Comment enregistrer une vidéo via Zoom avec un smartphone ou une tablette
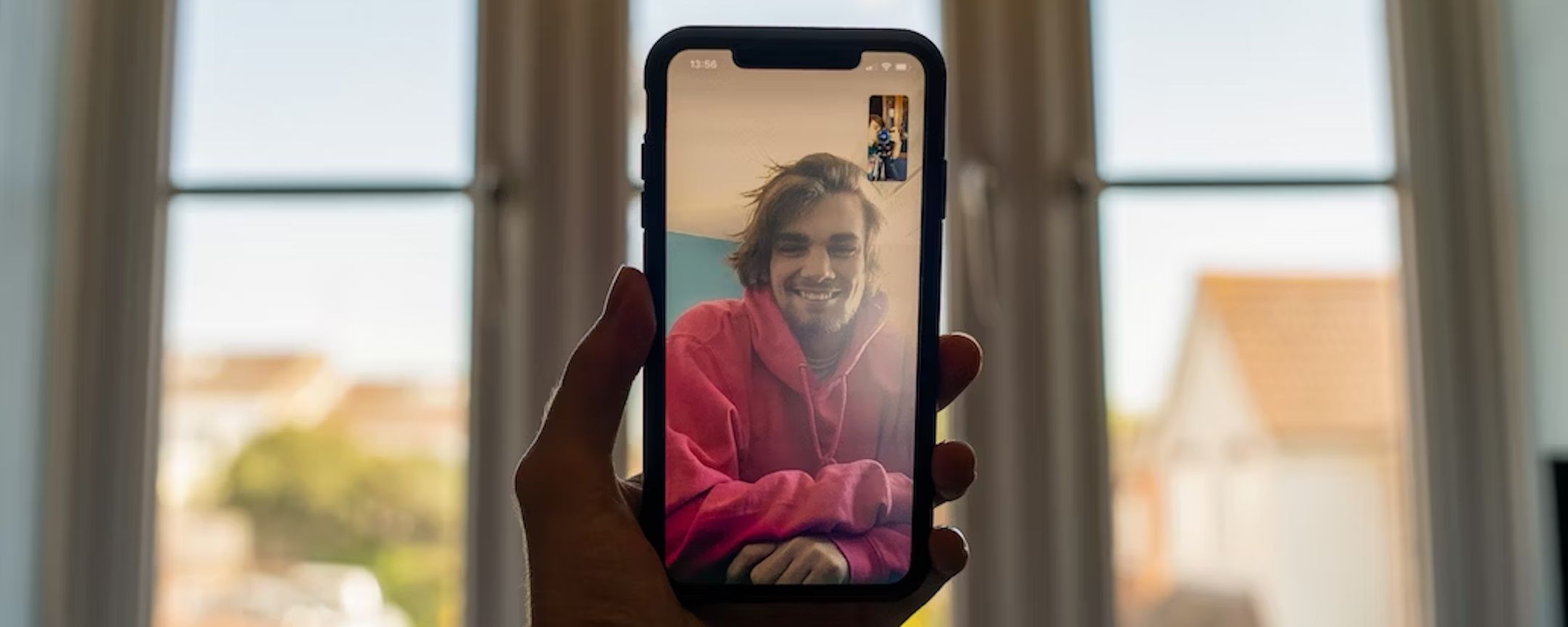
Enregistrer une vidéo à l'aide de Zoom sur votre smartphone ou tablette est un moyen pratique et efficace de capturer des moments importants, d'organiser des réunions virtuelles ou de rejoindre des cours en ligne. Zoom, une plateforme de visioconférence populaire, a proposé une application conviviale pour les appareils Android et Apple qui leur permet d'enregistrer des réunions vidéo directement depuis leur appareil mobile. Que vous utilisiez un Samsung Galaxy, un iPad Apple ou tout autre appareil compatible, l'application mobile de Zoom vous permet d'enregistrer et de partager facilement des vidéos de haute qualité. Ce guide mettra en évidence le processus étape par étape de l'enregistrement de vidéos avec Zoom sur votre tablette et votre smartphone.
Enregistrer une vidéo avec Zoom sur une tablette
Pour enregistrer une vidéo avec Zoom sur votre tablette, suivez ces étapes simples :
1. Commencez par télécharger et installer l'application Zoom : pour un utilisateur Android, rendez-vous sur le Google Play Store ; pour les utilisateurs iOS, rendez-vous sur l'App Store. Ensuite, saisissez Zoom dans le champ de recherche tel qu'indiqué sur l'une ou l'autre des applications que vous utilisez. Appuyez ensuite sur le bouton "Installer", l'application se téléchargera et s'installera automatiquement sur votre tablette.
2. Connectez-vous ou créez un compte : Une fois l'application installée, connectez-vous si vous avez déjà un compte Zoom. Et si vous n'en avez pas encore, vous pouvez facilement créer un compte Zoom gratuit dans l'application. Une adresse e-mail sera nécessaire pour en créer un.
3. Rejoindre ou organiser une réunion : Pour enregistrer une vidéo, vous devez rejoindre ou organiser une réunion Zoom. Si vous organisez la réunion, vous pouvez inviter des participants par e-mail ou via un lien de réunion.
4. Configurer les paramètres d'enregistrement : Avant d'enregistrer, allez dans les paramètres de la réunion et assurez-vous que la fonction d'enregistrement est activée. Selon vos préférences, vous pouvez choisir d'enregistrer uniquement l'audio, la vidéo, ou les deux.
5. Démarrer l'enregistrement : Localisez le bouton "Enregistrer" sur l'interface Zoom une fois que la réunion a commencé. Il est généralement situé dans le menu inférieur. Appuyez sur le bouton "Enregistrer" pour commencer l'enregistrement de la vidéo.
6. Interagissez pendant la réunion : Il n'y aura rien à capturer si l'interaction est absente. Le but d'enregistrer une réunion de conférence est d'instruire les autres, de leur faire vivre la même expérience que ceux qui ont rejoint. Il est important de participer à la réunion comme d'habitude, et Zoom capturera tout le contenu audio et vidéo tout au long de la session.
7. Arrêtez et enregistrez l'enregistrement : lorsque la réunion est sur le point de se terminer, appuyez sur la fonction « Arrêter l'enregistrement » sur votre Zoom. Selon vos paramètres, la vidéo sera traitée et enregistrée sur votre tablette ou dans votre compte cloud Zoom.
8. Accès facile aux vidéos enregistrées: Accéder à vos vidéos ou audios enregistrés sera sans stress. Allez directement à votre section "Enregistrements", De là, vous pouvez décider de partager la vidéo avec d'autres ou de la sauvegarder sur votre appareil pour une utilisation future.
Happy Scribe et son association avec Zoom
Happy Scribe est un service de transcription et de sous-titrage de pointe offrant une intégration Zoom transparente. C'est un outil puissant pour améliorer vos enregistrements audio et vidéo Zoom.
Une fois que vous avez enregistré une vidéo avec Zoom, téléchargez la vidéo ou le fichier audio sur la plateforme de Happy Scribe, où elle sera automatiquement transcrite en texte. Cette fonctionnalité est incroyablement bénéfique pour diverses fins, telles que la création de résumés de réunions, la génération de sous-titres pour vos vidéos, ou l'extraction d'informations essentielles à partir d'enregistrements longs.
La combinaison de Happy Scribe et Zoom offre une solution efficace et permettant de gagner du temps pour les créateurs de contenu, les éducateurs, les entreprises et toute personne qui compte sur Zoom pour la communication virtuelle. En faisant transcrire vos enregistrements Zoom par Happy Scribe, vous pouvez améliorer l'accessibilité et la compréhension pour votre public et faciliter la réutilisation du contenu pour différents supports.
Avantages de l'utilisation de Happy Scribe pour les enregistrements Zoom
De nombreux avantages sont liés à l'utilisation de Happy Scribe pour transcrire votre audio ou votre texte enregistré.
Transcriptions précises: Happy Scribe utilise des algorithmes avancés de reconnaissance vocale qui fournissent des transcriptions très précises pour vos enregistrements Zoom. Cela garantit que vous obtenez des représentations textuelles fiables et sans erreur de vos réunions ou vidéos.
Gain de temps : Suivre une transcription manuelle peut être long et fastidieux. Votre travail vient de s'améliorer considérablement avec Happy Scribe. Happy Scribe automatise le processus de transcription, vous permettant de vous concentrer sur d'autres tâches essentielles pendant que vos enregistrements Zoom sont convertis en texte rapidement.
IT Améliore l'accessibilité: Transcrire vos enregistrements Zoom avec Happy Scribe offre une expérience inclusive à tous les participants. Les sous-titres et les transcriptions rendent votre contenu plus accessible aux personnes ayant des problèmes auditifs ou à celles qui préfèrent le contenu écrit.
Pour une édition et un partage faciles : l'éditeur convivial de Happy Scribe vous permet de modifier rapidement tout texte transcrit si nécessaire. De plus, vous pouvez facilement partager les transcriptions avec d'autres, ce qui rend la collaboration et le partage d'informations plus efficaces.
Support multilingue: Happy Scribe prend en charge la transcription des enregistrements Zoom dans plusieurs langues, ce qui en fait un outil précieux pour les réunions internationales ou le contenu destiné à un public diversifié.
Pour l'extraction de mots-clés et de sujets : Avec Happy Scribe, vous pouvez extraire des mots-clés et des sujets essentiels de vos enregistrements Zoom. Cette fonctionnalité aide à organiser le contenu et à identifier les points clés pour une analyse ultérieure.
Qui devrait utiliser des tablettes ou des smartphones pour l'enregistrement Zoom
Les tablettes et les smartphones sont des appareils idéaux pour l'enregistrement Zoom, surtout pour les personnes en déplacement ou celles qui préfèrent la commodité de la technologie mobile. Les étudiants peuvent utiliser les tablettes pour assister à des cours virtuels et enregistrer des conférences, tandis que les professionnels peuvent utiliser les smartphones pour des réunions Zoom rapides et improvisées lors de leurs déplacements.
De plus, les créateurs de contenu et les vlogueurs peuvent tirer parti de la portabilité de ces appareils pour capturer des vidéos de haute qualité et mener des interviews à distance via Zoom.
Les tablettes et les smartphones offrent une solution flexible et accessible pour toute personne qui souhaite participer à des réunions virtuelles ou créer du contenu vidéo sans avoir besoin d'un équipement d'enregistrement dédié.

André Bastié
Hello ! Je suis André Bastié, le CEO de HappyScribe, un fournisseur de services de transcription qui a révolutionné la façon dont les personnes accèdent et interagissent avec l'audio et la vidéo. Mon engagement à développer une technologie innovante et des solutions conviviales a fait de HappyScribe un partenaire de confiance sur les sujets de transcription et de sous-titrage.
Avec une grande expérience dans le domaine, je me suis consacré à la création d'une plateforme précise, efficace et accessible à un large éventail d'utilisateurs. En incorporant l'intelligence artificielle et le traitement du langage naturel, nous avons développé une plateforme qui offre une précision de transcription exceptionnelle tout en restant rentable et efficace.