
How To Get The Translation On Zoom During a Zoom Webinar
Discover the critical role of language interpretation in Zoom webinars for inclusive, effective, and global communication.
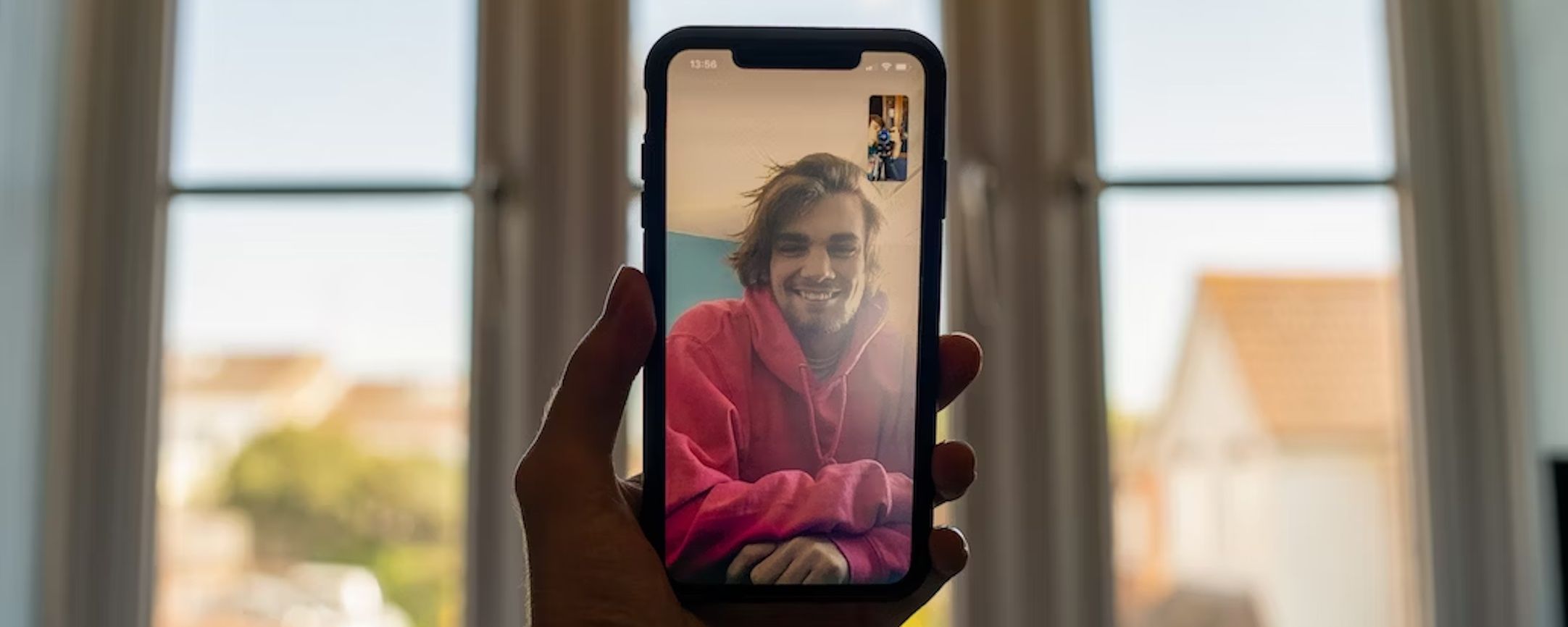
Discover how to effortlessly record Zoom sessions on your mobile devices with this comprehensive guide.
Recording a video using Zoom on your smartphone or tablet is a convenient and efficient way to capture important moments, host virtual meetings, or join online classes. Zoom, a popular video conferencing platform, has offered a user-friendly app for Android and Apple devices that allows them to record video meetings directly from their mobile device. Whether you're using a Samsung Galaxy, an Apple iPad, or any other compatible device, Zoom's mobile app lets you easily record and share high-quality videos. This guide will highlight the step-by-step process of recording videos with Zoom on your tablet and smartphone.
1. Start by downloading and Installing the Zoom App: for an Android user, visit the Google Play Store; for IOS users, visit the App Store. Afterward, type Zoom on the search button as shown on either of the applications you are using. proceed to tap the "Install" button, it will automatically download and install the app on your tablet
2. Sign In or Create an account: Once the app is installed, Sign In if you already have an account with Zoom. And If you don't have one yet, you can easily create a free Zoom account within the app. An Email would be needed to create one
3. Join or Host a Meeting: To record a video, you must join or host a Zoom meeting. If you're hosting the meeting, you can invite participants through their email or a meeting link.
4. Configure Recording Settings: Before recording, go to the meeting settings and ensure the recording feature is enabled. Depending on your preference, you can choose to record only audio, video, or both.
5. Start Recording: Locate the "Record" button on the Zoom interface once the meeting begins. It's usually located at the bottom menu. Tap the "Record" button to start recording the video.
6. Interact During the Meeting: There will be nothing to capture if the interaction is missing. The purpose of recording any conference meeting is to educate others, to make them enjoy the same experience as those who joined. It is important to engage in the meeting as usual, and Zoom will capture all the audio and video content throughout the session.
7. Stop and Save Recording: when the meeting is about to come to an end, tap the “Stop Recording" feature on your Zoom. Depending on your settings, the video will be processed and saved on your tablet or in your Zoom cloud account.
8. Easy Access to Recorded Videos: Accessing your recorded videos or audio will be stress-free. Go straight to your “Recordings" section, From there, you can decide to share the video with others or save it to your device for future use.
Happy Scribe is a cutting-edge transcription and captioning service offering seamless Zoom integration. Happy Scribe is a powerful tool for enhancing your audio and video Zoom recordings.
Once you have recorded a video with Zoom, upload the video or audio file to Happy Scribe's platform, where it will be automatically transcribed into text. This feature is incredibly beneficial for various purposes, such as creating meeting summaries, generating subtitles for your videos, or extracting essential information from lengthy recordings.
The combination of Happy Scribe and Zoom provides a time-saving and efficient solution for content creators, educators, businesses, and anyone who relies on Zoom for virtual communication. By having your Zoom recordings transcribed by Happy Scribe, you can improve accessibility and comprehension for your audience and facilitate content repurposing for different mediums.
Several benefits are attached to using Happy Scribe for transcribing your recorded audio or text.
Accurate Transcriptions: Happy Scribe employs advanced speech recognition algorithms that deliver highly accurate transcriptions for your Zoom recordings. This ensures that you get reliable and error-free text representations of your meetings or videos.
Time-Saving: Following Manual transcription can be time-consuming and tedious. Your Job just got a lot better with Happy Scribe. Happy Scribe automates the transcription process, allowing you to focus on other essential tasks while your Zoom recordings are converted into text swiftly.
IT Enhances Accessibility: Transcribing your Zoom recordings with Happy Scribe provides an inclusive experience for all participants. Subtitles and transcripts make your content more accessible to individuals with hearing impairments or those who prefer written content.
For Easy Editing and Sharing: Happy Scribe's user-friendly editor lets you quickly edit any transcribed text if needed. Additionally, you can easily share the transcriptions with others, making collaboration and information sharing more efficient.
Multilingual Support: Happy Scribe supports transcribing Zoom recordings in multiple languages, making it a valuable tool for international meetings or content with a diverse audience.
For Keyword and Topic Extraction: With Happy Scribe, you can extract keywords and essential topics from your Zoom recordings. This feature aids in organizing content and identifying key points for further analysis.
Tablets and smartphones are ideal devices for Zoom recording, especially for people on the go or those who prefer the convenience of mobile technology. Students can use tablets to attend virtual classes and record lectures, while business professionals can utilize smartphones for quick and impromptu Zoom meetings while traveling.
Additionally, content creators and vloggers can leverage the portability of these devices to capture high-quality videos and conduct interviews remotely via Zoom.
Tablets and smartphones offer a flexible and accessible solution for anyone who wants to engage in virtual meetings or create video content without the need for a dedicated recording setup.

Discover the critical role of language interpretation in Zoom webinars for inclusive, effective, and global communication.

The shift from in-person to virtual meetings has revolutionized business communication. Dive into the Zoom era and its benefits.

Navigating the virtual realm? This guide simplifies joining Zoom sessions, ensuring seamless connection across devices and platforms. Dive in!

Navigating the digital age, this article delves into retrieving Zoom recordings and enhancing the experience with transcription and captioning services.

Discover the power of Zoom's transcription feature and elevate your virtual meeting experience.

Maximize your Zoom meetings' potential by converting recordings for accessibility and seamless collaboration.

This blog post provides a step-by-step guide on how to translate subtitles on Zoom. It covers the process of enabling the real-time transcription feature, selecting the language for translation, and adjusting subtitle settings for optimal viewing. Helpful tips and troubleshooting suggestions are also included.

Yes, Zoom has a feature called Closed Captioning that can display translated subtitles. Hosts or participants can enable this feature and select the language for the subtitles. It's a useful tool for multilingual meetings or webinars.

Zoom Cloud Meetings is a video conferencing platform that allows users to host and join virtual meetings. It offers features such as screen sharing, recording, and breakout rooms for collaboration purposes. It has gained popularity during the COVID-19 pandemic for enabling remote work and online learning.

Zoom meetings are now essential; transcripts enhance efficiency and accessibility.