
Comment obtenir la traduction sur Zoom lors d'un webinaire Zoom
Découvrez le rôle critique de l'interprétation linguistique dans les webinaires Zoom pour une communication inclusive, efficace et globale.
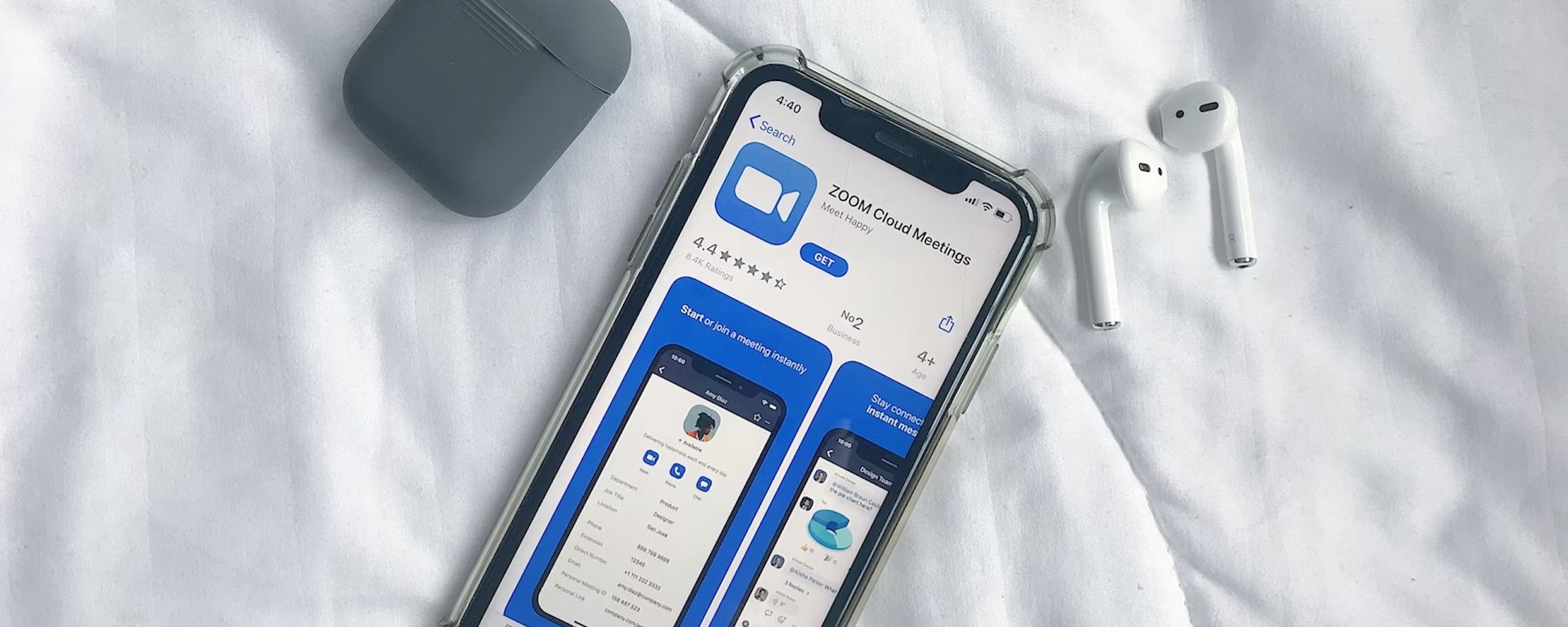
À une époque de communication virtuelle, Zoom se distingue comme une plateforme de visioconférence de premier plan. Plongez dans ses fonctionnalités essentielles et avancées avec ce guide complet.
Dans le monde d'aujourd'hui, où le travail à distance et la communication virtuelle sont devenus la norme, la visioconférence est devenue un outil indispensable pour les entreprises, les établissements d'enseignement et les particuliers. Parmi la multitude de plateformes de visioconférence disponibles, Zoom a gagné en popularité pour son interface conviviale, ses fonctionnalités robustes et sa connectivité sans faille.
Dans ce guide complet, nous vous guiderons à travers le processus étape par étape de la conduite d'une réunion Zoom. Que vous soyez un utilisateur expérimenté de Zoom ou nouveau dans la visioconférence, cet article vous dotera des connaissances et compétences nécessaires pour organiser et participer à des réunions Zoom efficaces et productives.
Tout au long de ce guide, nous explorerons les fonctionnalités de l'application Zoom, disponibles sur les ordinateurs de bureau et les appareils mobiles, et discuterons de la façon de s'inscrire à un compte Zoom, de planifier et de rejoindre des réunions, de naviguer dans l'interface de réunion, de partager des écrans, d'utiliser des arrière-plans virtuels, et plus encore.
De plus, nous vous présenterons Happy-Scribe, un service de transcription et de sous-titrage de pointe qui peut rehausser votre expérience des réunions Zoom en fournissant des transcriptions précises et efficaces de vos réunions. En utilisant le support de Happy-Scribe, vous pouvez améliorer l'accessibilité, la collaboration et la productivité des réunions.
Alors, plongeons dans le monde des réunions Zoom et découvrons comment cet outil puissant peut révolutionner la façon dont vous communiquez et collaborez avec des équipes, des clients et des collègues.
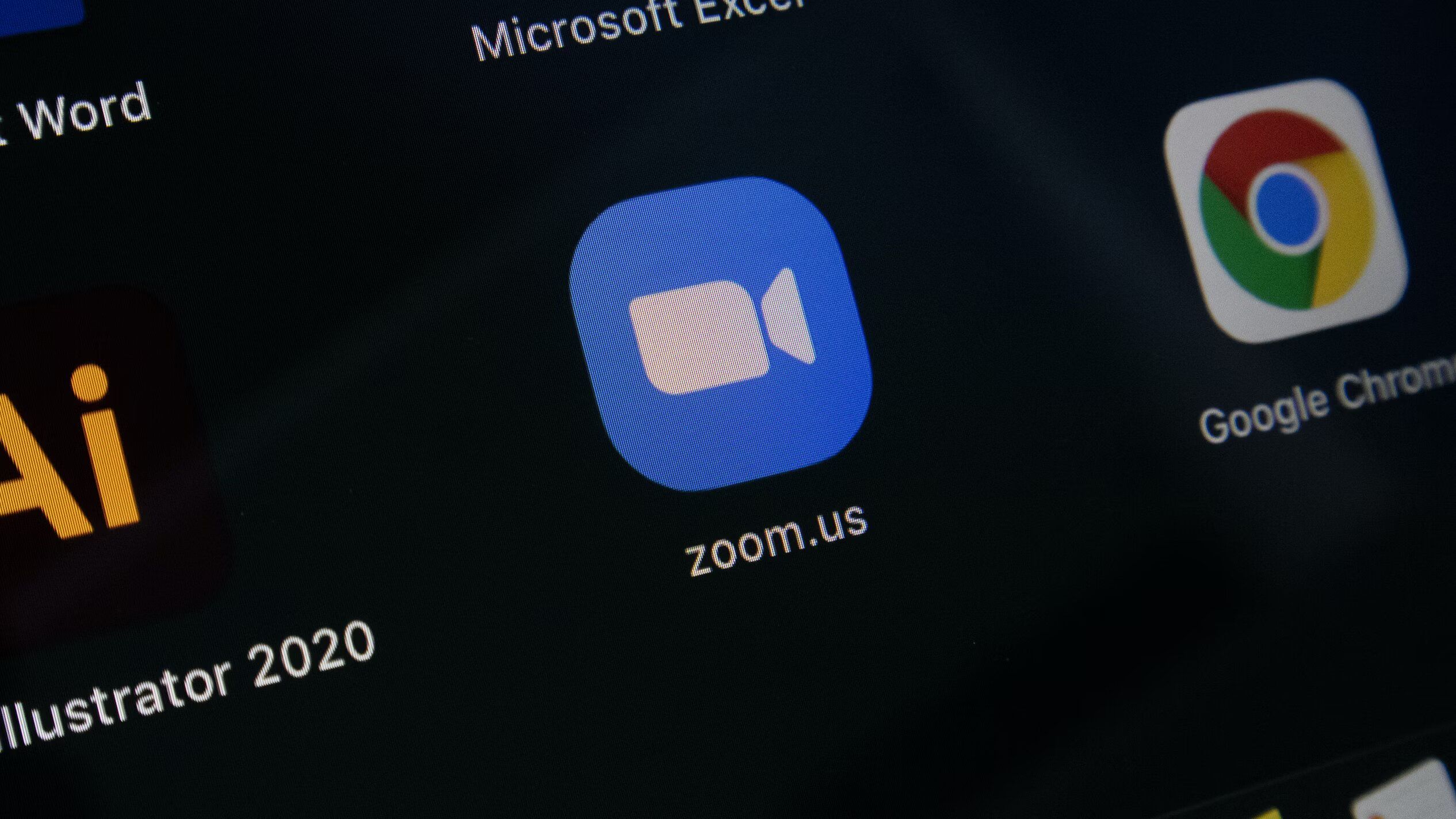
Avant de plonger dans les subtilités de l'hébergement et de la participation à une réunion Zoom, commençons par les bases. Zoom est une plateforme de visioconférence basée sur le cloud qui permet aux utilisateurs de se connecter avec d'autres par le biais d'appels audio et vidéo, de chat, de partage d'écran, et plus encore. Disponible en tant qu'application de bureau, client web et application mobile, Zoom offre flexibilité et accessibilité aux utilisateurs sur divers appareils et systèmes d'exploitation.
Pour commencer avec Zoom, vous devez créer un compte Zoom. L'inscription à un compte Zoom est simple et peut se faire via le site officiel de Zoom ou l'application Zoom. Une fois inscrit, vous pouvez accéder à une variété de fonctionnalités en fonction de votre type de compte, que ce soit un compte de base gratuit ou un plan payant avec des capacités supplémentaires.
Zoom offers a range of plans to cater to individual needs, businesses, and educational institutions, making it suitable for freelancers, small teams, and large enterprises alike. With Zoom, you can conduct one-on-one meetings, group meetings, webinars, and training sessions, transforming the way you collaborate and communicate remotely.
Planifier une réunion Zoom est un processus simple et efficace qui vous permet de fixer une réunion à une date et une heure pratique pour tous les participants. Voici un guide étape par étape sur la manière de planifier une réunion Zoom:
Connectez-vous à votre compte Zoom : Pour planifier une réunion, connectez-vous à votre compte Zoom en utilisant l'application de bureau Zoom, le client web ou l'application mobile.
Cliquez sur "Planifier une réunion" : Dans l'écran d'accueil de l'application Zoom ou le portail web, cliquez sur le bouton "Planifier une réunion". Cela ouvrira la page de planification de la réunion.
Entrez les détails de la réunion: Sur la page de planification de la réunion, saisissez les détails pertinents, tels que le sujet de la réunion, la date, l'heure et la durée. Vous pouvez également spécifier si la réunion nécessite un mot de passe pour une sécurité accrue.
Définir les options de réunion: Personnalisez les paramètres de réunion selon vos préférences. Vous pouvez activer ou désactiver des fonctionnalités telles que la vidéo, l'audio et le partage d'écran pour les participants. De plus, vous pouvez choisir d'activer ou de désactiver la fonction salle d'attente, ce qui vous permet de contrôler l'accès des participants à la réunion.
Inviter des participants : Après avoir configuré les détails de la réunion et les options, vous pouvez inviter des participants en ajoutant leurs adresses e-mail dans la section d'invitation. Vous pouvez également ajouter la réunion à votre agenda Google ou à d'autres plateformes d'agenda pour y accéder facilement.
Cliquez sur "Planifier": Une fois que vous avez rempli tous les détails nécessaires, cliquez sur le bouton "Planifier" pour finaliser l'horraire de la réunion. La réunion sera ajoutée à votre calendrier Zoom, et les participants recevront une invitation avec les détails de la réunion et un lien de réunion unique.
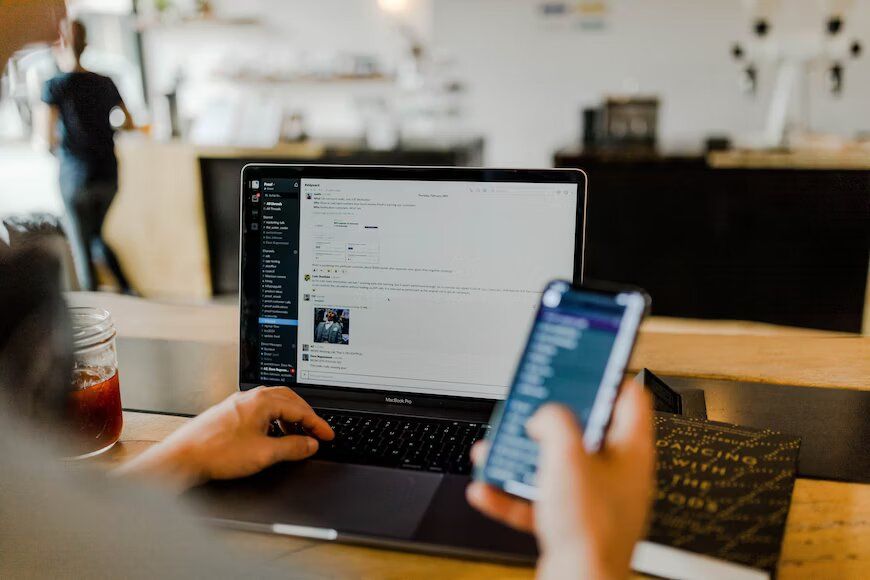
Si vous préférez mener des réunions en déplacement ou si vous devez rejoindre une réunion loin de votre ordinateur, l'application mobile Zoom offre une solution pratique. L'application Zoom est disponible pour les appareils Android et iOS, offrant une expérience utilisateur fluide et des fonctionnalités essentielles pour les réunions à portée de main.
Pour utiliser l'application Zoom, suivez ces étapes simples:
- Téléchargez l'application Zoom : Rendez-vous sur le Google Play Store (pour Android) ou l'App Store (pour iOS) et recherchez "Zoom Cloud Meetings." Téléchargez et installez l'application sur votre appareil.
- Se connecter ou créer un compte : Lancez l'application Zoom et connectez-vous en utilisant vos identifiants de compte Zoom existants. Si vous n'avez pas de compte, vous pouvez en créer un directement dans l'application.
- Planifier ou rejoindre une réunion : Une fois connecté, vous pouvez soit planifier une nouvelle réunion, soit rejoindre une réunion existante. Pour planifier une réunion, cliquez sur le bouton "Planifier" et suivez les mêmes étapes que celles décrites dans la section précédente. Pour rejoindre une réunion existante, cliquez sur "Rejoindre une réunion" et saisissez l'identifiant de réunion ou le lien de réunion fourni par l'hôte.
- Accéder aux commandes de réunion : Pendant la réunion, vous pouvez accéder à diverses commandes de réunion en touchant l'écran. Ces commandes incluent la vidéo activée/désactivée, l'audio activé/désactivé, le chat, la liste des participants, et plus encore. Faites glisser vers la gauche ou vers la droite pour basculer entre différentes vues, telles que la vue du speaker ou la vue en galerie.
- Utiliser le chat et lever la main : L'application Zoom vous permet d'utiliser la fonction de chat pour envoyer des messages et des liens à d'autres participants pendant la réunion. De plus, vous pouvez utiliser la fonction « Lever la main » pour indiquer que vous avez une question ou que vous voulez parler.
- Terminer la réunion : Si vous êtes l'hôte de la réunion, vous pouvez la terminer en appuyant sur le bouton "Terminer la réunion". Si vous êtes un participant, vous pouvez quitter la réunion en appuyant sur le bouton "Quitter la réunion".
Avec l'application mobile Zoom, vous pouvez rester connecté et productif, même lorsque vous êtes en déplacement. Que vous ayez besoin d'assister à une réunion d'équipe, un appel client, ou une session de formation, l'application Zoom garantit que vous ne manquez jamais un moment.
Les réunions Zoom ont révolutionné la façon dont nous communiquons, collaborons et menons des affaires à l'ère numérique. En tant que plateforme de vidéoconférence polyvalente et conviviale, Zoom permet aux individus et aux équipes de se connecter de n'importe où, favorisant la productivité, l'efficacité et la collaboration fluide.
De la mise en place d'une réunion Zoom à la participation et à l'animation de sessions, ce guide a couvert toutes les étapes essentielles et les fonctionnalités pour vous aider à tirer le meilleur parti de votre expérience Zoom. En tirant parti des fonctionnalités robustes de Zoom, vous pouvez mener des réunions virtuelles, des webinaires et des sessions de formation avec facilité et confiance.
De plus, avec le soutien de Happy-Scribe, vous pouvez améliorer l'accessibilité et l'inclusivité de vos réunions Zoom grâce à des transcriptions et sous-titres précis. Le service de transcription avancé de Happy-Scribe garantit que tous les participants peuvent pleinement comprendre le contenu de la réunion, indépendamment des barrières linguistiques ou des déficiences auditives.
En conclusion, les réunions Zoom, associées au soutien de Happy-Scribe, offrent une combinaison puissante pour les entreprises, les établissements d'enseignement et les particuliers à la recherche de solutions de vidéoconférence efficaces et performantes. Alors, adoptez l'univers de Zoom et Happy-Scribe pour élever vos efforts de communication et de collaboration à l'ère numérique.

Découvrez le rôle critique de l'interprétation linguistique dans les webinaires Zoom pour une communication inclusive, efficace et globale.

Le passage des réunions en personne aux réunions virtuelles a révolutionné la communication d'entreprise. Plongez dans l'ère Zoom et ses avantages.

Naviguer dans le monde virtuel? Ce guide simplifie la participation aux sessions Zoom, garantissant une connexion fluide sur tous les appareils et plateformes. Plongez-y!

Naviguer à l'ère numérique, cet article explore la récupération des enregistrements Zoom et l'amélioration de l'expérience avec des services de transcription et de sous-titrage.

Découvrez la puissance de la fonction de transcription de Zoom et améliorez votre expérience de réunion virtuelle.

Optimisez le potentiel de vos réunions Zoom en convertissant les enregistrements pour une accessibilité et une collaboration transparente.

Ce billet de blog fournit un guide étape par étape sur la façon de traduire les sous-titres sur Zoom. Il couvre le processus d'activation de la fonction de transcription en temps réel, la sélection de la langue de traduction et l'ajustement des paramètres des sous-titres pour une visualisation optimale. Des astuces utiles et des suggestions de dépannage sont également incluses.

Oui, Zoom dispose d'une fonctionnalité appelée Sous-titrage qui peut afficher des sous-titres traduits. Les animateurs ou les participants peuvent activer cette fonctionnalité et sélectionner la langue pour les sous-titres. C'est un outil utile pour les réunions ou les webinaires multilingues.

Zoom Cloud Meetings est une plateforme de visioconférence qui permet aux utilisateurs d'organiser et de rejoindre des réunions virtuelles. Elle offre des fonctionnalités telles que le partage d'écran, l'enregistrement et des salles de séparation pour des collaborations. Elle a gagné en popularité pendant la pandémie de COVID-19 en permettant le travail à distance et l'apprentissage en ligne.

Les réunions Zoom sont désormais essentielles; les transcriptions améliorent l'efficacité et l'accessibilité.