
Cómo obtener la traducción en Zoom durante un seminario web de Zoom
Descubre el papel crítico de la interpretación de idiomas en los seminarios web de Zoom para una comunicación inclusiva, efectiva y global.
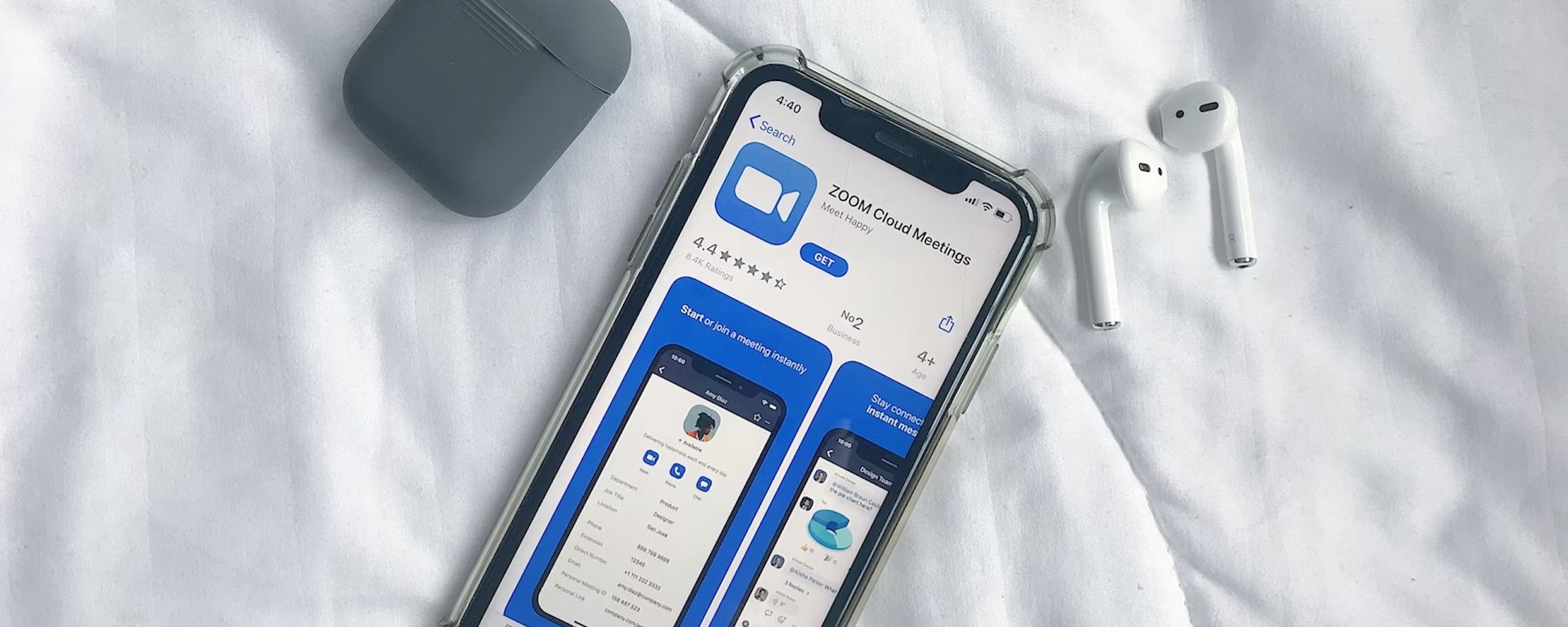
En una era de comunicación virtual, Zoom se destaca como una plataforma líder de videoconferencias. Sumérgete en sus aspectos esenciales y características avanzadas con esta guía completa.
En el mundo acelerado de hoy, donde el trabajo remoto y la comunicación virtual se han convertido en la norma, las videoconferencias han surgido como una herramienta indispensable para empresas, instituciones educativas y personas por igual. Entre la gran cantidad de plataformas de videoconferencia disponibles, Zoom ha ganado una gran popularidad gracias a su interfaz fácil de usar, sus funciones sólidas y su conectividad sin problemas.
En esta guía completa, te guiaremos a través del proceso paso a paso de llevar a cabo una reunión de Zoom. Ya seas un usuario experimentado de Zoom o nuevo en las videoconferencias, este artículo te equipará con el conocimiento y las habilidades para organizar y participar en reuniones de Zoom efectivas y productivas.
A lo largo de esta guía, exploraremos las funcionalidades de la aplicación Zoom, disponible tanto en dispositivos de escritorio como en dispositivos móviles, y discutiremos cómo registrarse en una cuenta de Zoom, programar y unirse a reuniones, navegar por la interfaz de la reunión, compartir pantallas, usar fondos virtuales y más.
Además, te presentaremos Happy-Scribe, un servicio de transcripción y subtitulado de vanguardia que puede mejorar tu experiencia en las reuniones de Zoom al proporcionar transcripciones precisas y eficientes de tus reuniones. Al utilizar el soporte de Happy-Scribe, puedes mejorar la accesibilidad, la colaboración y la productividad en las reuniones.
Entonces, sumerjámonos en el mundo de las reuniones de Zoom y descubramos cómo esta poderosa herramienta puede revolucionar la forma en que te comunicas y colaboras con equipos, clientes y colegas.
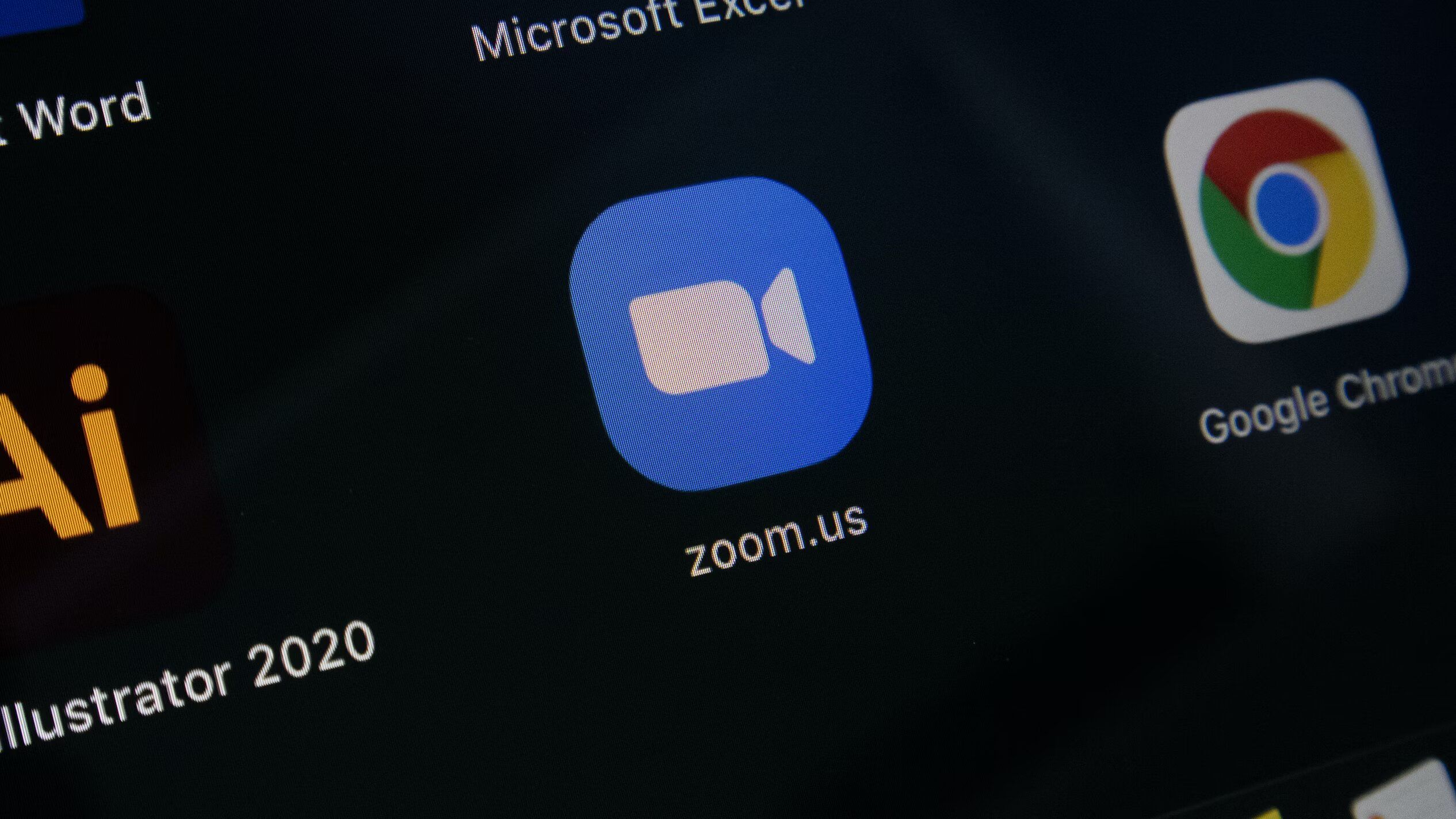
Antes de sumergirnos en las complejidades de organizar y unirse a una reunión de Zoom, comencemos con lo básico. Zoom es una plataforma de videoconferencia basada en la nube que permite a los usuarios conectarse con otros a través de llamadas de audio y video, chat, compartir pantalla y más. Disponible como una aplicación de escritorio, cliente web y aplicación móvil, Zoom ofrece flexibilidad y accesibilidad a usuarios en diversos dispositivos y sistemas operativos.
Para comenzar con Zoom, necesitas crear una cuenta de Zoom. Registrarse para una cuenta de Zoom es simple y se puede hacer a través del sitio web oficial de Zoom o la aplicación de Zoom. Una vez que te hayas registrado, puedes acceder a una variedad de funciones basadas en el tipo de cuenta, ya sea una cuenta básica gratuita o un plan de pago con capacidades adicionales.
Zoom offers a range of plans to cater to individual needs, businesses, and educational institutions, making it suitable for freelancers, small teams, and large enterprises alike. With Zoom, you can conduct one-on-one meetings, group meetings, webinars, and training sessions, transforming the way you collaborate and communicate remotely.
Programar una reunión de Zoom es un proceso simple y eficiente que te permite programar una reunión en una fecha y hora conveniente para todos los participantes. Aquí tienes una guía paso a paso sobre cómo programar una reunión de Zoom:
Inicia sesión en tu cuenta de Zoom: Para programar una reunión, inicia sesión en tu cuenta de Zoom usando la aplicación de escritorio de Zoom, el cliente web o la aplicación móvil.
Haga clic en "Programar una reunión": En la pantalla de inicio o portal web de la aplicación Zoom, haga clic en el botón "Programar una reunión". Esto abrirá la página de programación de la reunión.
Introducir detalles de la reunión: En la página de programación de reuniones, introduzca los detalles relevantes, como el tema de la reunión, la fecha, la hora y la duración. También puede especificar si la reunión requiere una contraseña para mayor seguridad.
Establecer opciones de reunión: Personaliza la configuración de la reunión según tus preferencias. Puedes habilitar o deshabilitar funciones como vídeo, audio y uso compartido de pantalla para los participantes. Además, puedes optar por habilitar o deshabilitar la función de sala de espera, que te permite controlar el acceso de los participantes a la reunión.
Invitar a participantes: Después de configurar los detalles y opciones de la reunión, puedes invitar a los participantes agregando sus direcciones de correo electrónico en la sección de invitación. También puedes añadir la reunión a tu Calendario de Google u otras plataformas de calendario para acceder fácilmente.
Haz clic en "Programar": Una vez que hayas completado todos los detalles necesarios, haz clic en el botón "Programar" para finalizar el horario de la reunión. La reunión se agregará a tu calendario de Zoom, y los participantes recibirán una invitación con los detalles de la reunión y un enlace único de la reunión.
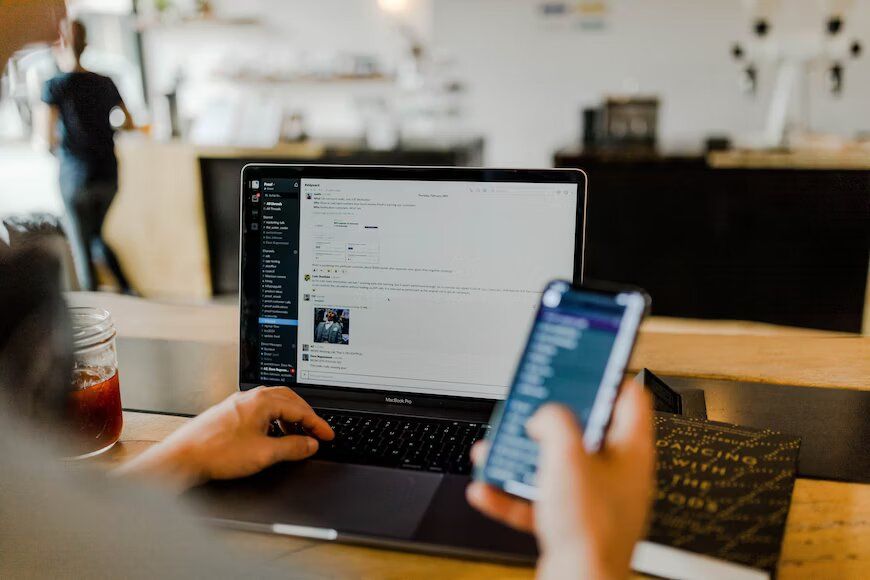
Si prefieres llevar a cabo reuniones sobre la marcha o necesitas unirte a una reunión estando lejos de tu computadora, la aplicación móvil de Zoom proporciona una solución conveniente. La aplicación de Zoom está disponible para dispositivos Android e iOS, ofreciendo una experiencia de usuario perfecta y funciones esenciales para reuniones al alcance de tus dedos.
Para usar la aplicación Zoom, sigue estos simples pasos:
- Descarga la aplicación Zoom: Ve a la Google Play Store (para Android) o a la App Store (para iOS) y busca "Zoom Cloud Meetings." Descarga e instala la aplicación en tu dispositivo.
- Iniciar sesión o crear una cuenta: Abre la aplicación Zoom e inicia sesión utilizando tus credenciales de cuenta existentes de Zoom. Si no tienes una cuenta, puedes crear una directamente dentro de la aplicación.
- Programar o unirse a una reunión: Una vez iniciada la sesión, puede programar una nueva reunión o unirse a una existente. Para programar una reunión, haga clic en el botón "Programar" y siga los mismos pasos indicados en la sección anterior. Para unirse a una reunión existente, haga clic en "Unirse a una reunión" e ingrese el ID de la reunión o el enlace proporcionado por el anfitrión.
- Acceso a los controles de la reunión: Durante la reunión, puedes acceder a varios controles de la reunión tocando la pantalla. Estos controles incluyen video encendido/apagado, audio encendido/apagado, chat, lista de participantes y más. Desliza a la izquierda o a la derecha para cambiar entre diferentes vistas, como la vista del orador o la vista de galería.
- Usar Chat y Levantar la Mano: La aplicación Zoom te permite usar la función de chat para enviar mensajes y enlaces a otros participantes durante la reunión. Además, puedes usar la función "Levantar la Mano" para indicar que tienes una pregunta o deseas hablar.
- Finalizar la reunión: Si eres el anfitrión de la reunión, puedes finalizarla pulsando el botón "Finalizar reunión". Si eres un participante, puedes abandonar la reunión pulsando el botón "Abandonar reunión".
Con la aplicación móvil de Zoom, puedes mantenerte conectado y productivo, incluso cuando estás en movimiento. Ya sea que necesites asistir a una reunión de equipo, llamada de cliente o sesión de entrenamiento, la aplicación de Zoom garantiza que nunca te pierdas un momento.
Las reuniones de Zoom han revolucionado la forma en que nos comunicamos, colaboramos y hacemos negocios en la era digital. Como una plataforma de videoconferencia versátil y fácil de usar, Zoom permite a individuos y equipos conectarse desde cualquier lugar, fomentando la productividad, eficiencia y colaboración sin problemas.
Desde la configuración de una reunión de Zoom hasta unirse y organizar sesiones, esta guía ha cubierto todos los pasos esenciales y características para ayudarte a aprovechar al máximo tu experiencia con Zoom. Al aprovechar las sólidas características de Zoom, puedes llevar a cabo reuniones virtuales, seminarios web y sesiones de capacitación con facilidad y confianza.
Además, con el apoyo de Happy-Scribe, puedes mejorar la accesibilidad y la inclusividad de tus reuniones de Zoom mediante transcripciones precisas y subtítulos. El servicio avanzado de transcripción de Happy-Scribe garantiza que todos los participantes puedan comprender completamente el contenido de la reunión, independientemente de las barreras del idioma o las discapacidades auditivas.
En conclusión, Zoom Meetings, junto con el soporte de Happy-Scribe, ofrece una poderosa combinación para empresas, instituciones educativas y personas que buscan soluciones eficientes y efectivas para videoconferencias. Por lo tanto, abraza el mundo de Zoom y Happy-Scribe para elevar tus esfuerzos de comunicación y colaboración en la era digital.

Descubre el papel crítico de la interpretación de idiomas en los seminarios web de Zoom para una comunicación inclusiva, efectiva y global.

El cambio de reuniones presenciales a virtuales ha revolucionado la comunicación empresarial. Adéntrate en la era de Zoom y sus beneficios.

¿Navegando por el reino virtual? Esta guía simplifica unirse a las sesiones de Zoom, asegurando una conexión fluida en todos los dispositivos y plataformas. ¡Sumérgete!

Navegando en la era digital, este artículo profundiza en la recuperación de grabaciones de Zoom y mejora la experiencia con servicios de transcripción y subtitulado.

Descubre el poder de la función de transcripción de Zoom y mejora tu experiencia en reuniones virtuales.

Maximiza el potencial de tus reuniones de Zoom convirtiendo las grabaciones para mejorar la accesibilidad y la colaboración fluida.

Esta publicación de blog proporciona una guía paso a paso sobre cómo traducir subtítulos en Zoom. Cubre el proceso de habilitar la función de transcripción en tiempo real, seleccionar el idioma para la traducción y ajustar la configuración de subtítulos para una visualización óptima. También se incluyen consejos útiles y sugerencias para solucionar problemas.

Sí, Zoom tiene una función llamada Subtítulos cerrados que puede mostrar subtítulos traducidos. Los anfitriones o participantes pueden activar esta función y seleccionar el idioma de los subtítulos. Es una herramienta útil para reuniones o seminarios web multilingües.

Zoom Cloud Meetings es una plataforma de videoconferencia que permite a los usuarios organizar y unirse a reuniones virtuales. Ofrece funciones como compartir pantalla, grabación y salas de trabajo en grupo para propósitos de colaboración. Se ha vuelto popular durante la pandemia de COVID-19 por facilitar el trabajo remoto y el aprendizaje en línea.

Las reuniones de Zoom son ahora esenciales; las transcripciones mejoran la eficiencia y accesibilidad.