
Comment obtenir la traduction sur Zoom lors d'un webinaire Zoom
Découvrez le rôle critique de l'interprétation linguistique dans les webinaires Zoom pour une communication inclusive, efficace et globale.

Naviguer à l'ère numérique, cet article explore la récupération des enregistrements Zoom et l'amélioration de l'expérience avec des services de transcription et de sous-titrage.
À l'ère numérique, Zoom est devenu un outil indispensable pour les réunions vidéo à distance, les webinaires et les sessions collaboratives. Des cours d'école à distance, des cours universitaires et des conférences académiques, aux réunions exécutives d'entreprise et aux négociations commerciales. Sur votre téléphone ou sur votre bureau, sur Windows ou sur mac, à l'endroit que vous voulez - chez vous ou au bureau, à l'intérieur ou à l'extérieur - vous pouvez l'utiliser n'importe où et partout. Une de ses fonctionnalités clés est la capacité d'enregistrer les réunions localement - sur votre appareil, sur le Cloud Zoom, sur Google Drive ou sur une plateforme/périphérique de stockage externe, garantissant que toutes les données des discussions et présentations importantes peuvent être sauvegardées, revisitées et révisées, supprimées ou éditées plus tard.
Cependant, récupérer et retrouver ces enregistrements peut parfois être une tâche intimidante, surtout lorsqu'il s'agit de transcription et de sous-titrage. Dans cet article, nous vous guiderons à travers le processus de récupération d'un enregistrement de réunion Zoom, et nous vous présenterons les avantages d'utiliser un service de transcription et de sous-titrage qui peut grandement simplifier et améliorer votre expérience d'enregistrement Zoom.
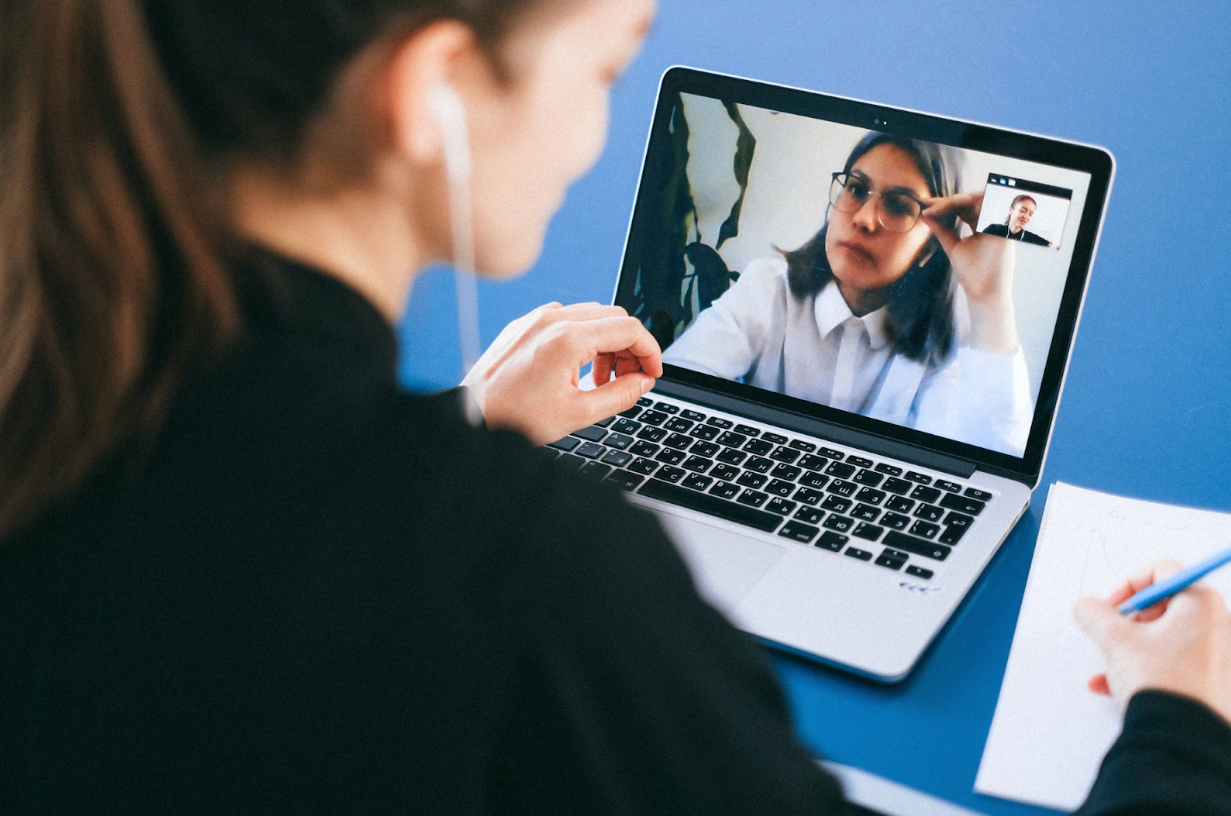
L'enregistrement dans le cloud dans Zoom Rooms vous permet d'enregistrer la vidéo et l'audio de la réunion dans le cloud Zoom, où le fichier d'enregistrement peut ensuite être téléchargé et/ou diffusé dans votre navigateur. Une fois la réunion terminée, un lien vers l'enregistrement peut être envoyé à l'e-mail d'un utilisateur où il peut être visualisé ou téléchargé. L'enregistrement peut également être consulté sur le portail web de Zoom
La première étape consiste à visiter le site web officiel de Zoom (zoom.us) et à vous connecter en utilisant vos identifiants de compte Zoom. Si vous n'avez pas de compte, vous pouvez en créer un facilement en suivant les instructions sur le site web.
Après vous être connecté à votre compte, accédez à l'onglet "Enregistrements" situé dans le menu de navigation sur le côté gauche de l'écran. Cliquez dessus pour continuer.
Dans l'onglet "Enregistrements", vous trouverez une liste de vos réunions enregistrées. Selon vos paramètres, vous pouvez voir tous vos enregistrements sauvegardés ou seulement ceux qui sont disponibles pour vous.
Pour localiser l'enregistrement spécifique que vous souhaitez récupérer, vous pouvez trier les enregistrements par date, titre de la réunion ou d'autres filtres fournis par Zoom. Cela peut vous aider à trouver rapidement l'enregistrement que vous recherchez.
Une fois que vous avez localisé l'enregistrement souhaité, en suivant les étapes ci-dessus, vous pouvez le télécharger pour y accéder hors ligne. Pour ce faire, il vous suffit de cliquer sur le bouton "Télécharger" ou sur le titre de l'enregistrement.
Cette action lancera le processus de téléchargement, et le fichier d'enregistrement sera sauvegardé sur votre appareil local. Le temps nécessaire pour télécharger les données sur votre appareil dépendra de la taille de l'enregistrement et de la vitesse de votre connexion internet.

Zoom a révolutionné la façon dont nous menons des réunions virtuelles et enregistrons des discussions importantes. Cependant, la suppression accidentelle d'enregistrements Zoom peut se produire, causant de la frustration et de l'inquiétude. Mais ne craignez rien! Dans cet article, nous vous guiderons à travers le processus de récupération des enregistrements Zoom supprimés à partir de différentes sources, y compris le stockage cloud, l'application Zoom et votre disque local. Plongeons-y!
Accédez à votre compte Zoom : Connectez-vous à votre compte Zoom et accédez au portail web de Zoom ou à l'application de bureau Zoom.
Visitez l'onglet Gestion des enregistrements : Une fois connecté, localisez l'onglet "Gestion des enregistrements", où vous pourrez gérer vos réunions Zoom enregistrées.
Vérifiez le dossier "Corbeille" : Dans la section Gestion des enregistrements, recherchez le dossier "Corbeille", qui stocke temporairement les enregistrements supprimés. Cliquez dessus pour accéder aux enregistrements supprimés.
Restaurer les enregistrements supprimés : Dans le dossier Corbeille, localisez l'enregistrement supprimé que vous souhaitez récupérer. Cliquez sur l'enregistrement et sélectionnez l'option "Restaurer". L'enregistrement sera déplacé vers son emplacement d'origine dans les enregistrements cloud de Zoom.
Récupérer des enregistrements supprimés de manière permanente : Si l'enregistrement ne se trouve pas dans le dossier Corbeille ou a été définitivement supprimé de là, contactez le support client de Zoom. Ils pourraient être en mesure de vous aider à récupérer l'enregistrement supprimé à partir de leurs systèmes de sauvegarde.
Vérifiez la corbeille ou la poubelle : Si vous avez enregistré une réunion Zoom localement sur votre ordinateur et que vous l'avez accidentellement supprimée, commencez par vérifier la corbeille (Windows) ou la poubelle (Mac). Localisez le fichier d'enregistrement supprimé et faites un clic droit dessus. Choisissez l'option "Restaurer" pour le récupérer à son emplacement d'origine.
Utiliser un logiciel de récupération de données : Si l'enregistrement local n'est pas trouvé dans la corbeille, vous pouvez utiliser un logiciel de récupération de données. Il existe plusieurs options réputées disponibles en ligne qui peuvent vous aider à récupérer des fichiers supprimés de votre disque local. Téléchargez et installez un outil de récupération de données fiable, suivez les instructions fournies et lancez une analyse sur le lecteur où l'enregistrement était stocké. Le logiciel devrait détecter et récupérer tout enregistrement Zoom supprimé qu'il trouve.
Explorez le stockage cloud ou les sauvegardes : Si vous sauvegardez régulièrement les fichiers de votre ordinateur sur un service de stockage cloud tel que Google Drive ou un autre service de sauvegarde, vérifiez ces plateformes. Connectez-vous à votre compte, accédez au dossier où vos enregistrements Zoom sont stockés, et recherchez l'enregistrement supprimé. S'il est trouvé, sélectionnez-le et cliquez sur l'option "Restaurer" ou "Récupérer" pour le ramener sur votre disque local.
Supprimer accidentellement des enregistrements Zoom importants peut être angoissant, mais avec les bonnes étapes, il est souvent possible de les récupérer. Que vos enregistrements aient été sauvegardés dans le cloud de Zoom, l'application Zoom ou sur votre disque local, suivre les méthodes décrites dans cet article devrait vous aider à retrouver vos enregistrements Zoom supprimés. N'oubliez pas d'agir rapidement et envisagez d'utiliser un logiciel de récupération de données si nécessaire. Bonne récupération !
Bien que Zoom offre un moyen pratique d'enregistrer des réunions, vous pourriez constater que la transcription et le sous-titrage de l'enregistrement enregistré sont une tâche fastidieuse et chronophage. C'est là qu'intervient Happy Scribe pour simplifier le processus et le rendre plus efficace.
Happy Scribe est un service avancé de transcription et de sous-titrage en ligne qui utilise une technologie de pointe en intelligence artificielle. Son logiciel est fourni en tant que service et est alimenté par le cloud. Il peut transcrire avec précision vos enregistrements de réunions Zoom, avec seulement quelques étapes simples, vous faisant gagner un temps précieux et des efforts. Voici quelques avantages clés de l'utilisation de Happy Scribe :
Transcrire manuellement une réunion Zoom enregistrée peut être une tâche fastidieuse et chronophage. Avec Happy Scribe, vous pouvez éliminer ce processus intensif en main-d'œuvre. La puissante technologie d'IA de Happy Scribe peut générer automatiquement des transcriptions précises de vos enregistrements de réunions Zoom en une fraction du temps. Cette fonction vous permet de vous concentrer sur des tâches plus importantes et vous soulage de la corvée de taper de longues conversations.
Que vous soyez un utilisateur de Mac ou de Windows, Happy Scribe dispose d'une interface conviviale facile à naviguer, même pour les utilisateurs inexpérimentés des services de transcription. Le logiciel propose une fonction de glisser-déposer qui facilite le téléchargement de fichiers, et son éditeur possède une interface simple qui facilite l'édition des transcriptions. Les fonctionnalités sont faciles à utiliser et le résultat final est de la meilleure qualité.
L'un des facteurs les plus importants à considérer dans la transcription est bien sûr son niveau de précision; la technologie de reconnaissance vocale de Happy Scribe est capable de reconnaître divers accents, dialectes et langues, ce qui la rend adaptée à la transcription de contenus du monde entier. La plateforme est très fiable car elle offre un très haut niveau de précision par rapport aux concurrents.
Happy Scribe fournit des transcriptions dans un format recherchable, ce qui rend facile la localisation de sections spécifiques ou de mots-clés dans l'enregistrement de votre réunion Zoom. Cela est particulièrement utile lorsque vous avez besoin de référencer des informations spécifiques ou de trouver des discussions particulières dans un enregistrement long. De plus, Happy Scribe vous permet de modifier facilement les transcriptions, en apportant les ajustements ou ajouts nécessaires. Cette flexibilité garantit l'exactitude et la clarté des transcriptions.
Les réunions Zoom sont souvent organisées dans un contexte mondial, impliquant des participants visionnant de partout dans le monde, parlant différentes langues. Happy Scribe prend en charge un large éventail de langues, garantissant que vous pouvez transcrire des enregistrements Zoom réalisés dans différentes langues sans aucune difficulté. Cela en fait une solution polyvalente pour les équipes internationales, les réunions multiculturelles ou les discussions impliquant des participants de différents horizons linguistiques.
Un des aspects les plus importants du sous-titrage est l'inclusivité. Les sous-titres sont inestimables pour améliorer l'accessibilité et l'inclusivité dans les réunions Zoom. Ils fournissent une représentation textuelle du contenu oral, ce qui bénéficie aux personnes malentendantes ou à celles qui préfèrent les supports visuels lors de la lecture vidéo. Happy Scribe vous permet de générer facilement des sous-titres pour vos enregistrements de réunions Zoom. En fournissant des sous-titres précis et synchronisés, il garantit que tous les participants peuvent pleinement s'engager avec le contenu enregistré. Ces sous-titres sont non seulement utiles pendant la lecture en direct, mais peuvent également être bénéfiques lors du partage des enregistrements ultérieurement, les rendant accessibles à un public plus large.
Récupérer un enregistrement de réunion Zoom est un processus simple qui peut être accompli dans votre compte Zoom. Cependant, en ce qui concerne la transcription et le sous-titrage, la tâche peut devenir longue et fastidieuse. C'est là qu'Happy Scribe vient à la rescousse, en offrant une solution efficace et précise pour transcrire et sous-titrer vos enregistrements de réunions Zoom.
En utilisant une technologie d'IA avancée, Happy Scribe vous fait gagner du temps et des efforts précieux en transcrivant automatiquement vos enregistrements. Les transcriptions consultables et modifiables fournies par Happy Scribe garantissent un accès facile à des sections spécifiques ou à des mots-clés au sein de vos enregistrements. De plus, son support multilingue répond à des besoins linguistiques divers, tandis que sa fonction de sous-titrage améliore l'accessibilité et l'inclusivité pour tous les participants.
Si vous voulez simplifier et améliorer votre expérience d'enregistrement Zoom, ce serait une bonne idée d'essayer Happy Scribe. Simplifiez le processus de récupération, de transcription et de sous-titrage, et libérez tout le potentiel de vos enregistrements de réunions Zoom avec cet outil puissant.

Découvrez le rôle critique de l'interprétation linguistique dans les webinaires Zoom pour une communication inclusive, efficace et globale.

Le passage des réunions en personne aux réunions virtuelles a révolutionné la communication d'entreprise. Plongez dans l'ère Zoom et ses avantages.

Naviguer dans le monde virtuel? Ce guide simplifie la participation aux sessions Zoom, garantissant une connexion fluide sur tous les appareils et plateformes. Plongez-y!

Naviguer à l'ère numérique, cet article explore la récupération des enregistrements Zoom et l'amélioration de l'expérience avec des services de transcription et de sous-titrage.

Découvrez la puissance de la fonction de transcription de Zoom et améliorez votre expérience de réunion virtuelle.

Optimisez le potentiel de vos réunions Zoom en convertissant les enregistrements pour une accessibilité et une collaboration transparente.

Ce billet de blog fournit un guide étape par étape sur la façon de traduire les sous-titres sur Zoom. Il couvre le processus d'activation de la fonction de transcription en temps réel, la sélection de la langue de traduction et l'ajustement des paramètres des sous-titres pour une visualisation optimale. Des astuces utiles et des suggestions de dépannage sont également incluses.

Oui, Zoom dispose d'une fonctionnalité appelée Sous-titrage qui peut afficher des sous-titres traduits. Les animateurs ou les participants peuvent activer cette fonctionnalité et sélectionner la langue pour les sous-titres. C'est un outil utile pour les réunions ou les webinaires multilingues.

Zoom Cloud Meetings est une plateforme de visioconférence qui permet aux utilisateurs d'organiser et de rejoindre des réunions virtuelles. Elle offre des fonctionnalités telles que le partage d'écran, l'enregistrement et des salles de séparation pour des collaborations. Elle a gagné en popularité pendant la pandémie de COVID-19 en permettant le travail à distance et l'apprentissage en ligne.

Les réunions Zoom sont désormais essentielles; les transcriptions améliorent l'efficacité et l'accessibilité.