
Cómo obtener la traducción en Zoom durante un seminario web de Zoom
Descubre el papel crítico de la interpretación de idiomas en los seminarios web de Zoom para una comunicación inclusiva, efectiva y global.

Navegando en la era digital, este artículo profundiza en la recuperación de grabaciones de Zoom y mejora la experiencia con servicios de transcripción y subtitulado.
En la era digital, Zoom ha surgido como una herramienta indispensable para reuniones de video remotas, seminarios web y sesiones colaborativas. Desde clases escolares remotas, cursos universitarios y conferencias académicas, hasta reuniones ejecutivas corporativas y negocios. En tu teléfono o en tu escritorio, en Windows o Mac, en cualquier ubicación que desees, ya sea en tu casa o en tu oficina, en interiores o exteriores, puedes usarlo en cualquier lugar y en todas partes. Una de sus características clave es la capacidad de grabar reuniones localmente, en tu dispositivo, en la nube de Zoom, en Google Drive o en una plataforma/dispositivo de almacenamiento externo, lo que garantiza que todos los datos de discusiones y presentaciones importantes se puedan guardar, revisitar y revisar, eliminar o editar más tarde.
Sin embargo, recuperar y recuperar estas grabaciones a veces puede ser una tarea desalentadora, especialmente cuando se trata de transcripción y subtitulación. En este artículo, le guiaremos a través del proceso de recuperar una grabación de una reunión de Zoom, y le presentaremos los beneficios de usar un servicio de transcripción y subtitulación que puede simplificar y mejorar en gran medida su experiencia de grabación de Zoom.
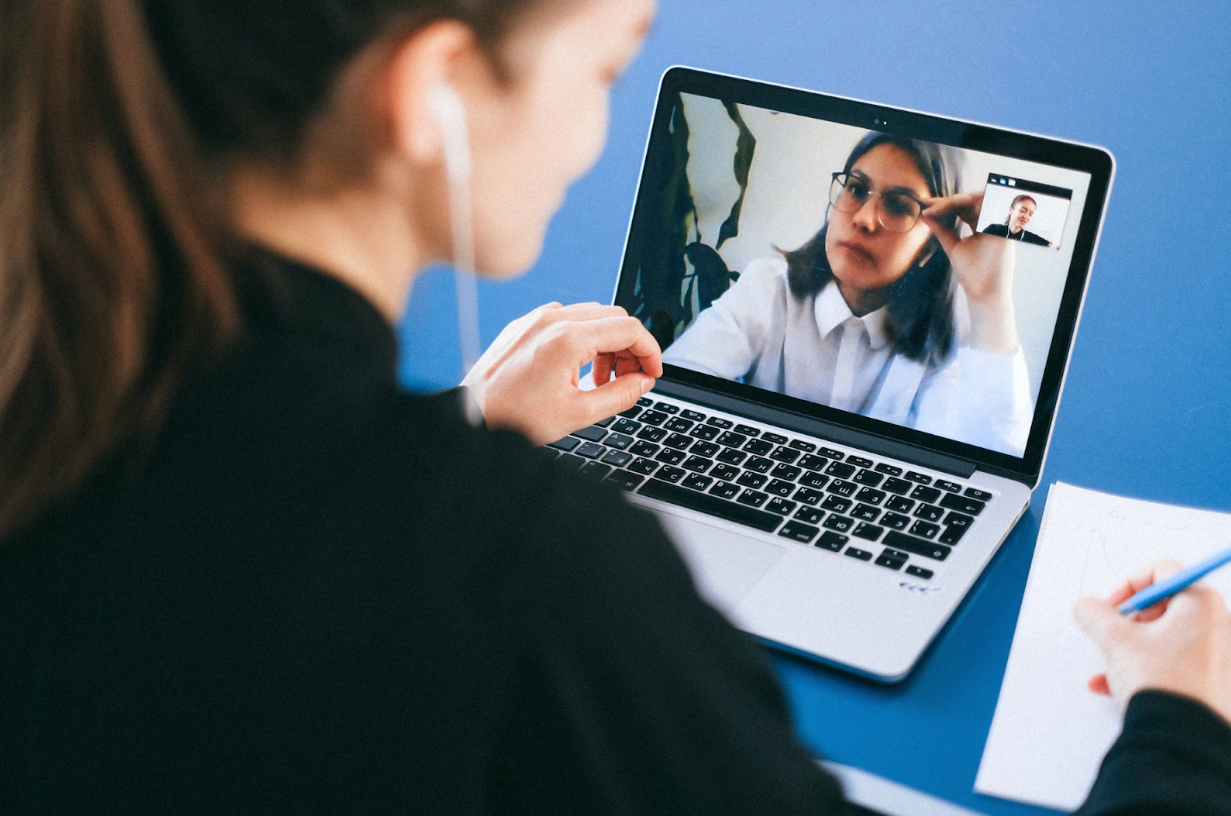
La grabación en la nube en las salas de Zoom le permite grabar video y audio de la reunión en la nube de Zoom, donde el archivo de grabación luego se puede descargar y/o transmitir en su navegador. Una vez que la reunión haya terminado, se puede enviar un enlace a la grabación al correo electrónico de un usuario donde se puede ver o descargar. La grabación también se puede acceder en el portal web de Zoom
El primer paso es visitar el sitio web oficial de Zoom (zoom.us) e iniciar sesión con tus credenciales de cuenta de Zoom. Si no tienes una cuenta, puedes crear una fácilmente siguiendo las instrucciones en el sitio web.
Después de iniciar sesión en su cuenta, navegue hasta la pestaña "Grabaciones" ubicada en el menú de navegación en el lado izquierdo de la pantalla. Haga clic en ella para continuar.
En la pestaña "Grabaciones", encontrarás una lista de tus reuniones grabadas. Dependiendo de tu configuración, es posible que veas todas tus grabaciones guardadas o solo aquellas que estén disponibles para ti.
Para localizar la grabación específica que deseas recuperar, puedes ordenar las grabaciones por fecha, título de la reunión u otros filtros proporcionados por Zoom. Esto puede ayudarte a encontrar rápidamente la grabación que estás buscando.
Una vez que hayas localizado la grabación deseada, siguiendo los pasos anteriores, puedes descargarla para acceder sin conexión. Para hacerlo, simplemente haz clic en el botón "Descargar" o en el título de la grabación.
Esta acción iniciará el proceso de descarga, y el archivo de grabación se guardará en su dispositivo local. El tiempo que tomará descargar los datos a su dispositivo dependerá del tamaño de la grabación y la velocidad de su conexión a internet.

Zoom ha revolucionado la forma en que llevamos a cabo reuniones virtuales y grabamos discusiones importantes. Sin embargo, la eliminación accidental de grabaciones de Zoom puede ocurrir, causando frustración y preocupación. ¡Pero no temas! En este artículo, te guiaremos a través del proceso de recuperación de grabaciones de Zoom eliminadas de varias fuentes, incluyendo el almacenamiento en la nube, la aplicación Zoom y tu disco local. ¡Vamos a ello!
Accede a tu cuenta de Zoom: Inicia sesión en tu cuenta de Zoom y ve al portal web de Zoom o la aplicación de escritorio de Zoom.
Visita la pestaña de Gestión de grabaciones: Una vez iniciada la sesión, localiza la pestaña "Gestión de grabaciones", donde podrás gestionar tus reuniones grabadas en Zoom.
Verifique la carpeta "Papelera": Dentro de la sección de Gestión de grabaciones, busque la carpeta "Papelera", que almacena temporalmente las grabaciones eliminadas. Haga clic en ella para acceder a las grabaciones eliminadas.
Restaurar grabaciones eliminadas: En la carpeta de la Papelera, localiza la grabación eliminada que deseas recuperar. Haz clic en la grabación y selecciona la opción "Restaurar". La grabación será movida de vuelta a su ubicación original en las grabaciones en la nube de Zoom.
Recuperar grabaciones eliminadas permanentemente: Si la grabación no se encuentra en la carpeta de la Papelera o ha sido eliminada permanentemente de allí, comuníquese con el soporte al cliente de Zoom. Ellos podrían ayudarlo a recuperar la grabación eliminada de sus sistemas de respaldo.
Revisa la papelera de reciclaje o la basura: Si has grabado una reunión de Zoom localmente en tu computadora y la has eliminado accidentalmente, empieza por revisar la papelera de reciclaje (Windows) o la basura (Mac). Localiza el archivo de grabación eliminado y haz clic derecho sobre él. Elige la opción "Restaurar" para recuperarlo a su ubicación original.
Utilizar software de recuperación de datos: Si la grabación local no se encuentra en la papelera de reciclaje, puede emplear software de recuperación de datos. Hay varias opciones respetables disponibles en línea que pueden ayudarlo a recuperar archivos eliminados de su disco local. Descargue e instale una herramienta confiable de recuperación de datos, siga las instrucciones proporcionadas e inicie un escaneo en la unidad donde se almacenó la grabación. El software debería detectar y recuperar cualquier grabación de Zoom eliminada que encuentre.
Explora el almacenamiento en la nube o las copias de seguridad: Si regularmente haces copias de seguridad de los archivos de tu computadora en un servicio de almacenamiento en la nube como Google Drive u otro servicio de copias de seguridad, verifica estas plataformas. Inicia sesión en tu cuenta, navega hasta la carpeta donde se almacenan tus grabaciones de Zoom y busca la grabación eliminada. Si la encuentras, selecciónala y haz clic en la opción "Restaurar" o "Recuperar" para traerla de vuelta a tu disco local.
Eliminar accidentalmente grabaciones importantes de Zoom puede ser angustiante, pero con los pasos adecuados, a menudo es posible recuperarlas. Ya sea que tus grabaciones se hayan guardado en la nube de Zoom, la aplicación de Zoom o en tu disco local, seguir los métodos descritos en este artículo debería ayudarte a recuperar tus grabaciones eliminadas de Zoom. Recuerda actuar con prontitud y considerar la utilización de software de recuperación de datos si es necesario. ¡Feliz recuperación!
Mientras Zoom proporciona una forma conveniente de grabar reuniones, es posible que encuentres que transcribir y subtitular la grabación guardada es una tarea laboriosa y que consume mucho tiempo. Aquí es donde Happy Scribe entra en juego para simplificar el proceso y hacerlo más eficiente.
Happy Scribe es un servicio avanzado de transcripción y subtitulado en línea que utiliza tecnología de inteligencia artificial de vanguardia. Su software se proporciona como un servicio y funciona con la potencia de la nube. Puede transcribir con precisión las grabaciones de sus reuniones de Zoom, con solo unos simples pasos, ahorrándole tiempo y esfuerzo valiosos. A continuación se enumeran algunos beneficios clave de usar Happy Scribe:
Transcribir manualmente una reunión de Zoom grabada puede ser una tarea tediosa y que consume mucho tiempo. Con Happy Scribe, puedes eliminar este proceso laborioso. La potente tecnología de inteligencia artificial de Happy Scribe puede generar automáticamente transcripciones precisas de tus grabaciones de reuniones de Zoom en una fracción del tiempo. Esta función te permite centrarte en tareas más importantes y te libera de la molestia de escribir conversaciones extensas.
Ya sea que seas usuario de Mac o Windows, Happy Scribe tiene una interfaz fácil de usar que es fácil de navegar, incluso para usuarios que no tienen experiencia con servicios de transcripción. El software tiene una función de arrastrar y soltar que facilita la carga de archivos, y su editor tiene una interfaz sencilla que facilita la edición de transcripciones. Las características son fáciles de usar y el resultado final es de la mejor calidad.
Uno de los factores más importantes a considerar en la transcripción es, por supuesto, su nivel de precisión; la tecnología de reconocimiento de voz de Happy Scribe es capaz de reconocer varios acentos, dialectos e idiomas, lo que la hace adecuada para transcribir contenido de todo el mundo. La plataforma es muy confiable ya que ofrece un nivel muy alto de precisión en comparación con los competidores.
Happy Scribe proporciona transcripciones en un formato searchable, lo que hace que sea fácil localizar secciones específicas o palabras clave dentro de la grabación de tu reunión de Zoom. Esto es especialmente útil cuando necesitas hacer referencia a información específica o encontrar discusiones particulares dentro de una grabación extensa. Además, Happy Scribe te permite editar fácilmente las transcripciones, realizando los ajustes o adiciones necesarios. Esta flexibilidad garantiza la precisión y claridad de las transcripciones.
Las reuniones de Zoom se celebran a menudo en un contexto global, con participantes de todo el mundo que hablan diferentes idiomas. Happy Scribe es compatible con una amplia gama de idiomas, lo que garantiza que pueda transcribir grabaciones de Zoom realizadas en varios idiomas sin ninguna dificultad. Esto lo convierte en una solución versátil para equipos internacionales, reuniones multiculturales o debates en los que participen personas de distintos orígenes lingüísticos.
Uno de los aspectos más importantes de la subtitulación es la inclusividad. Los subtítulos son invaluables para mejorar la accesibilidad y la inclusividad en las reuniones de Zoom. Proporcionan una representación basada en texto del contenido hablado, beneficiando a personas con discapacidades auditivas o a aquellos que prefieren ayudas visuales durante la reproducción de video. Happy Scribe te permite generar subtítulos para las grabaciones de tus reuniones de Zoom con facilidad. Al proporcionar subtítulos precisos y sincronizados, asegura que todos los participantes puedan participar plenamente con el contenido grabado. Estos subtítulos no solo son útiles durante la reproducción en vivo, sino que también pueden ser beneficiosos al compartir las grabaciones más tarde, haciéndolas accesibles a un público más amplio.
Recuperar una grabación de una reunión de Zoom es un proceso sencillo que se puede llevar a cabo dentro de su cuenta de Zoom. Sin embargo, cuando se trata de transcripción y subtitulado, la tarea puede volverse lenta y engorrosa. Aquí es donde Happy Scribe viene al rescate, ofreciendo una solución eficiente y precisa para transcribir y subtitular las grabaciones de sus reuniones de Zoom.
Al utilizar tecnología avanzada de inteligencia artificial, Happy Scribe te ahorra tiempo y esfuerzo valiosos al transcribir automáticamente tus grabaciones. Las transcripciones buscables y editables proporcionadas por Happy Scribe garantizan un acceso fácil a secciones específicas o palabras clave dentro de tus grabaciones. Además, su soporte multilingüe satisface diversas necesidades de idiomas, mientras que su función de subtitulado mejora la accesibilidad y la inclusividad para todos los participantes.
Si quieres simplificar y mejorar tu experiencia de grabación en Zoom, sería una buena idea probar Happy Scribe. Simplifica el proceso de recuperación, transcripción y subtitulado, y desbloquea todo el potencial de tus grabaciones de reuniones en Zoom con esta poderosa herramienta.

Descubre el papel crítico de la interpretación de idiomas en los seminarios web de Zoom para una comunicación inclusiva, efectiva y global.

El cambio de reuniones presenciales a virtuales ha revolucionado la comunicación empresarial. Adéntrate en la era de Zoom y sus beneficios.

¿Navegando por el reino virtual? Esta guía simplifica unirse a las sesiones de Zoom, asegurando una conexión fluida en todos los dispositivos y plataformas. ¡Sumérgete!

Navegando en la era digital, este artículo profundiza en la recuperación de grabaciones de Zoom y mejora la experiencia con servicios de transcripción y subtitulado.

Descubre el poder de la función de transcripción de Zoom y mejora tu experiencia en reuniones virtuales.

Maximiza el potencial de tus reuniones de Zoom convirtiendo las grabaciones para mejorar la accesibilidad y la colaboración fluida.

Esta publicación de blog proporciona una guía paso a paso sobre cómo traducir subtítulos en Zoom. Cubre el proceso de habilitar la función de transcripción en tiempo real, seleccionar el idioma para la traducción y ajustar la configuración de subtítulos para una visualización óptima. También se incluyen consejos útiles y sugerencias para solucionar problemas.

Sí, Zoom tiene una función llamada Subtítulos cerrados que puede mostrar subtítulos traducidos. Los anfitriones o participantes pueden activar esta función y seleccionar el idioma de los subtítulos. Es una herramienta útil para reuniones o seminarios web multilingües.

Zoom Cloud Meetings es una plataforma de videoconferencia que permite a los usuarios organizar y unirse a reuniones virtuales. Ofrece funciones como compartir pantalla, grabación y salas de trabajo en grupo para propósitos de colaboración. Se ha vuelto popular durante la pandemia de COVID-19 por facilitar el trabajo remoto y el aprendizaje en línea.

Las reuniones de Zoom son ahora esenciales; las transcripciones mejoran la eficiencia y accesibilidad.