
Comment obtenir la traduction sur Zoom lors d'un webinaire Zoom
Découvrez le rôle critique de l'interprétation linguistique dans les webinaires Zoom pour une communication inclusive, efficace et globale.
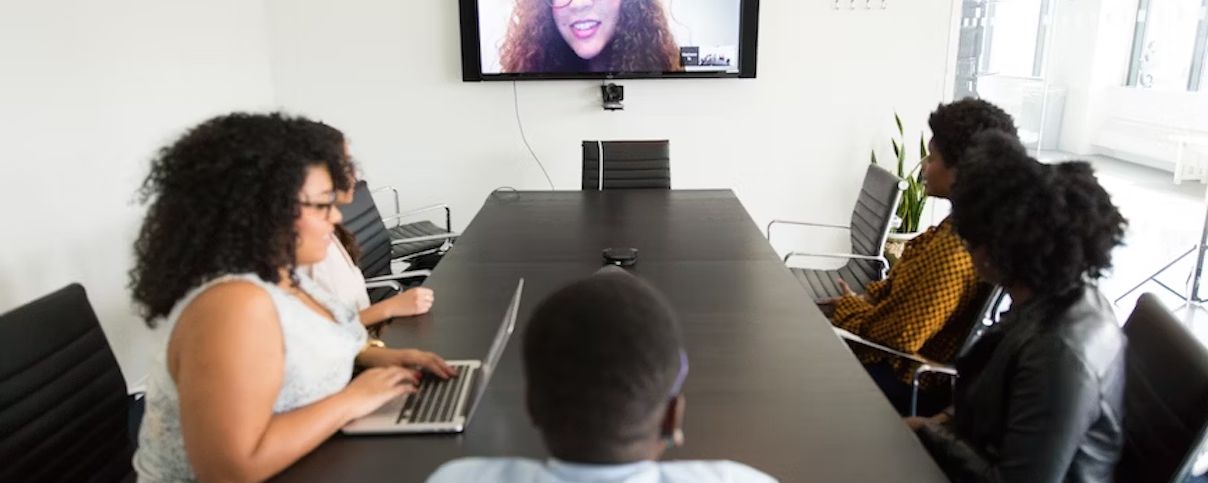
Améliorer l'accessibilité de Zoom avec des sous-titres et des légendes : un guide étape par étape pour une communication fluide.
Les sous-titres et les légendes sont l'une des fonctionnalités qui rendent les réunions ou conférences Zoom attrayantes. C'est une fonctionnalité qui élimine les barrières entre ceux qui ont des différences linguistiques et ceux qui ont des handicaps auditifs. L'utilisation de sous-titres dans un webinaire ou une réunion permet aux utilisateurs de voir tout ce que dit le conférencier à l'écran. Les participants peuvent généralement suivre chaque conversation et satisfaire aux exigences en matière d'accessibilité.
Si vous possédez un compte ou si vous êtes un administrateur, vous êtes habilité à activer les sous-titres manuels.
Remarque : Les utilisateurs avec des clients plus anciens que la version 5.9.0 ne peuvent pas voir les sous-titres ou transcriptions automatiques. Si vous avez la même version ou une version supérieure, vous pouvez consulter les transcriptions, à condition que votre hôte exécute la même version de client ou une version supérieure et active les transcriptions de réunion.

Si vous souhaitez activer les sous-titres manuels pour tous les participants dans le compte, voici les étapes:
- Si vous pouvez modifier les paramètres du compte en tant qu'administrateur, connectez-vous au portail web Zoom
- Allez dans "gestion de compte" depuis le menu de navigation
- Cliquez sur les paramètres du compte
- Cliquez sur "Laboratoire de réunion"
- Activer ou désactiver les sous-titres manuels en naviguant vers En réunion, puis Avancé.
- Confirmez vos paramètres en activant ou désactivant si la boîte de dialogue de vérification apparaît.
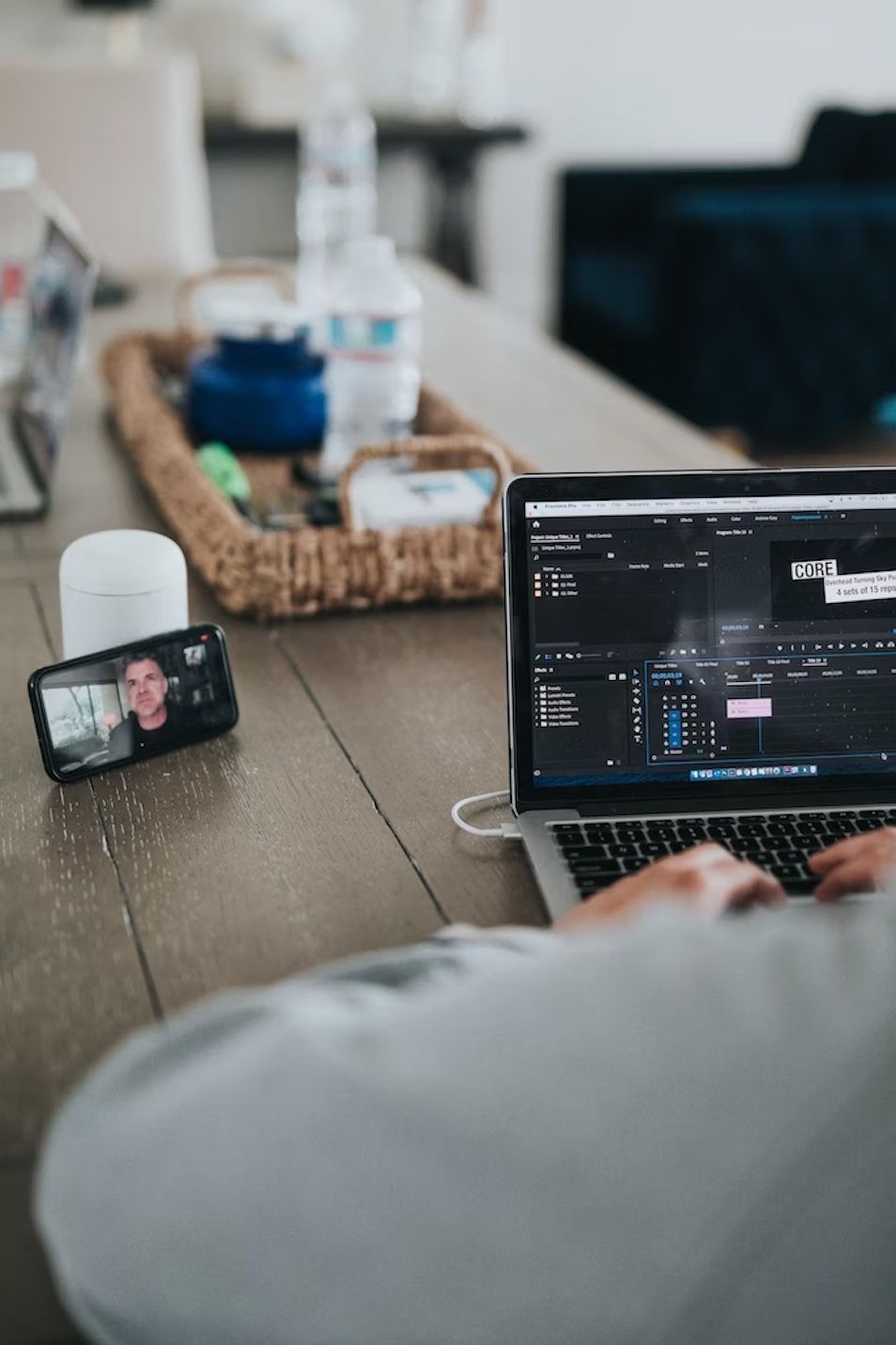
Que vous utilisiez un PC ou un appareil mobile pour accéder aux réunions Zoom, vous devez respecter des exigences spécifiques pour afficher les sous-titres lors d'une réunion. Une version minimale de la version Global à la fois pour l'application mobile Zoom et le bureau Zoom.
Remarque : En dehors de l'anglais, vous devez avoir une version minimale du client 5.11.9 pour obtenir le support de sous-titrage automatique pour d'autres langues dans les webinaires. Vous devez avoir une version minimale de 5.14.0 pour afficher automatiquement les sous-titres.
Si vous participez à un événement, vous pouvez voir les sous-titres ou les transcriptions fermées. Vous pouvez voir les transcriptions tout en étant dans une salle Zoom.
Comment voir une sous-titrage fermé ou une transcription en direct lors d'une réunion ou d'un webinaire
- Se connecter au client de bureau
- Accédez à la barre d'outils de contrôle des réunions
- Cliquez sur l'icône "afficher les légendes"
Vous pouvez déplacer leur position dans la fenêtre de réunion en cliquant et en faisant glisser les légendes
Notez que Linux n'a que des sous-titres mais n'a pas encore de transcription en direct.
Parler la langue dans Zoom est vital pour impliquer tous les participants. Lorsque vous activez les sous-titres, vous pouvez ne pas vouloir définir la langue parlée également. N'oubliez pas que la langue par défaut est généralement l'anglais, mais vous pouvez aussi inclure d'autres langues.
Le système fonctionnera dans la langue que vous avez sélectionnée pendant que vous parlez et sous-titrera ou traduira dans la même langue. Par exemple, si vous êtes un hôte donnant un discours en anglais, et que Zoom attend la traduction en chinois, il y aura des inexactitudes dans les sous-titres.
- Connectez-vous à Zoom et accédez à la barre d'outils de contrôle de la réunion
- Cliquez sur l'icône de la flèche "Haut" à côté de "Afficher les légendes."
- Pour sélectionner une langue, cliquez sur "la langue parlée."
- Choisissez votre langue préférée une fois que les langues sont affichées et cliquez sur "enregistrer."
- Les participants peuvent accéder aux sous-titres transcrits dans la langue sélectionnée
Les paramètres de sous-titres automatiques de l'hôte détermineront la disponibilité de la langue
Si vous avez des versions inférieures à 5.12.9, vous verrez instantanément les sous-titres, quelle que soit la langue utilisée pour communiquer lors de la conférence ou de l'événement. Si un utilisateur préfère et choisit l'allemand comme langue parlée, il verra également la même langue une fois qu'il aura activé les sous-titres.
Les demandes de légendes sont nécessaires pour les participants qui veulent utiliser des légendes lors d'une réunion si l'hôte ne permet pas les légendes. L'hôte agira également en tant que co-hôte et recevra ces demandes des participants, en fonction des paramètres. L'hôte peut accepter ou refuser la demande. Il est également responsable de définir la langue de communication.
Cliquez sur "Demander des sous-titres" dans la barre d'outils des contrôles de réunion
L'hôte et éventuellement co-hôte recevront la demande des participants, en les informant via la fenêtre de réunion centrale. Ils examineront la demande pour l'accepter ou la refuser. Les participants verront immédiatement les sous-titres s'ils approuvent la demande.
Parfois, il peut être gênant d'ajuster vos sous-titres tout le temps si vous êtes en réunion. Cependant, vous pouvez automatiquement faire en sorte que cela se produise chaque fois que vous êtes en réunion. Tout ce que vous avez à faire est d'ajuster vos paramètres d'accessibilité.
- Connectez-vous au client de bureau Zoom
- Allez dans votre photo de profil
- Cliquez sur "Paramètres" pour accéder à l'onglet "Accessibilité"
Si vous voulez autoriser "activer l'affichage des légendes" toujours, allez à la sous-titrage et cliquez sur les cases à cocher. Vous pouvez commencer à voir ces légendes automatiquement une fois que vous les avez activées lors d'une réunion ou d'un webinaire.
- Connectez-vous à l'application Zoom depuis votre appareil mobile
- Participer à une réunion
- Faites glisser et appuyez sur l'icône "Légendes" dans la barre d'outils de contrôle de la réunion
- Vous verrez des légendes en haut des contrôles de réunion
- Définissez votre langue de communication sur iOS et Android
Les versions de bureau, iOS et Android, ont la même langue par défaut, l'anglais. Si vous définissez la langue de votre appareil mobile, la même langue apparaîtra automatiquement lors d'une session en direct.
- Connectez-vous à l'application Zoom
- Balayez et appuyez sur "plus" pendant une réunion pour afficher la barre d'outils de contrôle
- Appuyez sur "Paramètres" sous la barre d'outils
- Sélectionnez l'option de langue parlée
- Sélectionnez votre langue de parole
Des sous-titres fiables lors d'une réunion commencent par Happy Scribe
Accueillir une session de réunion Zoom est une chose, mais parler la langue que tout le monde comprend en est une autre. Il est inutile de parler une langue que personne ne comprend, mais avec Happy Scribe, vous pouvez obtenir les meilleurs services de transcription pour vos sessions en direct.
Avec plusieurs formats d'exportation et différentes langues, vos participants peuvent profiter de chaque réunion. Il existe un plan de paiement flexible, en fonction de ce que vous voulez. Vous pouvez également choisir entre des transcriptions humaines ou basées sur l'intelligence artificielle et les obtenir en moins d'une heure.

Découvrez le rôle critique de l'interprétation linguistique dans les webinaires Zoom pour une communication inclusive, efficace et globale.

Le passage des réunions en personne aux réunions virtuelles a révolutionné la communication d'entreprise. Plongez dans l'ère Zoom et ses avantages.

Naviguer dans le monde virtuel? Ce guide simplifie la participation aux sessions Zoom, garantissant une connexion fluide sur tous les appareils et plateformes. Plongez-y!

Naviguer à l'ère numérique, cet article explore la récupération des enregistrements Zoom et l'amélioration de l'expérience avec des services de transcription et de sous-titrage.

Découvrez la puissance de la fonction de transcription de Zoom et améliorez votre expérience de réunion virtuelle.

Optimisez le potentiel de vos réunions Zoom en convertissant les enregistrements pour une accessibilité et une collaboration transparente.

Ce billet de blog fournit un guide étape par étape sur la façon de traduire les sous-titres sur Zoom. Il couvre le processus d'activation de la fonction de transcription en temps réel, la sélection de la langue de traduction et l'ajustement des paramètres des sous-titres pour une visualisation optimale. Des astuces utiles et des suggestions de dépannage sont également incluses.

Oui, Zoom dispose d'une fonctionnalité appelée Sous-titrage qui peut afficher des sous-titres traduits. Les animateurs ou les participants peuvent activer cette fonctionnalité et sélectionner la langue pour les sous-titres. C'est un outil utile pour les réunions ou les webinaires multilingues.

Zoom Cloud Meetings est une plateforme de visioconférence qui permet aux utilisateurs d'organiser et de rejoindre des réunions virtuelles. Elle offre des fonctionnalités telles que le partage d'écran, l'enregistrement et des salles de séparation pour des collaborations. Elle a gagné en popularité pendant la pandémie de COVID-19 en permettant le travail à distance et l'apprentissage en ligne.

Les réunions Zoom sont désormais essentielles; les transcriptions améliorent l'efficacité et l'accessibilité.