
How To Get The Translation On Zoom During a Zoom Webinar
Discover the critical role of language interpretation in Zoom webinars for inclusive, effective, and global communication.
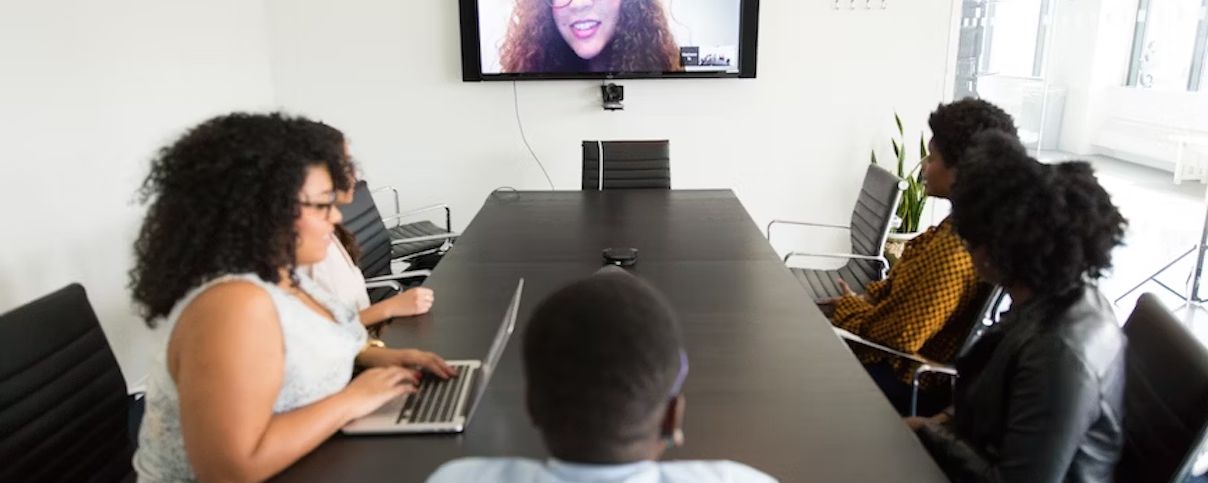
Enhance Zoom accessibility with subtitles and captions: a step-by-step guide for seamless communication.
Subtitles and captions are one of the features that make Zoom meetings or conferences attractive. It is a feature that removes barriers between those with language differences and those with hearing disabilities. Using subtitles in a webinar or meeting lets users see everything the speaker says on the screen. Attendees can usually follow every bit of conversation and meet accessibility requirements.
If you own an account or you are an admin, you are qualified to enable manual captions.
Note: Users with clients older than the 5.9.0 version cannot view the automated subtitles or transcriptions. If you have the same version or higher, you can view transcriptions, provided your host runs the same client version or higher and turns on meeting transcriptions.

If you want to turn on manual subtitles for all attendees in the account, here are the steps:
- If you can edit account settings as an admin, log in to the Zoom web portal
- Go to "account management" from the navigation menu
- Click account settings
- Click "Meeting Lab"
- Enable or disable manual captions by navigating to In Meeting, then Advanced.
- Confirm your settings by enabling or disabling it if the verification dialog pops up.
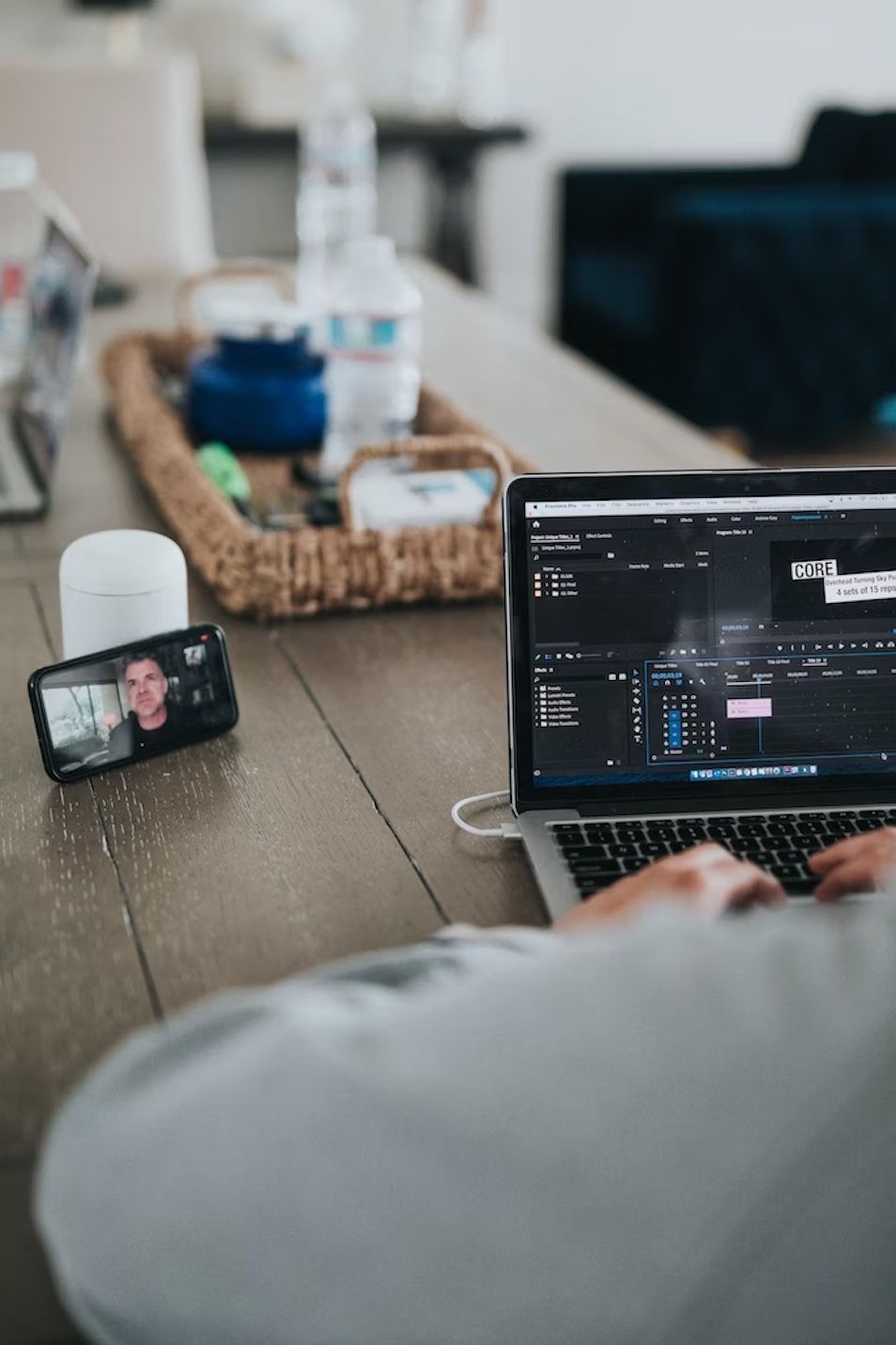
Whether you use a PC or mobile device to access Zoom meetings, you must meet specific requirements to view captions in a meeting. A minimum of the Global version for both the Zoom mobile app and Zoom desktop.
Note: Other than English, you must have a minimum of client version 5.11.9 to get the automated captioning support for other languages in webinars. You must have a minimum of version 5.14.0 to show captions automatically.
If you participate in an event, you can view closed captioning or transcripts. You can view transcripts while in a Zoom room.
How to see a closed captioning or live transcription during a meeting or webinar
- Log in to the desktop client
- Navigate to the meeting controls toolbar
- Click the "show captions" icon
You may move their position in the meeting window by clicking and dragging captions
Note that Linux only has closed captions but is yet to have live transcription.
Speaking language in Zoom is vital to carry every participant along. When you enable captions, you may not want to set the speaking language as well. Don't forget that the default language is usually English, but you can include other languages too.
The system will work on your selected language as you speak and caption or translate them in the same language. For example, if you are a host giving a speech in English, and Zoom is waiting for Chinese, there will be inaccuracies in the captions.
- Sign in to Zoom and navigate to the meeting controls toolbar
- Click the "Up" arrow icon beside the "Show captions."
- To select a language, click the "speaking language."
- Choose your preferred language once languages show and click "save."
- Attendees can access the transcribed captions in the selected language
The host's auto subtitle settings will determine the language availability
If you have lower versions than 5.12.9 will instantly see the subtitles, regardless of the language used in communicating at the conference or event. If a user prefers and sets German as the speaking language, he will also see the same language once he turns on the subtitles.
Caption requests are required for participants who want to use captions in a meeting if the host does not permit the captions. The host will also act as a co-host and get these requests from attendees, depending on the settings. The host may accept the request or decline it. He is also responsible for setting the speaking language.
Click "Request Captions" from the meeting controls toolbar
The host and potentially co-host will get the request from the attendees, notifying them through the center meeting window. They will review the request to accept or turn it down. Attendees will see captions immediately if they approve the request.
At times, you may find it inconvenient to adjust your subtitles all the time if you are in a meeting. However, you may automatically make this happen all the time you are in a meeting. All you need to do is adjust your accessibility settings.
- Log in to the Zoom desktop client
- Go to your profile picture
- Click "Settings" to access the "Accessibility" tab
If you want to allow "enable show caption captions" always, go to closed captioning and click the checkboxes. You can start seeing these captions automatically once you enable them in a meeting or webinar.
- Log in to the Zoom app from your mobile device
- Participate in a meeting
- Swipe and tap "Captions Icon" from the meeting controls toolbar
- You will see captions at the top of the meeting controls
- Set your speaking language on iOS and Android
The desktop versions, iOS and Android, have the same default language, English. If you set the speaking language on your mobile device, the same language will automatically come up during a live session.
- Log in to the Zoom app
- Swipe and tap "more" during a meeting controls toolbar
- Tap "Settings" under the toolbar
- Select the speaking language option
- Select your speech-language
Reliable subtitles in a meeting begin with Happy Scribe
Hosting a Zoom meeting session is one thing, but speaking the language everyone understands is another thing. There's no point in speaking a language nobody understands, but with Happy Scribe, you can get the best transcription services for your live sessions.
With multiple export formats and different languages, your participants can enjoy every meeting. There is a flexible payment plan, depending on what you want. You can also choose between human or Artificial Intelligence transcriptions and get them within an hour.

Discover the critical role of language interpretation in Zoom webinars for inclusive, effective, and global communication.

The shift from in-person to virtual meetings has revolutionized business communication. Dive into the Zoom era and its benefits.

Navigating the virtual realm? This guide simplifies joining Zoom sessions, ensuring seamless connection across devices and platforms. Dive in!

Navigating the digital age, this article delves into retrieving Zoom recordings and enhancing the experience with transcription and captioning services.

Discover the power of Zoom's transcription feature and elevate your virtual meeting experience.

Maximize your Zoom meetings' potential by converting recordings for accessibility and seamless collaboration.

This blog post provides a step-by-step guide on how to translate subtitles on Zoom. It covers the process of enabling the real-time transcription feature, selecting the language for translation, and adjusting subtitle settings for optimal viewing. Helpful tips and troubleshooting suggestions are also included.

Yes, Zoom has a feature called Closed Captioning that can display translated subtitles. Hosts or participants can enable this feature and select the language for the subtitles. It's a useful tool for multilingual meetings or webinars.

Zoom Cloud Meetings is a video conferencing platform that allows users to host and join virtual meetings. It offers features such as screen sharing, recording, and breakout rooms for collaboration purposes. It has gained popularity during the COVID-19 pandemic for enabling remote work and online learning.

Zoom meetings are now essential; transcripts enhance efficiency and accessibility.