
Cómo obtener la traducción en Zoom durante un seminario web de Zoom
Descubre el papel crítico de la interpretación de idiomas en los seminarios web de Zoom para una comunicación inclusiva, efectiva y global.
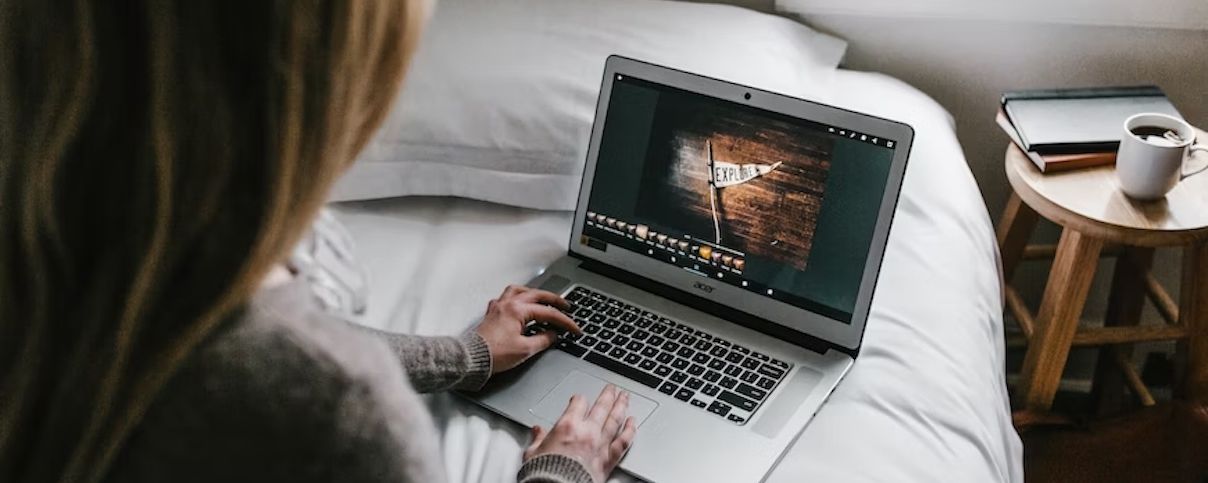
Ya sea para colaboraciones profesionales o reuniones personales, saber cómo grabar de manera efectiva las sesiones de Zoom es crucial. Con opciones de planes gratuitos y de pago, Zoom satisface una variedad de necesidades, asegurando que ningún momento se pierda.
En el vertiginoso mundo actual, las videoconferencias se han convertido en parte integrante de la comunicación. Zoom ha ganado una inmensa popularidad entre las diversas plataformas disponibles gracias a su interfaz fácil de usar y a sus fiables funciones. A la hora de grabar reuniones o seminarios web con Zoom, los usuarios tienen dos opciones: la versión gratuita y la de pago. Comprender las diferencias y ventajas entre ambas puede ayudar a los usuarios a tomar decisiones informadas en función de sus necesidades y requisitos específicos.
Zoom ofrece tanto planes gratuitos como pagos, cada uno con características y limitaciones distintas relacionadas con la grabación de reuniones y webinars de Zoom. Las diferencias entre los planes gratuitos y pagos de Zoom con respecto a la grabación de reuniones o webinars son el límite de tiempo, la disponibilidad de almacenamiento en la nube, la facilidad de compartir y el acceso a funciones avanzadas.

Los usuarios de la cuenta gratuita de Zoom tienen acceso a algunos beneficios. El plan gratuito de Zoom permite a los usuarios grabar reuniones y seminarios web. Sin embargo, el tiempo de grabación del usuario está limitado a 40 minutos para reuniones grupales con tres o más participantes. Pueden organizar reuniones con hasta 100 participantes y disfrutar de reuniones ilimitadas uno a uno.
La cuenta gratuita de Zoom es adecuada para reuniones más cortas y webinars sin necesidad de almacenamiento en la nube y funciones avanzadas. Además, las grabaciones se guardan localmente en su dispositivo, no en la nube. Esto significa que necesita suficiente almacenamiento en su dispositivo para guardar las grabaciones. La grabación en la nube no está disponible en la cuenta gratuita de Zoom, por lo que no puede guardar las grabaciones directamente en la nube de Zoom.
La función de compartir pantalla está disponible de forma gratuita para los usuarios, lo que te permite compartir tu pantalla durante reuniones y webinars. Para compartir el video grabado, debes enviar manualmente el archivo a otros participantes a través de correo electrónico o plataformas de intercambio de archivos como Google Drive, Dropbox o Microsoft Teams.
En los planes de Zoom de pago, el límite de tiempo de 40 minutos para las reuniones no se aplica, lo que le permite grabar sesiones más largas sin interrupciones. Si necesita tiempos de grabación más largos, almacenamiento en la nube y opciones de uso compartido más robustas, un plan de Zoom de pago podría ser la opción ideal. Con un plan de pago, puede almacenar las grabaciones en la nube de Zoom, lo que permite un acceso fácil al contenido grabado para usted y otros participantes.
La función de grabación en la nube de Zoom permite compartir las grabaciones con otras personas generando enlaces compartibles o incrustándolas directamente en sitios web. El plan de pago de Zoom también da cabida a funciones avanzadas. Concede acceso a funciones adicionales como la edición de vídeos grabados, la transcripción de audio y la integración con otros programas como Salesforce, Google Calendar, Zoho y PayPal.
También aumenta los límites de participantes. Dependiendo del plan, las suscripciones pagas pueden ofrecer límites de participantes más significativos para reuniones y seminarios web, para dar cabida a audiencias más grandes.

A pesar de su popularidad, Zoom se ha enfrentado a algunos problemas de seguridad y privacidad en el pasado. Los usuarios deben estar atentos y tomar medidas para proteger sus reuniones y datos. Utilizar funciones como contraseñas para las reuniones, salas de espera y cifrado de extremo a extremo puede ayudar a mitigar posibles riesgos.
También es esencial actualizar la aplicación Zoom y el software de grabación para acceder a las últimas mejoras de seguridad. Además, los usuarios deben tener cuidado al compartir grabaciones o acceder al almacenamiento en la nube para evitar el acceso no autorizado a información sensible.
Grabar una reunión o seminario web de Zoom se puede hacer tanto en los planes gratuitos como en los de pago. Ya sea en un plan gratuito o de pago, Zoom proporciona la funcionalidad para grabar sus reuniones y seminarios web. El proceso es sencillo y, con las opciones disponibles para grabación local y en la nube, puede elegir el método más adecuado según sus necesidades y preferencias de almacenamiento. Zoom ofrece esta función a los participantes de ambos planes, lo que permite a los usuarios capturar el video, audio y contenido de la pantalla durante la sesión para su posterior revisión o para compartirlo.
Si estás utilizando Zoom en el plan gratuito, puedes grabar una reunión o seminario web localmente en tu dispositivo. Esto significa que la grabación se guardará en el almacenamiento de tu computadora o dispositivo móvil. Sin embargo, ten en cuenta que la grabación en la nube no está disponible en el plan gratuito, así que deberás asegurarte de tener suficiente espacio en tu dispositivo para alojar la grabación.
Por otro lado, si tienes un plan de pago, como Pro, Business o Enterprise, puedes aprovechar la grabación en la nube. La grabación en la nube es conveniente porque guarda los archivos grabados directamente en el almacenamiento en la nube de Zoom, liberando espacio en tu dispositivo local y permitiendo un acceso fácil a las grabaciones desde cualquier dispositivo con acceso a internet.
Para comenzar a grabar una reunión o seminario web de Zoom, como participante, encontrarás un botón de grabación en el centro de control de la aplicación de Zoom. Al hacer clic en este botón, comenzará el proceso de grabación. Dependiendo de tus necesidades, puedes optar por grabar el video, el audio y el intercambio de pantalla de forma conjunta o por separado.
Una vez que la reunión o seminario web se graba, puedes acceder a la grabación en la pestaña de grabaciones de la aplicación Zoom. Desde ahí, puedes gestionar tus grabaciones, renombrarlas y compartirlas con otros si es necesario. Para los usuarios del plan gratuito, recuerda que solo encontrarás tus grabaciones en el almacenamiento local de tu dispositivo.
Si deseas editar la grabación antes de compartirla con otros, puedes utilizar varios programas de edición de video como VLC, QuickTime Player o OBS Studio. Estas herramientas te permitirán recortar, cortar o mejorar el video grabado según tus necesidades.
Además, para una colaboración y accesibilidad mejoradas, puedes integrar Zoom con otras plataformas como Google Drive, Dropbox, Microsoft Teams, Skype, Webex, Salesforce, Zoho y PayPal. Estas integraciones te permitirán almacenar tus grabaciones en tu almacenamiento en la nube preferido o compartirlas con otros de forma sencilla.
Al grabar una reunión o seminario web de Zoom, es esencial seguir un protocolo adecuado para garantizar una experiencia fluida y respetuosa para todos los participantes. Si estás utilizando el plan gratuito de Zoom, asegúrate de informar a los asistentes que la sesión será grabada.
Como anfitrión, siempre pide permiso a los participantes antes de grabar y respeta sus preferencias de privacidad. Durante la reunión, anuncia claramente cuándo comienza la grabación para evitar malentendidos. Además, verifica la calidad del audio y del video de antemano si planeas compartir el video grabado.

Descubre el papel crítico de la interpretación de idiomas en los seminarios web de Zoom para una comunicación inclusiva, efectiva y global.

El cambio de reuniones presenciales a virtuales ha revolucionado la comunicación empresarial. Adéntrate en la era de Zoom y sus beneficios.

¿Navegando por el reino virtual? Esta guía simplifica unirse a las sesiones de Zoom, asegurando una conexión fluida en todos los dispositivos y plataformas. ¡Sumérgete!

Navegando en la era digital, este artículo profundiza en la recuperación de grabaciones de Zoom y mejora la experiencia con servicios de transcripción y subtitulado.

Descubre el poder de la función de transcripción de Zoom y mejora tu experiencia en reuniones virtuales.

Maximiza el potencial de tus reuniones de Zoom convirtiendo las grabaciones para mejorar la accesibilidad y la colaboración fluida.

Esta publicación de blog proporciona una guía paso a paso sobre cómo traducir subtítulos en Zoom. Cubre el proceso de habilitar la función de transcripción en tiempo real, seleccionar el idioma para la traducción y ajustar la configuración de subtítulos para una visualización óptima. También se incluyen consejos útiles y sugerencias para solucionar problemas.

Sí, Zoom tiene una función llamada Subtítulos cerrados que puede mostrar subtítulos traducidos. Los anfitriones o participantes pueden activar esta función y seleccionar el idioma de los subtítulos. Es una herramienta útil para reuniones o seminarios web multilingües.

Zoom Cloud Meetings es una plataforma de videoconferencia que permite a los usuarios organizar y unirse a reuniones virtuales. Ofrece funciones como compartir pantalla, grabación y salas de trabajo en grupo para propósitos de colaboración. Se ha vuelto popular durante la pandemia de COVID-19 por facilitar el trabajo remoto y el aprendizaje en línea.

Las reuniones de Zoom son ahora esenciales; las transcripciones mejoran la eficiencia y accesibilidad.