
Cómo obtener la traducción en Zoom durante un seminario web de Zoom
Descubre el papel crítico de la interpretación de idiomas en los seminarios web de Zoom para una comunicación inclusiva, efectiva y global.
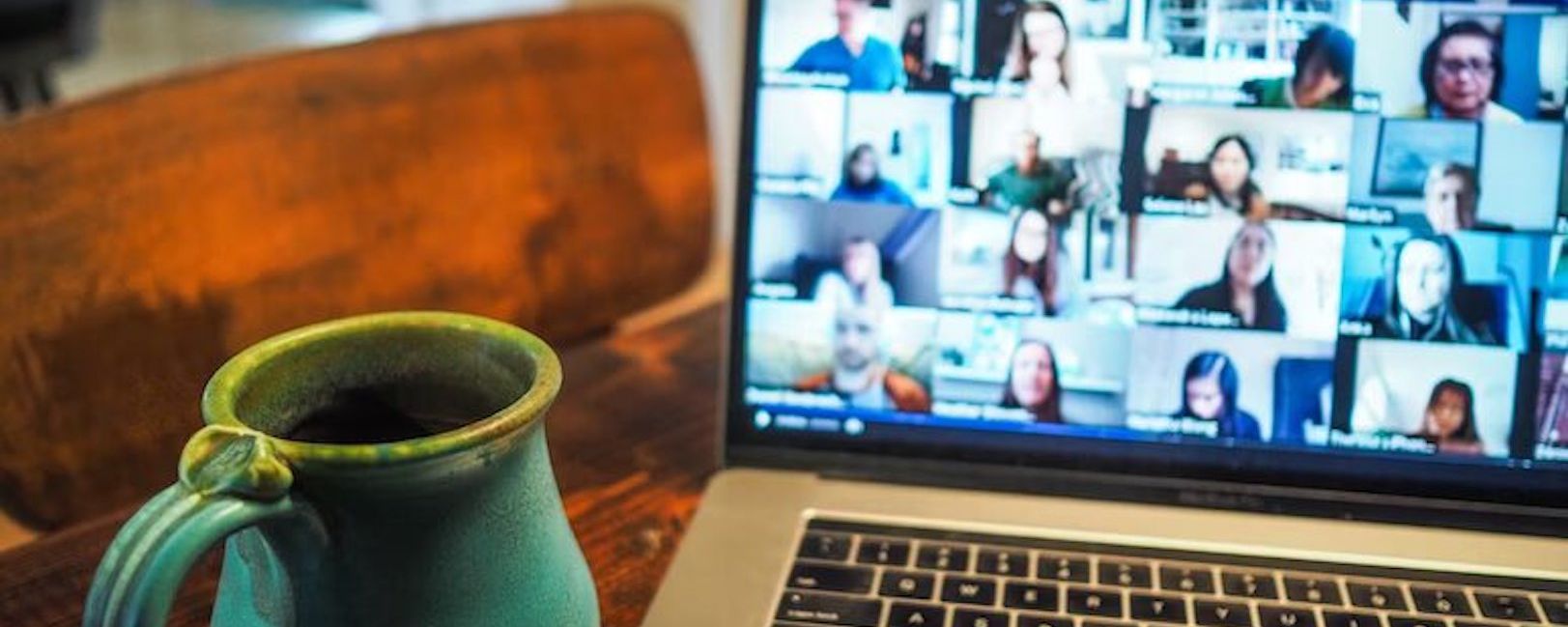
Mejora tus reuniones de Zoom con transcripción en vivo. Asegura claridad e inclusión, incluso cuando surgen barreras técnicas o lingüísticas.
A nadie le gusta una reunión en línea donde los asistentes no pueden escuchar fácilmente al presentador o a otro participante cuando hablan.
Esto puede deberse a muchos factores. Quizás el hablante o el oyente no es un hablante nativo o tiene una mala conexión a internet o dispositivos de comunicación defectuosos, o la persona tuvo que alejarse de su dispositivo por razones legítimas.
Este percance es una de las numerosas razones por las que deberías agregar y permitir la transcripción de Zoom.
Transcribir una reunión mejora la comunicación efectiva. Con ella, todos en la reunión se mantienen al tanto.
El subtitulado oculto es un proceso sincrónico que hace que lo que dice un orador se muestre como palabras a medida que el orador hace su discurso.
Esta función en Zoom se conoce como “transcripción en vivo”.
La función de transcripción en vivo de Zoom es una función gratuita que genera subtítulos cerrados automatizados que se activan mediante el habla en tiempo real.
Esta función de conversión de voz a texto automatizada convierte el audio de una reunión en palabras durante la reunión, mostrando las leyendas para que los asistentes las vean.
Las transcripciones en vivo de Zoom es una función que genera automáticamente subtítulos que superan la transcripción manual en muchos aspectos: es rápido, accesible durante y después de la reunión, y los subtítulos/notas se pueden descargar fácilmente después de la reunión.
Al igual que con otras funciones en Zoom, como: grabación o funciones de uso compartido de pantalla, el organizador de la reunión puede permitirlo o desactivarlo durante las reuniones en vivo.
Una de las razones por las que su transcripción puede no funcionar es si está desactivada por el organizador de la reunión.
Sin embargo, antes de ver por qué tu transcripción no está funcionando, veamos por qué tu transcripción debería funcionar.
1) La transcripción reduce las distracciones.
La comunicación se vuelve más efectiva cuando los asistentes no tienen distracciones, que pueden surgir fácilmente de la necesidad de tomar notas durante las reuniones en vivo.
2) Hablantes no nativos.
Cuando el orador o cualquiera de los asistentes no es un hablante nativo, transcribir las reuniones facilita mucho que los hablantes no nativos del idioma se mantengan al tanto.
3) Dispositivos de audio defectuosos.
Donde el altavoz no es audible o el dispositivo de audio del presentador o alguno de los asistentes está defectuoso, la transcripción proporciona a los asistentes una comprensión más clara de lo que el hablante está diciendo.
4) Referencia fácil.
Un usuario de Zoom puede guardar o descargar la transcripción. Dado que el organizador puede guardar una grabación de la reunión en la nube o descargarla a un dispositivo, y las notas de la transcripción también se pueden guardar como un archivo de Word, se vuelve fácil hacer referencia a la reunión utilizando marcas de tiempo específicas de la transcripción.
Estas y muchas otras razones son por qué tu transcripción debería funcionar en Zoom.
Con Zoom Meetings, los anfitriones de la reunión suelen ejercer mucho control sobre lo que los asistentes a la reunión pueden o no pueden hacer.
Por lo tanto, los participantes solo pueden hacer lo que el organizador de la reunión les permite hacer.
Esto implica que los participantes podrán utilizar la función de transcripción en vivo con subtítulos cerrados en Zoom si el presentador lo permite.
Una gran parte de la responsabilidad de hacer que la transcripción funcione en una reunión de Zoom recae en el organizador de la reunión.
Para que la transcripción funcione en su cliente de escritorio de Zoom o en la aplicación móvil, asegúrese de que lo siguiente esté en su lugar.
1) Debes tener una cuenta de Zoom.
Crear una reunión en vivo de Zoom requiere que tengas un perfil de Zoom. Si no tienes un perfil de Zoom, puedes crear uno registrándote en Zoom.
2) Su aplicación de Zoom debe estar actualizada.
Si su transcripción no está funcionando, puede ser porque su aplicación de Zoom está desactualizada. Como anfitrión o participante en la reunión, asegúrese de que su software no esté desactualizado.
Si es así, descargue la versión más reciente. Esto permitirá que todas las funciones de la aplicación funcionen como se espera.
Una vez que su software esté actualizado, estará listo para el siguiente paso.
3) Habilita la función de CC (subtítulos cerrados) en tu cuenta de Zoom
La función de transcripción en vivo no estará disponible para su uso en reuniones si en algún momento no ha activado la transcripción en vivo en su perfil de Zoom.
El ancla debería hacer esto antes de que comience la reunión.
¿Te gustaría permitir la transcripción en vivo en tu perfil de Zoom? Sigue estos pasos para permitir la transcripción en vivo de subtítulos en tu perfil de Zoom.
Inicie sesión en su perfil de Zoom usando su navegador web preferido.
Encuentra "configuración" en la barra lateral izquierda.
Haz clic en "reunión (avanzado)".
Navegue a donde vea el encabezado "subtítulos cerrados" y haga clic en el interruptor de palanca que está en el lado derecho.
Permite la transcripción en vivo de una vez por todas haciendo clic en la casilla debajo del encabezado.
Marca la casilla en esa ventana para permitir el servicio de transcripción en vivo de Zoom.
¡Voilà! ¡Has cruzado otro puente!
Una vez que eso esté habilitado, durante las reuniones, el anfitrión podrá ver un icono de "Transcripción en vivo con CC" debajo, al lado del icono de grabación.
Si la pantalla de su dispositivo no es grande, es posible que el icono no se muestre.
Ahora, comenzarás a ver transcripciones en vivo durante tus reuniones, si permites la función durante esa reunión.
Esto implica que para cada reunión que desees transcribir, debes activar esta función.
- Comienza tu reunión.
- Seleccione el botón de "transcripción en vivo" en el menú ubicado en la base de su pantalla. El icono tiene una pequeña caja con "CC" encerrado en él.
- En la ventana mostrada, selecciona "Habilitar transcripción automática" para transcribir la reunión usando la transcripción automática de Zoom.
Otra forma es agregar una aplicación de terceros que ofrezca transcripción de subtítulos cerrados, como Happy Scribe.
Del mismo modo, si grabas tus reuniones en Zoom Cloud, se generará automáticamente un archivo de texto que contiene una transcripción de la reunión junto con la grabación.
Tenga en cuenta que en las salas de grupos pequeños de Zoom, la función de transcripción en vivo no funciona. Por lo tanto, su transcripción puede no funcionar si, como participante, está en una sala de grupos pequeños.
Una vez que el anfitrión de la reunión habilite la función de transcripción automática para la reunión, aparecerá una flecha hacia arriba al lado del botón de transcripción en vivo debajo de la pantalla.
Al hacer clic en la flecha se mostrará una ventana donde cada usuario puede controlar la visualización de subtítulos y transcripciones en su dispositivo, mientras la reunión está en curso.
Si un usuario no permite la opción de “ver transcripción completa”, la ventana de transcripción no se mostrará y la transcripción no funcionará.
Tenga en cuenta que la transcripción en vivo tampoco funcionará en su reunión de Zoom si el botón de “transcripción automática” está desactivado.
Después de todos estos pasos, la transcripción debería funcionar bien en tu Zoom. Si no te gusta las transcripciones generadas automáticamente por Zoom para tus reuniones, siéntete libre de usar la solución de transcripción de Happy Scribe, una empresa que ofrece traducción y transcripción de primera calidad en más de 70 idiomas diferentes.

Descubre el papel crítico de la interpretación de idiomas en los seminarios web de Zoom para una comunicación inclusiva, efectiva y global.

El cambio de reuniones presenciales a virtuales ha revolucionado la comunicación empresarial. Adéntrate en la era de Zoom y sus beneficios.

¿Navegando por el reino virtual? Esta guía simplifica unirse a las sesiones de Zoom, asegurando una conexión fluida en todos los dispositivos y plataformas. ¡Sumérgete!

Navegando en la era digital, este artículo profundiza en la recuperación de grabaciones de Zoom y mejora la experiencia con servicios de transcripción y subtitulado.

Descubre el poder de la función de transcripción de Zoom y mejora tu experiencia en reuniones virtuales.

Maximiza el potencial de tus reuniones de Zoom convirtiendo las grabaciones para mejorar la accesibilidad y la colaboración fluida.

Esta publicación de blog proporciona una guía paso a paso sobre cómo traducir subtítulos en Zoom. Cubre el proceso de habilitar la función de transcripción en tiempo real, seleccionar el idioma para la traducción y ajustar la configuración de subtítulos para una visualización óptima. También se incluyen consejos útiles y sugerencias para solucionar problemas.

Sí, Zoom tiene una función llamada Subtítulos cerrados que puede mostrar subtítulos traducidos. Los anfitriones o participantes pueden activar esta función y seleccionar el idioma de los subtítulos. Es una herramienta útil para reuniones o seminarios web multilingües.

Zoom Cloud Meetings es una plataforma de videoconferencia que permite a los usuarios organizar y unirse a reuniones virtuales. Ofrece funciones como compartir pantalla, grabación y salas de trabajo en grupo para propósitos de colaboración. Se ha vuelto popular durante la pandemia de COVID-19 por facilitar el trabajo remoto y el aprendizaje en línea.

Las reuniones de Zoom son ahora esenciales; las transcripciones mejoran la eficiencia y accesibilidad.