
Cómo obtener la traducción en Zoom durante un seminario web de Zoom
Descubre el papel crítico de la interpretación de idiomas en los seminarios web de Zoom para una comunicación inclusiva, efectiva y global.
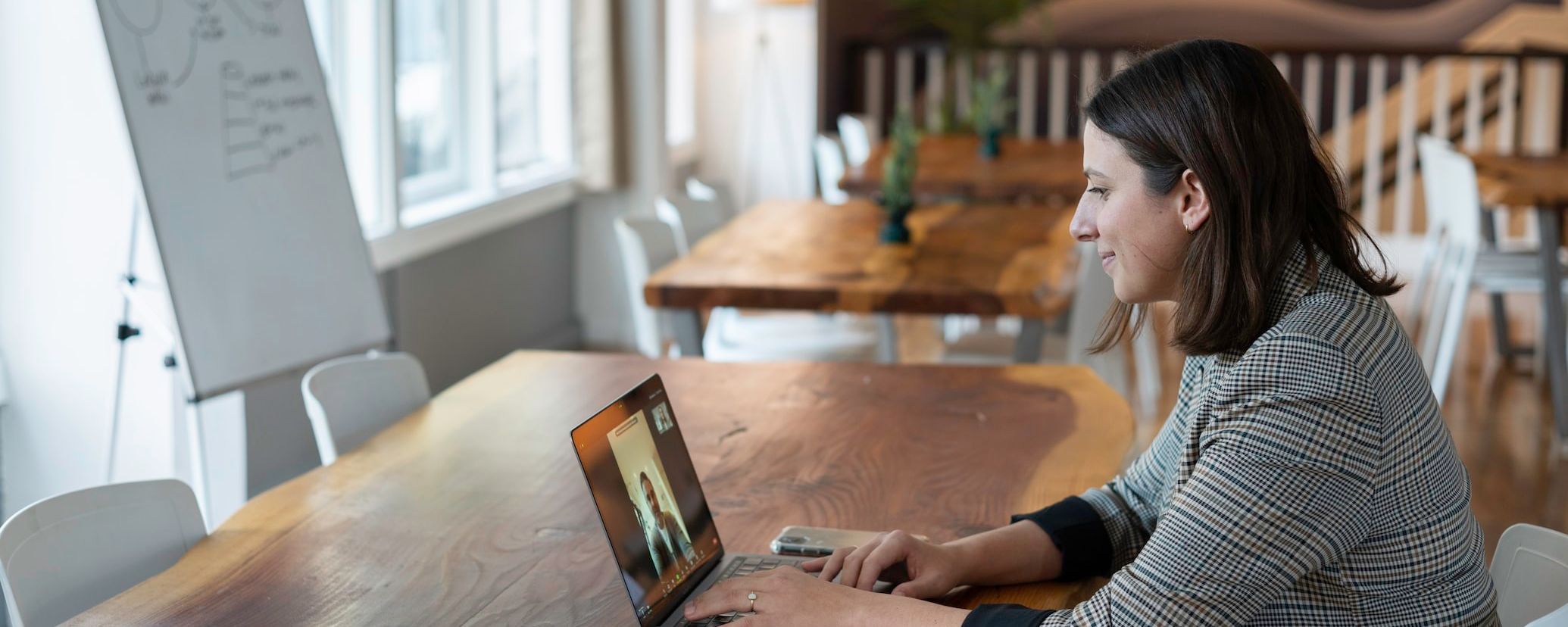
Sí, Zoom tiene una función llamada Subtítulos cerrados que puede mostrar subtítulos traducidos. Los anfitriones o participantes pueden activar esta función y seleccionar el idioma de los subtítulos. Es una herramienta útil para reuniones o seminarios web multilingües.
El mundo se ha vuelto a Zoom para reuniones en línea y webinars desde el inicio de la pandemia de Covid-19 en 2020. Es solo una de las muchas cosas que se han convertido en parte de “la nueva normalidad” para muchas personas en todo el mundo. Es una apuesta segura que junto con varias aplicaciones de Microsoft y Amazon, la mayoría de los empresarios también tienen instalada la aplicación Zoom en sus computadoras y la utilizan. ¿Qué puedes hacer cuando alguien está organizando una reunión en Zoom y habla un idioma diferente al tuyo? En años anteriores, simplemente te habrías perdido.
Pero la buena noticia es que Zoom ha lanzado recientemente una nueva función que produce subtítulos traducidos en reuniones en tiempo real para superar la barrera del idioma que muchos profesionales en línea encuentran. Además de eso, también puedes utilizar una herramienta de terceros para obtener transcripciones después de la sesión. Te diremos todo lo que necesitas saber sobre cómo utilizar subtítulos en vivo y subtítulos traducidos en tiempo real. También hablaremos sobre la traducción y edición de transcripciones en un video de Zoom después de un evento utilizando una herramienta de traducción como Happyscribe.
El objetivo de su reunión de Zoom o evento de Zoom debe ser maximizar la participación de los espectadores. Sus asistentes no pueden participar correctamente si no hablan y entienden su idioma! Utilizar subtítulos traducidos es una excelente manera de cerrar la brecha lingüística y permitir a sus participantes la oportunidad de entenderlo y aprender de usted.
Aquí hay algunas razones para utilizar subtítulos traducidos en tiempo real en tu evento de Zoom:
Mejor participación del usuario: los subtítulos proporcionan a los participantes con discapacidades auditivas la oportunidad de participar, pero muchas personas no se dan cuenta de que las personas neurodivergentes con condiciones como TDAH o autismo también se benefician de los subtítulos o subtítulos. Los subtítulos también ayudarán a sus asistentes a retener la información que aprenden durante su seminario web de Zoom, y podrán prestar atención durante más tiempo gracias a los subtítulos y la subtitulación.
Mejor accesibilidad: Su reunión de Zoom será accesible para un rango más amplio de personas con subtítulos traducidos, como personas neurodivergentes, con discapacidad auditiva o que hablan diferentes idiomas. Esto le permite superar problemas de barreras del idioma y relacionarse con más asistentes. Entonces, si usted habla francés y sus asistentes en el Reino Unido hablan inglés, aún pueden interactuar con su reunión de Zoom.
Más clientes y compañeros satisfechos: Cuando te esfuerzas por ponerte al nivel de tus compañeros, los hace sentir mejor al trabajar contigo o comprar tus productos. Una forma sencilla de hacer esto es habilitar la traducción en tiempo real de tu reunión de Zoom. Tus clientes y compañeros apreciarán el detalle adicional de los subtítulos traducidos.
El uso de subtitulados en vivo de Zoom es uno de los procesos de traducción que tiene muchas ventajas. Sin embargo, también tiene sus desventajas, las cuales consideraremos aquí.
Costo del servicio: El costo de ofrecer subtitulación en vivo e interpretación es alto, y cuanto más larga sea la reunión, más alto será el precio.
Interpretación incoherente: Durante la transmisión en vivo, puede haber problemas para traducir acentos, palabras técnicas, varias personas hablando al mismo tiempo o discursos poco claros, lo que puede causar traducciones incorrectas.
Problemas técnicos: En el caso de un seminario web en vivo, la reunión podría experimentar problemas técnicos y fallas que afectarán el flujo fluido de la reunión.
La siguiente parada es en las ventajas y desventajas de la transcripción de Zoom + edición de transcripciones en el video después del evento utilizando una herramienta de terceros como Happy Scribe. Aquí tienes todo lo que necesitas saber sobre los méritos y deméritos.
Accesibilidad: Leer las transcripciones de Zoom después del evento es beneficioso para las personas que prefieren leer texto escrito en lugar de escuchar. Facilita el acceso a lo que se hace en la reunión en vivo para personas con discapacidades auditivas.
Mejores búsquedas: Puedes buscar contenido específico en un video, lo que facilita obtener la información que necesitas en cualquier momento.
Mayor precisión: Al traducir más tarde, puedes editar las transcripciones, corregir errores, agregar formatos, estilo, subtítulos y leyendas para ayudar a mejorar la precisión y legibilidad de las transcripciones.
Soporta varios idiomas: Puede utilizar una herramienta de terceros para traducir a varios idiomas y así llegar a una audiencia más amplia.
Consumo de tiempo: Traducir y editar transcripciones después del evento puede consumir mucho tiempo. Requiere tiempo y esfuerzo, especialmente en un video largo.
Errores potenciales: La traducción manual de transcripciones tiene errores, por lo que es esencial tener cuidado al editar para obtener transcripciones precisas.
Costo: Utilizar una herramienta de terceros te costará dinero, que podría ser el costo total de la reunión.
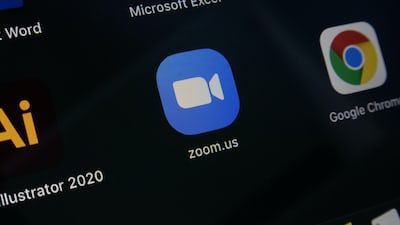
Saber que los subtítulos y leyendas traducidos mejorarán tu reunión de Zoom es la mitad de la batalla. Pero, ¿cómo los utilizas? La plataforma de Zoom permite a los participantes crear subtítulos cerrados que proporcionan subtítulos durante el seminario web en vivo y después del evento. Esto es posible para que haya una comunicación y participación fluidas por parte de todos. Hay dos maneras de mostrar los subtítulos/leyendas traducidos en Zoom, que son:
1. En vivo: utilizando subtítulos y traducción en Zoom
2. Después del evento: transcripción de zoom + edición de transcripciones en el video
El primer punto a considerar es cómo mostrar subtítulos/capítulos en vivo durante un seminario web o reunión. Aquí tienes una guía paso a paso para habilitar subtítulos traducidos de Zoom.
1. Asegúrate de que estén habilitados en tu portal web de Zoom. El primer paso es ir a tu portal web de Zoom, que se encuentra en https://zoom.us/portal. La configuración de los subtítulos se puede encontrar yendo a Configuración > En la reunión (Avanzado) > Subtítulos cerrados.
2. Haga clic en “Subtítulos”. El anfitrión de la reunión debe hacer clic en el botón de “Subtítulos” durante la reunión de Zoom o evento de Zoom. Dependiendo de su configuración, es posible que los coanfitriones no puedan hacerlo por usted.
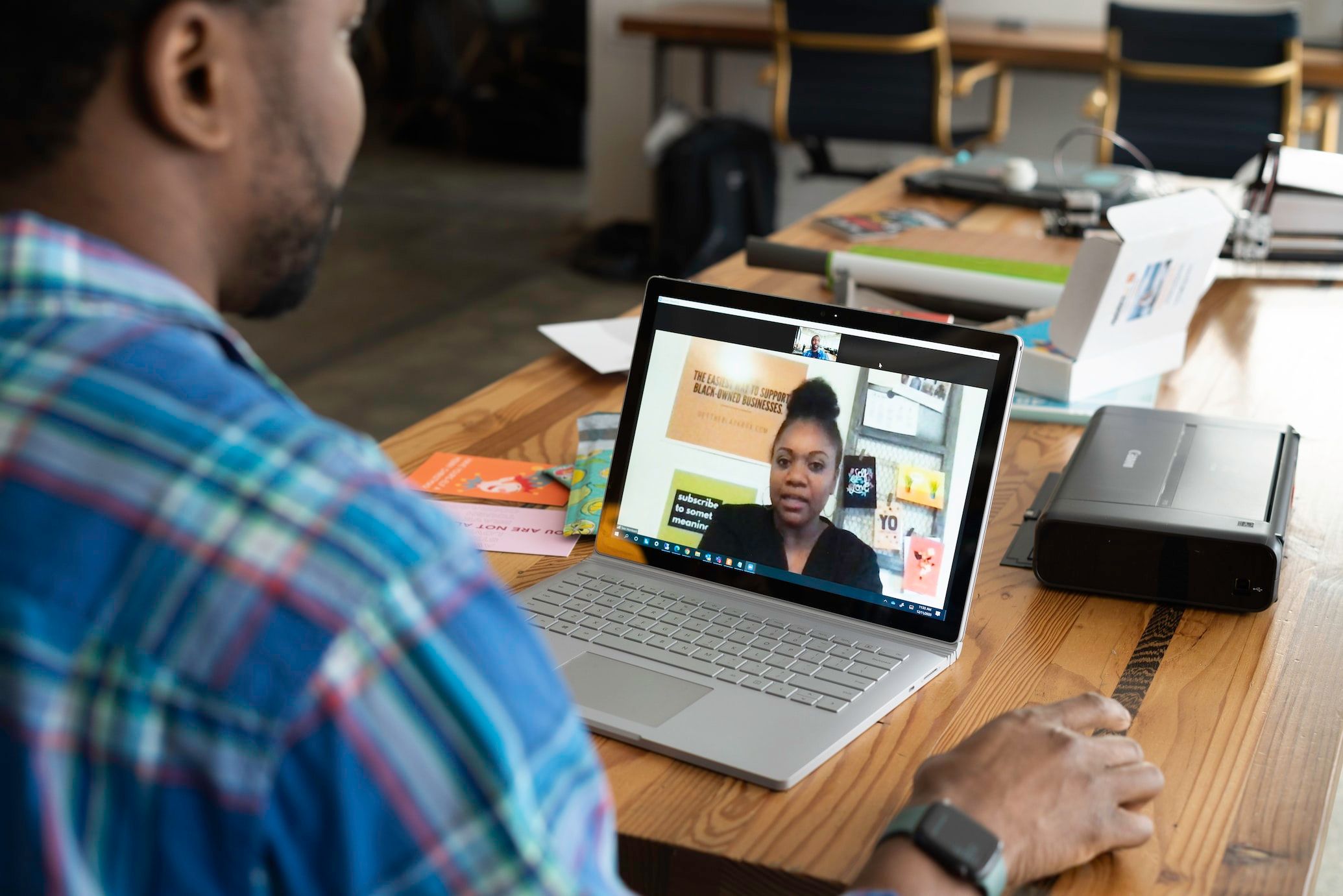
La segunda cosa a considerar es cómo hacer la transcripción y edición de transcripciones Zoom en el video después de que haya terminado la reunión. Después de grabar la sesión, puedes usar el servicio de transcripción de Happy Scribe. Para obtener una copia transcrita de una reunión de Zoom y editar las transcripciones, aquí hay algunas cosas que hacer:
Ve a Happy Scribe, inicia sesión en el sitio web y sube el video al software.
Ordena la transcripción utilizando cualquiera de las opciones de personalización, como la transcripción textual, marcas de tiempo o identificación de hablantes
Mira cómo Happy Scribe comenzará a transcribir un video de Zoom grabado y te proporcionará las transcripciones.
Después de recibir la versión transcrita de tu video de Zoom, es hora de hacer algunas ediciones revisando en busca de errores para asegurar transcripciones precisas. Puedes editar utilizando un software de edición de texto o procesamiento de palabras para esto.
El siguiente paso es sincronizar las transcripciones y el video utilizando software de edición de video. Asegúrate de editar, cortar y recortar adecuadamente y de que el video y las transcripciones coincidan con precisión.
También hay espacio para agregar subtítulos o leyendas al editar el video. Puedes agregar un formato único o estilo de subtítulos donde sea necesario para satisfacer tus necesidades.
Después de editar, revisa el video para asegurarte de que los subtítulos (si se han añadido) estén sincronizados con el video y ajústalos si es necesario.
Finalmente, una vez que sepas que todo está sincronizado, comparte el video con quien pueda interesar.

De acuerdo, ahora has aprendido a habilitar los subtítulos cerrados, ¿y ahora qué? Hay algunas formas en las que puedes permitir que tus usuarios utilicen los subtítulos traducidos en tu evento de Zoom.
Asegúrate de que hayas iniciado sesión en el perfil de Zoom como administrador o como miembro con permiso para realizar cambios en la configuración del perfil.
2. Ve al menú de navegación, luego haz clic en Administración de cuenta < Configuración de cuenta.
3. Haz clic en 'Reunión'.
4. Ve a “En reunión (avanzado)”, luego encuentra “Subtítulos traducidos” y activa el interruptor para habilitarlo.
5. Si aparece una ventana de diálogo, haz clic en 'Habilitar'.
6. Luego ve a 'Editar idiomas de traducción' para elegir los dos idiomas de traducción (por ejemplo, francés a inglés).
7. Si desea evitar que otros usuarios cambien esta configuración, haga clic en el botón con una imagen de un candado, luego haga clic en la opción “Bloquear” para confirmar este cambio.
Si eres un usuario y quieres activar subtítulos traducidos, aquí están los pasos que necesitas seguir.
1. Inicia sesión en el portal web de Zoom.
2. Haz clic en la pestaña “Configuración”.
3. Haz clic en 'Reunión'.
4. Encuentra “En reunión (avanzado)”. Desde allí, puedes activar o desactivar los subtítulos traducidos con un interruptor.
5. Si aparece un cuadro de diálogo después de hacer clic en el interruptor, haz clic en “Habilitar”. Si las opciones en el cuadro de diálogo aparecen desactivadas, alguien a nivel de administrador debe habilitar las leyendas traducidas en su extremo.
6. Haga clic en “Editar idiomas de traducción” para cambiar los idiomas de traducción (por ejemplo, de inglés a chino).
La idea de la transcripción es excelente, pero ¿qué pasa si no cubre el idioma que necesitas? Aquí están los idiomas admitidos entre el inglés: -Árabe -Chino -Checo -Holandés -Estonio -Finlandés -Francés -Hebreo -Hindi -Húngaro -Alemán -Italiano -Japonés -Coreano -Polaco -Portugués -Español -Rumano -Ruso -Turco -Ucraniano -Vietnamita Vale la pena señalar que el hebreo, el hindi y el rumano solo se pueden traducir del inglés en este momento. Y algunos idiomas se pueden traducir desde idiomas no ingleses. Estos incluyen holandés, francés, alemán, italiano, portugués, español, chino, japonés y coreano.

Descubre el papel crítico de la interpretación de idiomas en los seminarios web de Zoom para una comunicación inclusiva, efectiva y global.

El cambio de reuniones presenciales a virtuales ha revolucionado la comunicación empresarial. Adéntrate en la era de Zoom y sus beneficios.

¿Navegando por el reino virtual? Esta guía simplifica unirse a las sesiones de Zoom, asegurando una conexión fluida en todos los dispositivos y plataformas. ¡Sumérgete!

Navegando en la era digital, este artículo profundiza en la recuperación de grabaciones de Zoom y mejora la experiencia con servicios de transcripción y subtitulado.

Descubre el poder de la función de transcripción de Zoom y mejora tu experiencia en reuniones virtuales.

Maximiza el potencial de tus reuniones de Zoom convirtiendo las grabaciones para mejorar la accesibilidad y la colaboración fluida.

Esta publicación de blog proporciona una guía paso a paso sobre cómo traducir subtítulos en Zoom. Cubre el proceso de habilitar la función de transcripción en tiempo real, seleccionar el idioma para la traducción y ajustar la configuración de subtítulos para una visualización óptima. También se incluyen consejos útiles y sugerencias para solucionar problemas.

Sí, Zoom tiene una función llamada Subtítulos cerrados que puede mostrar subtítulos traducidos. Los anfitriones o participantes pueden activar esta función y seleccionar el idioma de los subtítulos. Es una herramienta útil para reuniones o seminarios web multilingües.

Zoom Cloud Meetings es una plataforma de videoconferencia que permite a los usuarios organizar y unirse a reuniones virtuales. Ofrece funciones como compartir pantalla, grabación y salas de trabajo en grupo para propósitos de colaboración. Se ha vuelto popular durante la pandemia de COVID-19 por facilitar el trabajo remoto y el aprendizaje en línea.

Las reuniones de Zoom son ahora esenciales; las transcripciones mejoran la eficiencia y accesibilidad.