
How To Get The Translation On Zoom During a Zoom Webinar
Discover the critical role of language interpretation in Zoom webinars for inclusive, effective, and global communication.
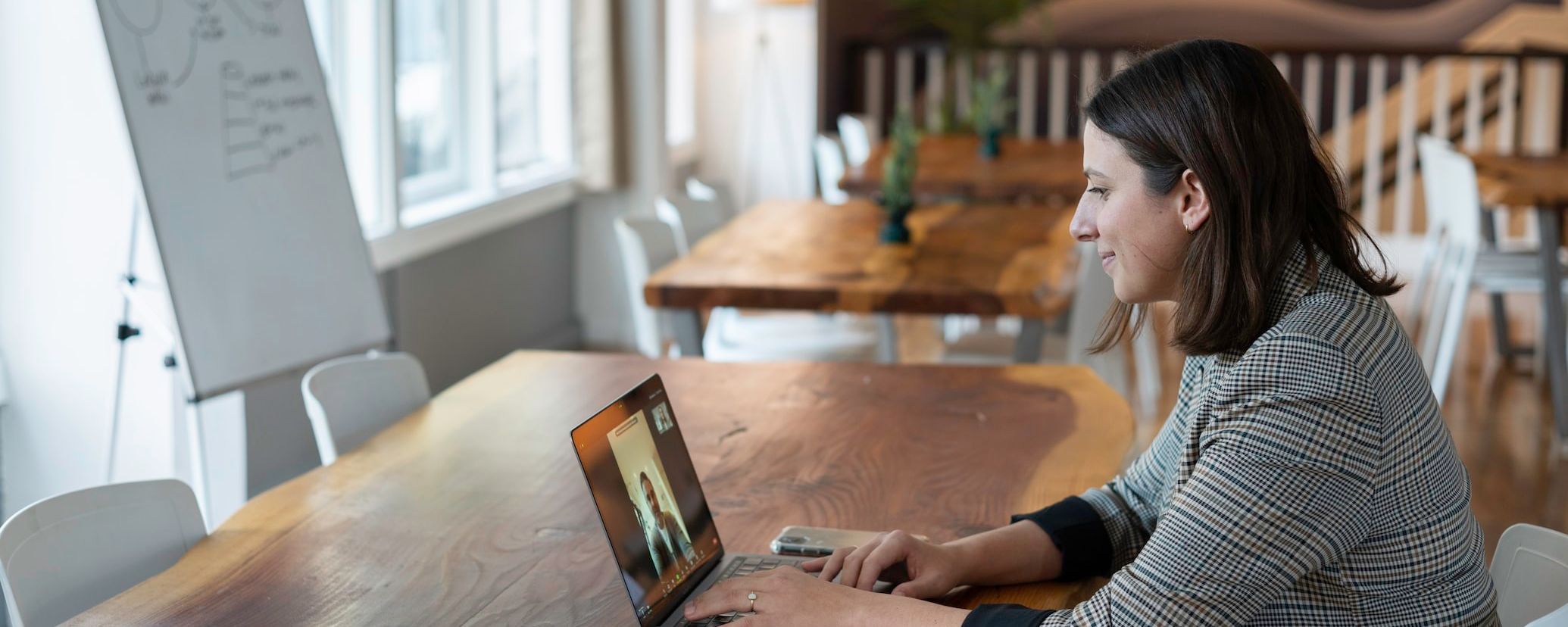
Yes, Zoom has a feature called Closed Captioning that can display translated subtitles. Hosts or participants can enable this feature and select the language for the subtitles. It's a useful tool for multilingual meetings or webinars.
The world has turned to Zoom for online meetings and webinars since the onset of the Covid-19 pandemic in 2020. It's just one of the many things that have become part of “the new normal” for many people worldwide. It's a safe bet that along with various Microsoft and Amazon applications, most business people also have the Zoom app installed on their computers and use Zoom. What can you do when someone is hosting a Zoom meeting who speaks a different language than you? In past years, you would have just been lost.
But the good news is that Zoom has recently released a new feature that produces translated captions in real-time meetings to bridge the language gap that many online professionals encounter. Apart from that, you can also utilize a third-party tool to get transcripts after the session. We'll tell you everything you need to know about utilizing live captions and real-time translated captions. We will also discuss translating and editing transcripts in a Zoom video after an event utilizing a translation tool like Happyscribe.
The goal of your Zoom meeting or Zoom event should be to maximize viewer engagement. Your attendees can't correctly engage if they don't speak and understand your language! Utilizing translated captions is a great way to bridge the language gap and allow your participants a chance to understand you and learn from you.
Here are a few reasons to utilize real-time translated captions in your Zoom event:
Better User Engagement: closed captions give participants with hearing impairments a chance to engage, but many people don't realize that neurodivergent people with conditions like ADHD or autism also benefit from subtitles or captions. Captions will also help your attendees retain the information they learn during your Zoom webinar, and they'll be able to pay attention longer thanks to the subtitles and closed captioning.
Better Accessibility: Your Zoom meeting will be accessible to a broader range of people with translated captions, such as neurodivergent, hearing impaired, or speaking different languages. It allows you to bridge language gap issues and engage with more attendees. So, if you speak French and your attendees in the United Kingdom speak English, they can still interact with your Zoom meeting.
More Satisfied Customers and Co-Workers: When you go out of your way to meet your peers at their level, it makes them feel better about working with you or buying your products. A straightforward way to do this is to enable real-time translation of your Zoom meeting. Your customers and co-workers will appreciate the added touch of translated subtitles.
Utilizing Zoom live captioning is one of the translation processes that has many advantages. However, it comes with its disadvantages, which we will consider here.
Cost of service: The cost of running live captioning and interpretation is high, and the longer the meeting, the higher the price.
Incoherent interpretation: During the live, there might be issues with translating accents, technical words, multiple people speaking at once, or unclear speeches, which may cause wrong translations.
Technical issues: In the case of a live webinar, the meeting might experience technical issues and glitches that will affect the smooth flow of the meeting.
The next stop is the advantages and disadvantages of Zoom transcription + editing of transcripts in the video after the event utilizing a third-party tool like Happy Scribe. Here is all you need to know about the merits and demerits.
Accessibility: Reading the Zoom transcriptions after the event is beneficial for people who prefer reading written text to listening. It makes it easy for individuals with hearing impairments to access what is done in the live meeting.
Better searches: You can search for select content in a video, making it easy to get the information you need at any time.
Improved accuracy: Translating later allows you to edit the transcripts, correct errors, add formats, style, and, captions and subtitles to help improve the accuracy and readability of the transcripts.
Supports multi-language: You can utilize a third-party tool to translate into multiple languages to accommodate a broader audience.
Time-consuming: Translating and editing transcripts after the event can be time-consuming. It takes time and effort, especially in a long video.
Potential errors: Manually translating transcripts has errors, so it is essential to be careful when editing to get accurate transcripts.
Cost: It will cost you some money to utilize a third-party tool, which might be the overall cost of the meeting.
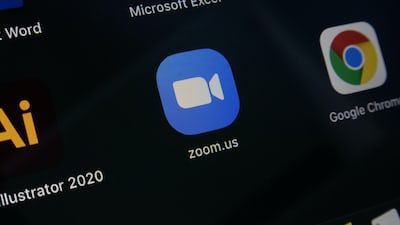
Knowing that translated captions and subtitles will improve your Zoom meeting is half the battle. But how do you use them? The Zoom platform allows participants to create closed captionings that provide subtitles during the live webinar and after the event. This is possible so there will be seamless communication and participation by everyone. There are two ways to display the translated subtitles/captions in Zoom which are:
1. Live: utilizing Zoom caption + translation
2. After the event: zoom transcription + editing of transcripts in the video
The first point to consider is how to display live subtitles/captions during a webinar or meeting. Here's a step-by-step guide to enabling Zoom-translated captions.
1. Make sure they're enabled in your Zoom web portal. The first step is to go to your Zoom web portal, found at https://zoom.us/portal. The closed captioning settings can be found by going to Settings > In Meeting (Advanced) > Closed Captioning.
2. Click “Closed Captions”. The meeting host must click the “Closed Captions” button during the Zoom meeting or Zoom event. Depending on your settings, co-hosts may be unable to do it for you.
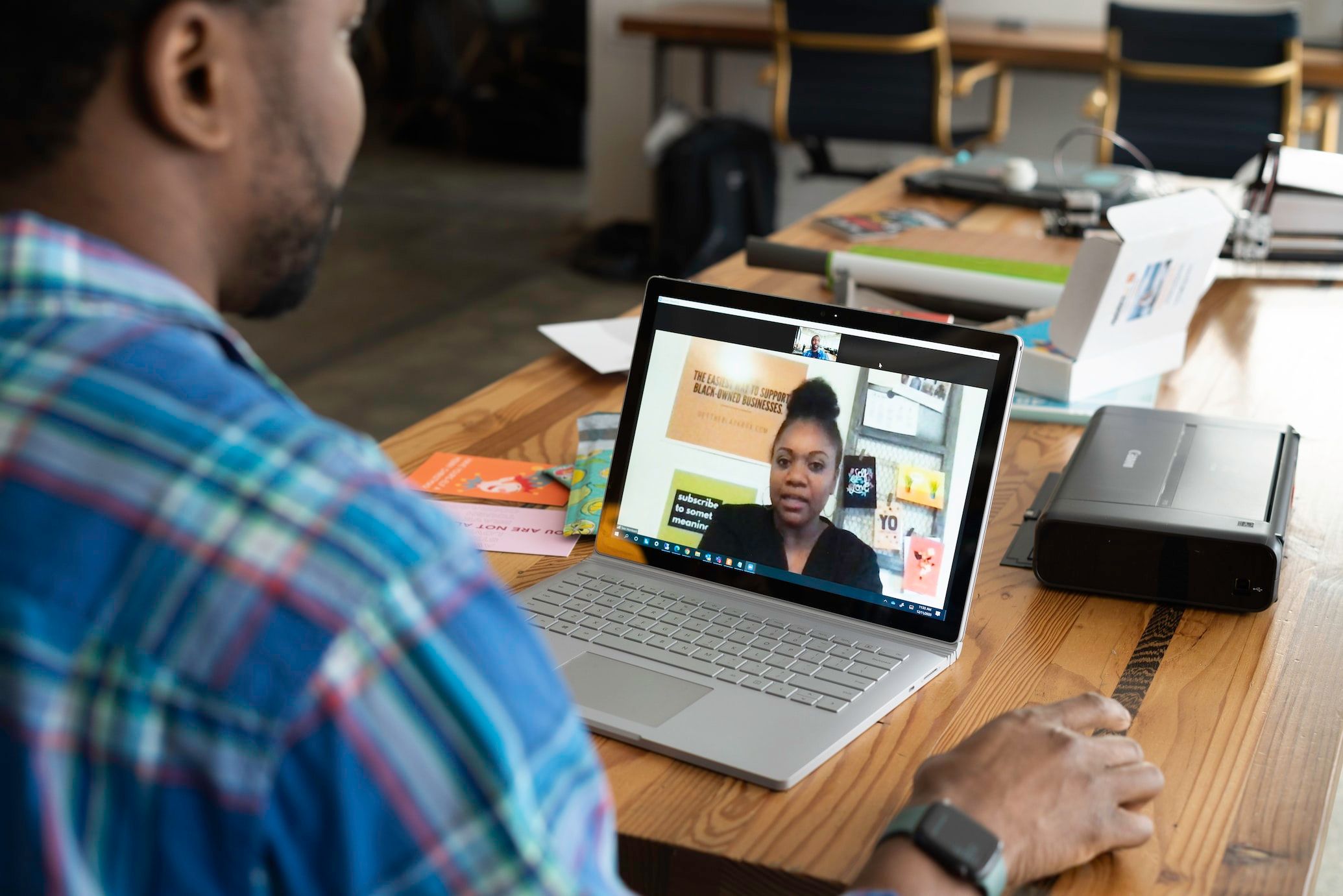
The second thing to consider is how to do Zoom transcription + editing of transcripts in the video after the meeting has ended. You can use the Happy Scribe transcription service after recording the session. To get a transcribed copy of a Zoom meeting and edit the transcripts, here are a few things to do:
Go to Happy Scribe, log in to the website, and upload the video into the software.
Order the transcription by utilizing any of the customization options, such as verbatim transcription, timestamps, or speaker identification
Watch as Happy Scribe will start transcribing a recorded Zoom video and provide you with the transcripts.
After receiving the transcribed version of your Zoom video, it is time to make some edits by checking for errors to ensure accurate transcripts. You can edit by using text editing or word processing software for this.
Next is to sync the transcripts and the video using video editing software. Ensure that you properly edit, cut, and trim and that the video and the transcripts match accurately.
There is also room to add captions or subtitles when editing the video. You can add a unique format or style captions where necessary to suit your needs.
After editing, review the video to ensure that the captions (if added) are in sync with the video and adjust where necessary.
Finally, once you know everything is synchronized, share the video with whom it may concern.

Okay, now you've learned to enable closed captioning, so what next? There are a few ways you can let your users use the translated captions in your Zoom event.
1. Make sure you're signed into the Zoom profile as an admin or a member with permission to make changes to profile settings.
2. Go to the navigation menu, then click Account Management < Account Settings.
3. Click “Meeting.”
4. Go to “In Meeting (Advanced),” then find “Translated Captions,” and toggle the button to enable it.
5. If a dialog box pops up, click “Enable”.
6. Then go to “Edit Translation Languages” to choose the two translation languages (e.g. French to English).
7. If you want to keep other users from changing this setting, click the button with a picture of a lock on it, then click the “Lock” option to confirm this change.
If you're a user and want to turn on translated captions, here are the steps you need to take.
1. Sign into Zoom's web portal.
2. Click on the “Settings” tab.
3. Click “Meeting”.
4. Find “In Meeting (Advanced).” From there, you can turn translated captions on or off with a toggle.
5. If you get a dialog box after clicking the toggle, click “Enable.” If the options on the dialog box appear grayed out, someone on the admin level must enable translated captions on their end.
6. click “Edit Translation Languages” to change the translation languages (e.x. English to Chinese).
The idea of transcription is excellent, but what if it doesn't cover the language you need? Here are the supported languages between English: -Arabic -Chinese -Czec -Dutch -Estonian -Finnish -French -Hebrew -Hindi -Hungarian -German -Italian -Japanese -Korean -Polish -Portuguese -Spanish -Romanian -Russian -Turkish -Ukrainian -Vietnamese It's worth noting that Hebrew, Hindi and Romanian can only be translated from English right now. And some languages can be translated from non-English languages. These include Dutch, French, German, Italian, Portuguese, Spanish, Chinese, Japanese and Korean.

Discover the critical role of language interpretation in Zoom webinars for inclusive, effective, and global communication.

The shift from in-person to virtual meetings has revolutionized business communication. Dive into the Zoom era and its benefits.

Navigating the virtual realm? This guide simplifies joining Zoom sessions, ensuring seamless connection across devices and platforms. Dive in!

Navigating the digital age, this article delves into retrieving Zoom recordings and enhancing the experience with transcription and captioning services.

Discover the power of Zoom's transcription feature and elevate your virtual meeting experience.

Maximize your Zoom meetings' potential by converting recordings for accessibility and seamless collaboration.

This blog post provides a step-by-step guide on how to translate subtitles on Zoom. It covers the process of enabling the real-time transcription feature, selecting the language for translation, and adjusting subtitle settings for optimal viewing. Helpful tips and troubleshooting suggestions are also included.

Yes, Zoom has a feature called Closed Captioning that can display translated subtitles. Hosts or participants can enable this feature and select the language for the subtitles. It's a useful tool for multilingual meetings or webinars.

Zoom Cloud Meetings is a video conferencing platform that allows users to host and join virtual meetings. It offers features such as screen sharing, recording, and breakout rooms for collaboration purposes. It has gained popularity during the COVID-19 pandemic for enabling remote work and online learning.

Zoom meetings are now essential; transcripts enhance efficiency and accessibility.