
Cómo obtener la traducción en Zoom durante un seminario web de Zoom
Descubre el papel crítico de la interpretación de idiomas en los seminarios web de Zoom para una comunicación inclusiva, efectiva y global.
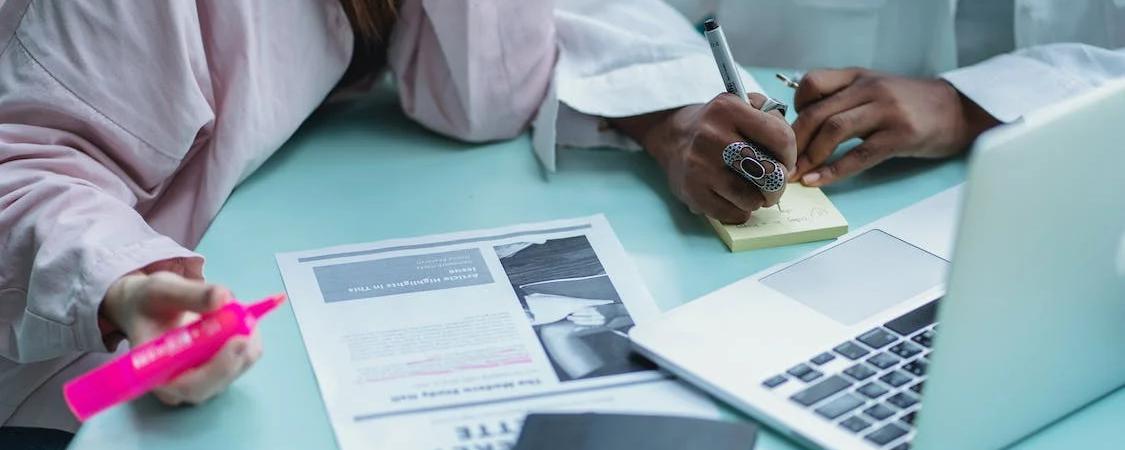
Entender la función de transcripción de Zoom es esencial en el mundo virtual de hoy. Este artículo explica el qué, por qué y cómo de la transcripción en Zoom, incluida la integración de servicios de terceros.
Hoy en día, los usuarios de Zoom graban sus reuniones y seminarios web por muchas razones. En este sentido, la transcripción de Zoom es un buen y eficaz asistente para convertir automáticamente las grabaciones de audio de una reunión de Zoom o la nube en texto. Con su asociación con AISense, que cambió su nombre a Otter en 2018 y utiliza un asistente de inteligencia artificial de texto a voz, los usuarios como empresarios con poco tiempo que quieren mantener un registro de sus conversaciones, compartir notas con compañeros de trabajo o revisar un calendario de reuniones o minutas pueden descargar esta función. También se pueden agregar otros usuarios como estudiantes, profesores e incluso personas en las numerosas ventajas incluidas en la transcripción de Zoom.
A la luz de esto, la pregunta de crear grabaciones y transcripciones de reuniones de Zoom a menudo surge de diferentes usuarios. Más importante aún, muchos usuarios preguntan si Zoom les permite transcribir una sesión en tiempo real. En un esfuerzo por responder a estas preguntas y más, este artículo te ayudará a comprender detalles sobre la transcripción nativa proporcionada por Zoom, entre otras cosas. Ahora, puedes estar seguro de obtener todos los puntos en tus reuniones en línea. Empecemos. ¿De acuerdo?
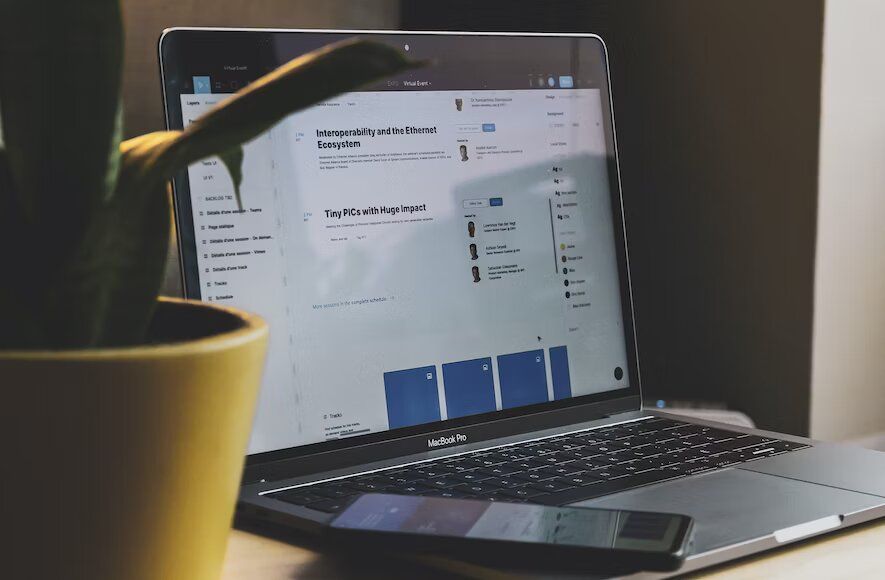
La transcripción en vivo es una característica que convierte automáticamente el habla en texto, también conocido como transcripciones, utilizando la transcripción informatizada. Similar a compartir pantalla o grabación, el anfitrión lo habilita. La transcripción en vivo aparecerá automáticamente a los usuarios como subtítulos debajo o al costado del video. Cuando tu sesión haya terminado, puedes guardar toda la transcripción e incluso compartirla con cualquier persona.
Las siguientes ventajas de transcribir en vivo en Zoom:
- Proporciona a los asistentes a las reuniones que se encuentran en entornos ruidosos o necesitan acceso a una claridad y contexto de audio claro.
-Permite a los usuarios que utilizan espacios de trabajo compartidos participar en reuniones sin molestar a los demás cercanos.
- Facilita la participación de usuarios con problemas de audición y hablantes no nativos.
- Facilita recordar conocimientos. Para localizar pasajes específicos en las transcripciones, descargue y utilice la función de búsqueda de palabras clave.
- Mejora la escucha activa tomando notas automáticamente para que puedas concentrarte completamente en la reunión.
Para habilitar la transcripción en vivo, realice las siguientes acciones:
- Paso 1: Utiliza un navegador web para iniciar sesión en tu cuenta de Zoom.
- Paso 2: Seleccionar Configuración.
- Paso 3: Haga clic en Reunión en Configuración.
- Paso 4: La opción avanzada está en la reunión.
- Paso 5: Para acceder a Guardar subtítulos, Transcripción completa y Subtítulos automáticos, desplácese hacia abajo.
- Paso 6: En cada una de las tres características, guardar.
Dentro de las reuniones, la transcripción en vivo será visible automáticamente en la barra de herramientas de Zoom.
La transcripción en vivo solo puede ser habilitada por los anfitriones de las reuniones. Los participantes automáticamente tendrán acceso a las transcripciones después de que el anfitrión las active y permita el acceso. Una vez que tengan acceso, los usuarios tienen la opción de usarla o no. Veamos cómo empezar a transcribir en vivo durante las reuniones:
- Paso 1: Comienza como el anfitrión de la reunión.
- Paso 2: En la parte inferior de la pantalla, selecciona Transcripción en vivo.
- Paso 3: Habrá un menú con cuatro opciones. Seleccione Auto-Transcripción está habilitada. Cambiará a azul para mostrar que la transcripción está activa.
- Paso 4: Aparecerá un mensaje indicando que la transcripción en vivo está activa. La esquina superior derecha del botón de Transcripción en Vivo mostrará una flecha. Los asistentes pueden hacer clic en ella para cambiar la configuración de visualización.
Es importante saber que todos los subtítulos desaparecerán de la pantalla si eliges Ocultar subtítulos. Los subtítulos completos en vivo aparecen automáticamente en un panel lateral bajo Ver Transcripción completa. Puedes personalizar aún más tu experiencia con el extenso menú que se encuentra en Configuración de subtítulos.
Guarda tu transcripción desde el principio o antes de que termine la reunión seleccionando Guardar transcripción. El anfitrión también permite a los participantes guardar transcripciones. Tu archivo se guardará localmente. Desde aquí, puedes usar tu transcripción de la manera que prefieras o compartirla con quien la necesite.
Es esencial saber que la función de transcripción en vivo existe en la última versión de tu software o aplicación de Zoom. Para utilizar esta función, entre otras, asegúrate de descargar la aplicación o software más reciente de Zoom. Si aún no lo has hecho, considera actualizar la aplicación o buscar los anuncios más recientes de Zoom si la función no está en tu versión.
Puede habilitar la transcripción en vivo para sus reuniones como anfitrión. Active la función de "Subtítulos ocultos" iniciando sesión en el sitio web de Zoom, seleccionando "Configuración de cuenta," "Reunión," y luego "Reunión."
Hace que la transcripción sea más precisa y más accesible para que otros la lean.
El audio afecta la calidad de las transcripciones. El micrófono nativo de tu computadora es inferior a un micrófono externo en términos de calidad de audio.
Zoom tarda un corto tiempo en reconocer a un nuevo hablante. El seguimiento del hablante activo puede proporcionar una indicación inequívoca a la transcripción en vivo al hacer una pausa antes de hablar.
Un participante en la reunión o un servicio externo puede encargarse de proporcionar subtitulación en tiempo real. Si la opción automática no es satisfactoria, esto puede ser útil para transcripciones más precisas.
La función de transcripción en vivo de Zoom es multilingüe. Para asegurar transcripciones correctas, asegúrese de seleccionar las opciones de idioma adecuadas.
Realice una prueba en otras grabaciones previamente si tiene la intención de utilizar la transcripción en vivo para una reunión o evento crucial. Esto le ayudará a familiarizarse con la funcionalidad y resolver cualquier problema potencial.
Cuando hay ruido de fondo puede haber problemas para transcribir con precisión. Anima a los participantes a trabajar en silencio o con auriculares, sobre todo si son asistentes o se encargan del subtitulado en directo.
Podrían aparecer errores en la transcripción automática, la cual podría necesitar ser más impecable. Esté preparado para hacer cambios y aclarar cualquier cosa durante la sesión si es un asistente en la gestión de subtítulos.
Conversar en inglés con alguien que no es hablante nativo en Zoom podría requerir estrategias para mejorar la facilidad, usabilidad y claridad. Lamentablemente, el asistente de transcripción en vivo en Zoom solo se ofrece en inglés. Sin embargo, Zoom anunció la traducción en tiempo real para 12 idiomas en el evento Zoomtopia 2021.
Si bien Zoom Live Transcription proporciona transcripciones automatizadas simples, servicios de terceros como Happy Scribe y otros, ofrecen una prueba gratuita y transcripciones más precisas y expertas. Estas herramientas consideran alternativas basadas en sus demandas, el formato de sus grabaciones, ya sea audio o video, y la precisión que desee para transcribir.

Descubre el papel crítico de la interpretación de idiomas en los seminarios web de Zoom para una comunicación inclusiva, efectiva y global.

El cambio de reuniones presenciales a virtuales ha revolucionado la comunicación empresarial. Adéntrate en la era de Zoom y sus beneficios.

¿Navegando por el reino virtual? Esta guía simplifica unirse a las sesiones de Zoom, asegurando una conexión fluida en todos los dispositivos y plataformas. ¡Sumérgete!

Navegando en la era digital, este artículo profundiza en la recuperación de grabaciones de Zoom y mejora la experiencia con servicios de transcripción y subtitulado.

Descubre el poder de la función de transcripción de Zoom y mejora tu experiencia en reuniones virtuales.

Maximiza el potencial de tus reuniones de Zoom convirtiendo las grabaciones para mejorar la accesibilidad y la colaboración fluida.

Esta publicación de blog proporciona una guía paso a paso sobre cómo traducir subtítulos en Zoom. Cubre el proceso de habilitar la función de transcripción en tiempo real, seleccionar el idioma para la traducción y ajustar la configuración de subtítulos para una visualización óptima. También se incluyen consejos útiles y sugerencias para solucionar problemas.

Sí, Zoom tiene una función llamada Subtítulos cerrados que puede mostrar subtítulos traducidos. Los anfitriones o participantes pueden activar esta función y seleccionar el idioma de los subtítulos. Es una herramienta útil para reuniones o seminarios web multilingües.

Zoom Cloud Meetings es una plataforma de videoconferencia que permite a los usuarios organizar y unirse a reuniones virtuales. Ofrece funciones como compartir pantalla, grabación y salas de trabajo en grupo para propósitos de colaboración. Se ha vuelto popular durante la pandemia de COVID-19 por facilitar el trabajo remoto y el aprendizaje en línea.

Las reuniones de Zoom son ahora esenciales; las transcripciones mejoran la eficiencia y accesibilidad.