
Comment obtenir la traduction sur Zoom lors d'un webinaire Zoom
Découvrez le rôle critique de l'interprétation linguistique dans les webinaires Zoom pour une communication inclusive, efficace et globale.
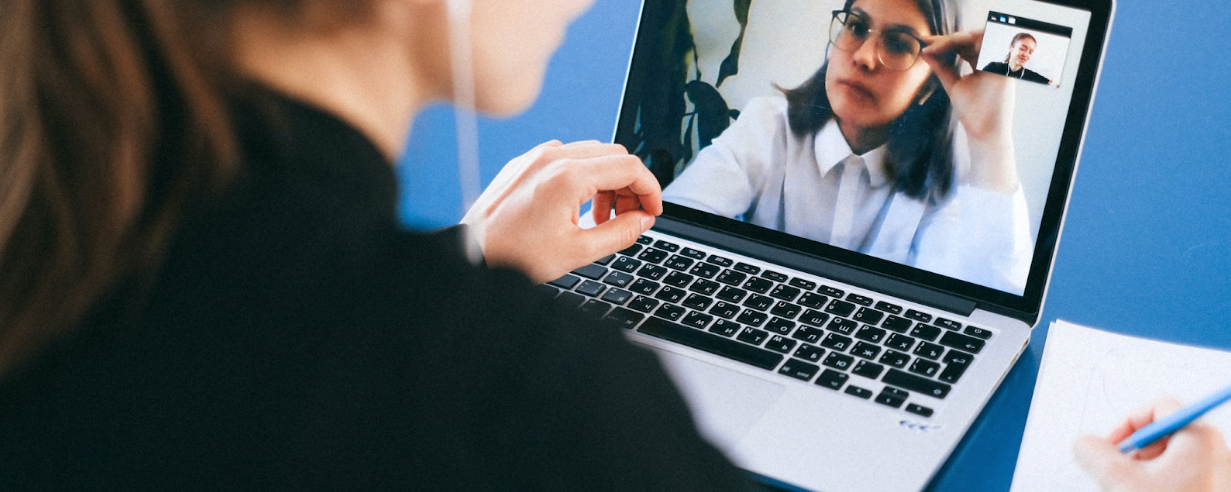
Apprenez les meilleures astuces pour animer des réunions Zoom qui garantiront une meilleure collaboration et engagement. Élevez vos réunions virtuelles au niveau supérieur!
Zoom est passé d'être un moyen de communiquer et de collaborer parce que nous étions confinés à nos maisons. Il est maintenant un outil essentiel pour les équipes marketing, les recruteurs, les organisateurs d'événements et presque toutes les autres entreprises.
Malgré son utilisation constante, de nombreuses personnes n'utilisent pas Zoom à sa capacité maximale. Bien sûr, vous l'utilisez pour discuter en vidéo avec votre équipe et vos prospects, mais cela pourrait être mieux.
Dans cet article, nous révélons 12 astuces et techniques pratiques que vous pouvez mettre en œuvre pour tirer le meilleur parti de vos réunions Zoom et améliorer la collaboration.
Les réunions Zoom sont comme tout autre échange de communication. Ce n'est pas si différent qu'un agent de centre d'appels gérant l'appel d'un client, un commercial faisant une proposition à un prospect, ou un manager tenant un entretien individuel avec un employé.
Ainsi, vous pouvez appliquer les mêmes techniques, compétences et stratégies pour les réunions Zoom. Par exemple, les meilleures pratiques en matière de gestion de centre d'appels comme la communication claire et l'optimisation technologique sont tout aussi cruciales lors d'une réunion Zoom.
Pour une expérience de réunion Zoom plus efficace et interactive, il est important d'utiliser divers outils de collaboration qui facilitent une communication et une collaboration fluides entre les participants. Par exemple, le partage d'écran, le tableau blanc et les outils de collaboration sur des documents en temps réel peuvent considérablement améliorer la nature collaborative des réunions Zoom.
Un tel outil est un AI Meeting Note Taker for Zoom and Google Meet. Cet outil innovant utilise l'intelligence artificielle pour transcrire et résumer automatiquement les discussions lors des réunions, permettant aux participants de se concentrer sur la conversation plutôt que de prendre des notes. Il peut être un ajout précieux à vos réunions Zoom, garantissant que les informations importantes et les actions sont capturées avec précision.
Si vous êtes nouveau sur Zoom et que vous voulez apprendre à l'utiliser efficacement, il existe de nombreuses ressources en ligne qui fournissent des guides étape par étape et des tutoriels sur comment utiliser Zoom.
Mais pour une approche plus spécifique, les conseils suivants amélioreront votre expérience des réunions Zoom.
While Zoom is a video chatting app, there are some occasions when you just aren’t feeling up to showing your face. Perhaps your living room is a bit of a mess, or you are in a busy place, and the background can be distracting.
Quoi qu'il en soit, ajouter une photo de profil est mieux que de montrer un écran vide lorsque votre caméra est éteinte. Voici comment :
1. Accédez à votre compte Zoom.
2. Cliquez sur votre profil.
3. Cliquez sur l'icône du crayon dans le cadre de l'image dans la section avec votre nom.
4. Pour télécharger une photo, cliquez sur Choisir des fichiers.
5. Ensuite, cliquez sur Enregistrer.
Les arrière-plans virtuels constituent l'une des meilleures caractéristiques de Zoom. Ils sont amusants et peuvent également améliorer la collaboration au cours d'une réunion.
Cela peut aider à éliminer les distractions et faciliter la concentration des participants sur la discussion et créer également un aspect professionnel, ce qui est particulièrement critique pour les entreprises. Pour utiliser un arrière-plan virtuel, suivez ces étapes:
1. Accédez aux paramètres et cliquez sur « Choisir l'arrière-plan virtuel ».
2. Sélectionnez un arrière-plan ou téléchargez le vôtre.

Imaginez rejoindre une réunion avec 10 minutes de retard, seulement pour que votre tout-petit pleure en arrière-plan. Ensuite, vous cherchez le bouton de sourdine. Bien sûr, c'est à ce moment-là qu'il devient insaisissable.
Maintenant, tout le monde doit attendre que vous désactiviez le mode muet avant que la réunion puisse continuer. C'est gênant, n'est-ce pas?
C'est pourquoi il est préférable de vous mettre en sourdine par défaut. Voici comment :
1. Connectez-vous à votre client de bureau Zoom.
2. Ouvrez vos paramètres Zoom en cliquant sur l'icône en forme de roue.
3. Cliquez sur Audio > cochez la case Muter mon micro lorsque je rejoins une réunion.
La fonction Mute Participants Upon Entry peut être activée par défaut via Options avancées. Cette fonction est bénéfique en raison de la mobilité d'un système téléphonique d'entreprise hébergé comme Zoom.
Les participants peuvent composer le numéro en déplacement et rejoindre une réunion sans perturber les autres. En conséquence, tout le monde impliqué peut rester productif et paisible.
Beaucoup d'entre nous avons besoin de temps pour être prêts devant la caméra avant de rejoindre une réunion Zoom. Ainsi, avoir cette fonctionnalité automatiquement désactivée par défaut peut être un véritable sauveur de vie. Suivez ces étapes simples pour désactiver par défaut la vidéo de votre Zoom.
1. Lancer l'application de bureau Zoom.
2. Ouvrez vos paramètres Zoom en cliquant sur l'icône d'engrenage.
3. Ensuite, sélectionnez Vidéo > cochez la case Arrêter ma vidéo lors de la participation à une réunion.

Zoom has many privacy settings. The incorrect use of your meeting room can allow people to enter even when it isn't their turn, which can result in them accessing confidential information or disturbing your current meeting. The best solution is to use Zoom's waiting room feature.
La fonctionnalité de salle d'attente de Zoom permet à l'hôte de contrôler qui est admis à la réunion. Cela assure que seuls les invités conviés peuvent rejoindre la réunion, et tout invité non convié sera maintenu dans la salle d'attente jusqu'à ce que l'hôte l'autorise à entrer, préservant ainsi la confidentialité et la sécurité de tous les participants.
Pour rendre les salles de réunion Zoom disponibles aux utilisateurs:
1. Accédez à la section Paramètres de votre profil.
2. Sélectionnez l'onglet Réunion.
3. Activer l'option Salle d'attente sous Sécurité.
Vous pouvez rationaliser ce processus en utilisant un numéro virtuel.Un numéro VoIP peut vous donner accès à des fonctionnalités telles que l'assistant vocal, vous permettant de répondre automatiquement aux invitations de messagerie de groupe pour des réunions de la part d'utilisateurs spécifiques.
Les hôtes peuvent utiliser des salles de sous-groupes pour diviser un grand public en petits groupes, facilitant ainsi les interactions de chacun. Organisez les salles selon les thèmes pour permettre aux participants d'entrer et de sortir facilement. Pour créer des salles de sous-groupes:
En cliquant sur Paramètres, vous trouverez l'option permettant d'autoriser les salles de sous-groupe dans l'onglet Réunion. Cliquez sur En réunion (avancé) et sélectionnez Salle de sous-groupe.
Vous verrez l'option Salles de discussion dans vos commandes de réunion lorsque vous serez en réunion. Vous pourrez ensuite créer plusieurs salles de discussion et attribuer des hôtes et des participants à chacune.
Si votre équipe a généralement des réunions récurrentes chaque semaine ou fréquemment, avoir tous les détails mis en place à l'avance vous fera gagner du temps. Dont l'URL Zoom. Pour activer cette fonction:
1. Cliquez sur l'onglet Réunions dans vos paramètres Zoom
2. Sélectionnez Planifier une nouvelle réunion.
3. Faites défiler jusqu'au bas de la page et cliquez sur la case à cocher Réunion récurrente.
4. Ensuite, choisissez la fréquence des réunions et fixez une date et une heure spécifiques.
Au lieu de partager de nouveaux liens de réunion Zoom longs et complexes, vous pouvez fournir une URL récurrente que les participants peuvent facilement taper ou mettre en favori pour référence future.
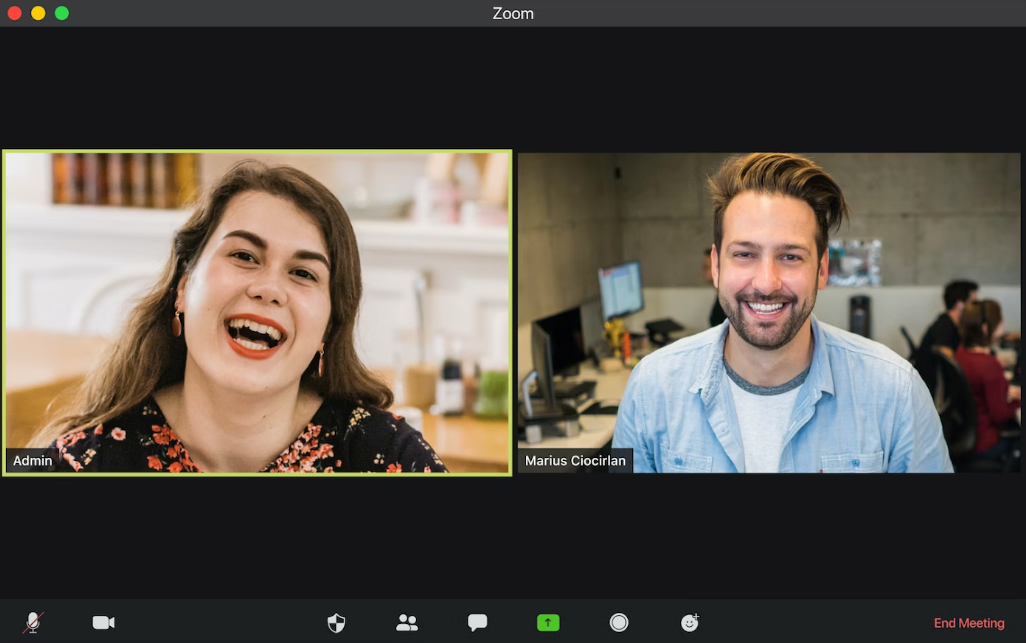
Pour tous les plans, y compris celui gratuit, vous pouvez enregistrer votre réunion au format MP4, enregistrer les sessions si nécessaire pour les téléverser ultérieurement sur YouTube ou les réseaux sociaux. Vous pouvez aussi enregistrer les réunions pour générer des blogs, des études de cas, ou analyser l'ergonomie de votre site web.
Il est toujours bon de demander la permission avant d'enregistrer et de publier en ligne. Pour protéger l'identité de votre public, vous pouvez filmer uniquement l'orateur ou l'écran à l'aide des différentes dispositions d'enregistrement.
Que vous les enregistriez ou non, envisagez de transcrire les réunions Zoom car cela aide également à préserver les idées et les conclusions des sessions en ligne. Les transcriptions de réunions rendent les conversations plus accessibles aux personnes de divers horizons, capacités et styles d'apprentissage.
Au bas de l'écran Zoom, cliquez sur Légendes en direct pour activer les légendes.
L'outil de légende apparaîtra. Cliquez sur Activer pour utiliser l'outil de légende de Zoom ou attribuer à quelqu'un le soin de taper. Une fois que la transcription en direct a été activée, vous pouvez suivre avec les horodatages en cliquant sur Afficher la transcription complète.
Vous pouvez enregistrer une copie de la transcription une fois la réunion terminée en cliquant sur Enregistrer la transcription.
Les réunions virtuelles peuvent être frustrantes car indiquer quand vous voulez faire une déclaration sans interrompre l'orateur actuel est délicat.
Vous pouvez activer les signaux non verbaux en allant dans les paramètres de votre profil, en choisissant l'onglet Réunion, en faisant défiler jusqu'à la section Réunion (de base), et en l'activant.
Les utilisateurs peuvent maintenant lever la main lorsqu'ils vont dans les Réactions, rendant le partage d'idées sans effort.
Vous pouvez également communiquer de manière non verbale en utilisant des réponses par oui ou par non, en ralentissant ou en accélérant, et en montrant des réactions (comme le pouce levé, le cœur et les mains qui applaudissent). Vous pouvez les trouver tous dans les Réactions. Si le retour non verbal n'est pas disponible, il se peut que vous deviez demander à l'animateur de l'activer.

Il est essentiel de suivre qui a assisté à vos réunions pour des raisons de responsabilité. Zoom propose une fonctionnalité pour vérifier la présence. Pour y accéder :
1. Allez sur le portail web Zoom et connectez-vous.
2. Cliquez sur Rapports > Rapports d'utilisation > Réunion.
3. Remplissez les champs du rapport de réunion, y compris la date de la réunion et le type de rapport que vous souhaitez créer (enregistrement). Recherchez les réunions en utilisant l'identifiant de la réunion.
4. Cliquez sur Générer pour le rapport que vous souhaitez dans la liste des rapports disponibles.
Cette fonctionnalité est pratique pour les entreprises et les équipes qui doivent suivre la présence pour l'évaluation des performances et la gestion de projets.
Obtenir des retours de votre équipe ou des participants peut également rehausser vos réunions Zoom. Encouragez-les à partager leurs impressions sur le déroulement de la réunion, ce qu'ils ont apprécié et ce qui pourrait être amélioré.
Ce retour d'information vous aidera à identifier les domaines où vous pouvez ajuster et améliorer l'expérience globale de collaboration. De plus, cela montre à votre équipe que leurs opinions et retours comptent, ce qui renforce le moral et l'engagement.
Effectuer une audit interne avec Auditboard peut aider à identifier les faiblesses, par exemple, la technologie et l'infrastructure. Les audits internes peuvent évaluer la technologie et l'infrastructure soutenant les réunions Zoom pour garantir la sécurité, la fiabilité et la scalabilité.
L'amélioration continue est cruciale pour le succès et pour obtenir les meilleurs résultats de vos réunions Zoom.
Donc voilà, 12 conseils pratiques pour tirer le meilleur parti de vos réunions Zoom. Créez un environnement engageant et interactif en utilisant des salles de sous-commission et en encourageant les membres de l'équipe à participer. Utilisez les différentes fonctionnalités de Zoom pour améliorer la communication et favoriser la connexion.
N'oubliez pas de définir des objectifs clairs et des ordres du jour pour chaque réunion et de donner suite avec des étapes d'action par la suite. Avec ces pratiques, les réunions Zoom deviendront plus productives, efficaces et agréables.
Alors pourquoi attendre? Commencez dès aujourd'hui à mettre en œuvre ces techniques et vivez une collaboration accrue dans vos réunions virtuelles!

Découvrez le rôle critique de l'interprétation linguistique dans les webinaires Zoom pour une communication inclusive, efficace et globale.

Le passage des réunions en personne aux réunions virtuelles a révolutionné la communication d'entreprise. Plongez dans l'ère Zoom et ses avantages.

Naviguer dans le monde virtuel? Ce guide simplifie la participation aux sessions Zoom, garantissant une connexion fluide sur tous les appareils et plateformes. Plongez-y!

Naviguer à l'ère numérique, cet article explore la récupération des enregistrements Zoom et l'amélioration de l'expérience avec des services de transcription et de sous-titrage.

Découvrez la puissance de la fonction de transcription de Zoom et améliorez votre expérience de réunion virtuelle.

Optimisez le potentiel de vos réunions Zoom en convertissant les enregistrements pour une accessibilité et une collaboration transparente.

Ce billet de blog fournit un guide étape par étape sur la façon de traduire les sous-titres sur Zoom. Il couvre le processus d'activation de la fonction de transcription en temps réel, la sélection de la langue de traduction et l'ajustement des paramètres des sous-titres pour une visualisation optimale. Des astuces utiles et des suggestions de dépannage sont également incluses.

Oui, Zoom dispose d'une fonctionnalité appelée Sous-titrage qui peut afficher des sous-titres traduits. Les animateurs ou les participants peuvent activer cette fonctionnalité et sélectionner la langue pour les sous-titres. C'est un outil utile pour les réunions ou les webinaires multilingues.

Zoom Cloud Meetings est une plateforme de visioconférence qui permet aux utilisateurs d'organiser et de rejoindre des réunions virtuelles. Elle offre des fonctionnalités telles que le partage d'écran, l'enregistrement et des salles de séparation pour des collaborations. Elle a gagné en popularité pendant la pandémie de COVID-19 en permettant le travail à distance et l'apprentissage en ligne.

Les réunions Zoom sont désormais essentielles; les transcriptions améliorent l'efficacité et l'accessibilité.