
How To Get The Translation On Zoom During a Zoom Webinar
Discover the critical role of language interpretation in Zoom webinars for inclusive, effective, and global communication.
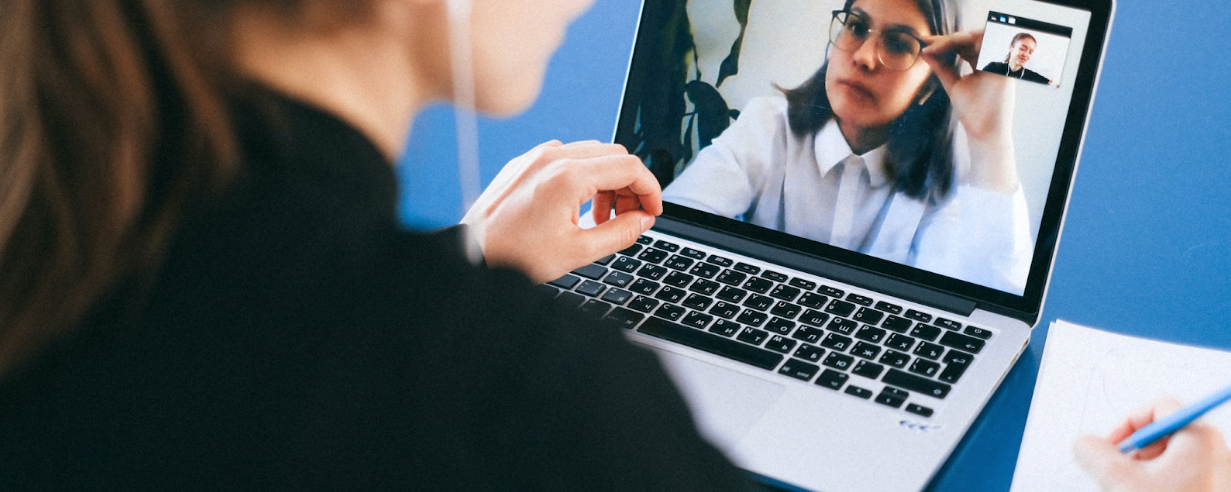
Learn the top tips and tricks for hosting Zoom meetings that will ensure better collaboration and engagement. Elevate your virtual meetings to the next level!
Zoom has moved on from being a means to communicate and collaborate because we were confined to our homes. It is now an essential tool for marketing teams, recruiters, event organizers, and almost any other business.
Despite its constant use, many people aren’t using Zoom to its maximum capacity. Sure, you’re using it to video chat with your team and prospects — but it could be better.
In this article, we reveal 12 practical tips and techniques you can implement to get the most out of your Zoom meetings for better collaboration.
Zoom meetings are like any other communication encounter. It is not so different from a call center agent handling a customer's call, a salesperson pitching to a prospect, or a manager holding a one-on-one with an employee.
So you can apply the same techniques, skills, and strategies for Zoom meetings. For instance, call center management best practices like clear communication and technological optimization are just as critical in a Zoom meeting.
For a more effective and interactive Zoom meeting experience, it's important to leverage various collaboration tools that facilitate seamless communication and collaboration among participants. For example, screen sharing, whiteboarding, and real-time document collaboration tools can greatly enhance the collaborative nature of Zoom meetings.
One such tool is an AI Meeting Note Taker for Zoom and Google Meet. This innovative tool uses artificial intelligence to automatically transcribe and summarize meeting discussions, allowing participants to focus on the conversation rather than taking notes. It can be a valuable addition to your Zoom meetings, ensuring that important information and action items are captured accurately.
If you're new to Zoom and want to learn how to use it effectively, there are plenty of resources available online that provide step-by-step guides and tutorials on How to use Zoom.
But for a more specific approach, the following tips will enhance your Zoom meeting experience.
While Zoom is a video chatting app, there are some occasions when you just aren’t feeling up to showing your face. Perhaps your living room is a bit of a mess, or you are in a busy place, and the background can be distracting.
Whatever the case, adding a profile picture is better than showing a blank screen when your camera is turned off. Here’s how:
1. Access your Zoom account.
2. Click on your profile.
3. Click the pencil icon in the picture frame in the section with your name.
4. To upload a picture, click Choose Files.
5. Then click on Save.
One of the best features of Zoom is its virtual backgrounds. They are fun and can also improve collaboration during a meeting.
It can help eliminate distractions and make it easier for participants to focus on the discussion and also create a professional look and feel, which is especially critical for businesses. To use a virtual background, follow these steps:
1. Navigate to settings and click “Choose Virtual Background.
2. Select a background or upload your own.

Imagine joining a meeting 10 minutes late, only for your toddler to cry in the background. Then you are looking for the mute button. Of course, that’s when it becomes elusive.
Now everyone has to wait for you to unmute before the meeting can continue. How embarrassing is that?
That’s why it’s better to mute yourself by default. Here’s how:
1. Log in to your Zoom desktop client.
2. Open your Zoom settings by clicking on the gear icon.
3. Click on Audio > check the box for Mute my mic when joining a meeting.
The Mute Participants Upon Entry feature can be enabled by default via Advanced Options. This function is beneficial because of the mobility of a hosted business phone system like Zoom.
Participants can dial in when on the go and join a meeting without disrupting others. As a result, everyone involved can stay productive and peaceful.
Many of us need time to be camera ready before joining a Zoom meeting. So having this feature automatically turned off by default can be a lifesaver. Follow these simple steps to turn your Zoom video off by default.
1. Launch the Zoom desktop application.
2. Open your Zoom settings by clicking on the gear icon.
3. Then select Video > check the box for Stop my Video when joining a meeting.

Zoom has many privacy settings. Incorrect use of your meeting room can allow people to enter even when it isn't their turn. This can result in them accessing confidential information or disturbing your current meeting. The best solution is to use Zoom's waiting room feature.
Zoom's waiting room feature allows the host to control who is admitted into the meeting. This ensures that only invited guests can join, and any uninvited guests will be held in the waiting room until the host allows them in, maintaining the privacy and safety of all participants.
To make Zoom meeting rooms available to users:
1. Go to your profile Settings section.
2. Select the Meeting tab.
3. Toggle the Waiting Room option under Security.
You can streamline this process by using a virtual number. A VoIP number can give you access to features like auto-attendant, allowing you to automatically answer group messaging invitations to meetings from specific users.
Hosts can use breakout rooms to divide a large audience into smaller groups, making it easier for everyone to interact. Organize rooms according to themes to allow participants to enter and leave conveniently. To create Breakout Rooms:
By clicking Settings, you'll find the option to allow breakout rooms under the Meeting tab. Click on In Meeting (Advanced) and select Breakout Room.
You will see the Breakout Rooms option in your meeting controls when you are in a meeting. You can then create several breakout rooms and assign hosts and participants to each.
If your team usually has recurring meetings every week or frequently, having every detail set up beforehand will save you time. One of which is the Zoom URL. To enable this function:
1. Click on the Meetings tab in your Zoom settings
2. Select Schedule a New Meeting.
3. Scroll down to the bottom of the page and click on the Recurring Meeting checkbox.
4. Then choose the meeting frequency and set a specific date and time for it.
Instead of sharing new, long and complex Zoom meeting links, you can provide a recurrent URL that participants can easily type or bookmark for future reference.
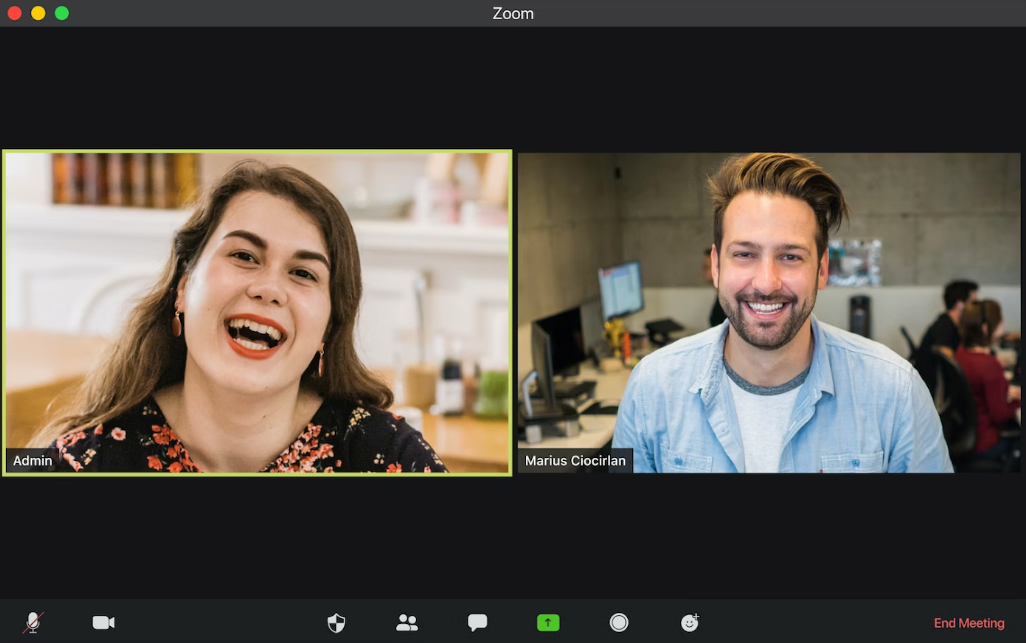
For all plans, including the free one, you can record your meeting in MP4 format—record sessions if necessary for later uploading to YouTube or social media. You can also record meetings to generate blogs, case studies, or analyze your website's usability.
It is always a good idea to ask permission before recording and publishing online. To protect your audience's identity, you can film only the speaker or the screen with the various recording layouts.
Whether you are recording them or not, consider transcribing Zoom meetings because it also helps preserve the insights and takeaways from online sessions. Meeting transcripts make conversations more accessible for people from various backgrounds, abilities, and learning styles.
At the bottom of the Zoom screen, click Live Captions to enable captions.
The caption tool will appear. Click Enable to use Zoom's caption tool or assign someone to type. Once Live Transcript has been turned on, you can read along with timestamps by clicking View Full Transcript.
You can save a copy of the transcript once the meeting is finished by clicking Save Transcript.
Virtual meetings can be frustrating because signaling when you want to make a statement without interrupting the current speaker is tricky.
You can enable non-verbal cues by going to your profile's Settings, choosing the Meeting tab, scrolling down to the In Meeting (Basic) section, and turning it on.
Users can now raise their hands when they go to Reactions, making sharing ideas effortless.
You can also communicate non-verbally by using yes/no responses, slowing down and speeding up, and meeting reactions (like thumbs up, heart, and clapping hands). You can find them all in Reactions. If non-verbal feedback is unavailable, you may need to ask the host to enable it.

It is essential to track who attended your meetings for accountability purposes. Zoom offers a feature to check attendance. To access it:
1. Go to the Zoom web portal and log in.
2. Click Reports > Usage Reports > Meeting.
3. Fill out the Meeting Report fields, including the meeting date and the type of report you wish to create (registration). Search for meetings using the meeting ID.
4. Click Generate for the report you want from the list of available reports.
This feature is handy for businesses and teams that must keep track of attendance for performance evaluation and project management purposes.
Getting feedback from your team or attendees can also elevate your Zoom meetings. Encourage them to share their thoughts on how the meeting went, what they liked, and what could be improved.
This feedback will help you identify areas where you can adjust and improve the overall collaboration experience. Also, it shows your team that their opinions and feedback matter, which boosts morale and engagement.
Running an internal audit with Auditboard can help identify weaknesses—for instance, technology and infrastructure. Internal audits can assess the technology and infrastructure supporting Zoom meetings to ensure security, reliability, and scalability.
Continuous improvement is critical to success and getting the highest results from your Zoom meetings.
So there you have it, 12 practical tips to make you get the most out of your Zoom meetings. Create an engaging and interactive environment by using breakout rooms and encouraging team members to participate. Make use of Zoom's various features to enhance communication and foster connection.
Don't forget to set clear goals and agendas for each meeting and follow up with actionable steps afterward. With these practices, Zoom meetings will become more productive, efficient, and enjoyable.
So why wait? Start implementing these techniques today and experience elevated collaboration in your virtual meetings!

Discover the critical role of language interpretation in Zoom webinars for inclusive, effective, and global communication.

The shift from in-person to virtual meetings has revolutionized business communication. Dive into the Zoom era and its benefits.

Navigating the virtual realm? This guide simplifies joining Zoom sessions, ensuring seamless connection across devices and platforms. Dive in!

Navigating the digital age, this article delves into retrieving Zoom recordings and enhancing the experience with transcription and captioning services.

Discover the power of Zoom's transcription feature and elevate your virtual meeting experience.

Maximize your Zoom meetings' potential by converting recordings for accessibility and seamless collaboration.

This blog post provides a step-by-step guide on how to translate subtitles on Zoom. It covers the process of enabling the real-time transcription feature, selecting the language for translation, and adjusting subtitle settings for optimal viewing. Helpful tips and troubleshooting suggestions are also included.

Yes, Zoom has a feature called Closed Captioning that can display translated subtitles. Hosts or participants can enable this feature and select the language for the subtitles. It's a useful tool for multilingual meetings or webinars.

Zoom Cloud Meetings is a video conferencing platform that allows users to host and join virtual meetings. It offers features such as screen sharing, recording, and breakout rooms for collaboration purposes. It has gained popularity during the COVID-19 pandemic for enabling remote work and online learning.

Zoom meetings are now essential; transcripts enhance efficiency and accessibility.