
Cómo obtener la traducción en Zoom durante un seminario web de Zoom
Descubre el papel crítico de la interpretación de idiomas en los seminarios web de Zoom para una comunicación inclusiva, efectiva y global.
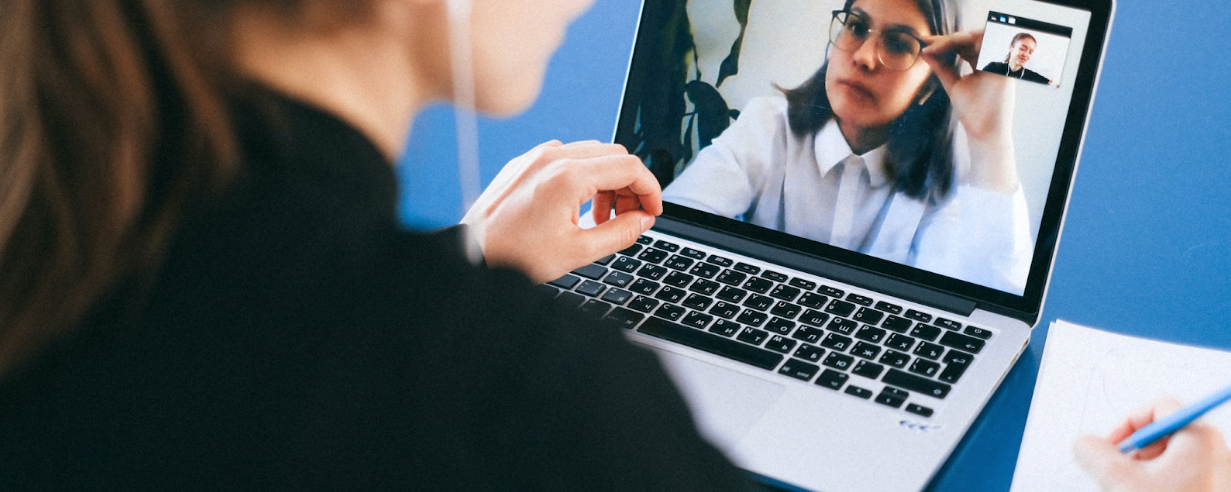
Aprende los mejores consejos y trucos para organizar reuniones en Zoom que asegurarán una mejor colaboración y participación. ¡Lleva tus reuniones virtuales al siguiente nivel!
Zoom ha evolucionado de ser un medio para comunicarse y colaborar porque estábamos confinados a nuestros hogares. Ahora es una herramienta esencial para equipos de marketing, reclutadores, organizadores de eventos y casi cualquier otro negocio.
A pesar de su uso constante, muchas personas no están utilizando Zoom al máximo. Claro, lo estás usando para chatear por video con tu equipo y clientes potenciales, pero podría ser mejor.
En este artículo, revelamos 12 consejos prácticos y técnicas que puedes implementar para sacar el máximo provecho de tus reuniones en Zoom para una mejor colaboración.
Las reuniones de Zoom son como cualquier otro encuentro de comunicación. No es tan diferente de un agente de centro de llamadas que maneja una llamada de un cliente, un vendedor que presenta a un prospecto, o un gerente que sostiene una reunión uno a uno con un empleado.
Por lo tanto, puedes aplicar las mismas técnicas, habilidades y estrategias para las reuniones por Zoom. Por ejemplo, las mejores prácticas de gestión de centros de llamadas como la comunicación clara y la optimización tecnológica son igual de críticas en una reunión por Zoom.
Para tener una experiencia de reunión de Zoom más efectiva e interactiva, es importante aprovechar varias herramientas de colaboración que faciliten la comunicación y colaboración entre los participantes. Por ejemplo, compartir pantalla, pizarra y herramientas de colaboración de documentos en tiempo real pueden mejorar enormemente la naturaleza colaborativa de las reuniones de Zoom.
Una de estas herramientas es un AI Meeting Note Taker para Zoom and Google Meet. Esta innovadora herramienta utiliza inteligencia artificial para transcribir y resumir automáticamente las discusiones de las reuniones, permitiendo a los participantes centrarse en la conversación en lugar de tomar notas. Puede ser una adición valiosa a tus reuniones de Zoom, asegurando que la información importante y los elementos de acción se capturen con precisión.
Si eres nuevo en Zoom y quieres aprender a usarlo de manera efectiva, hay muchas recursos disponibles en línea que proporcionan guías paso a paso y tutoriales sobre cómo usar Zoom.
Pero para un enfoque más específico, los siguientes consejos mejorarán tu experiencia en las reuniones de Zoom.
Mientras Zoom es una aplicación de videollamadas, hay algunas ocasiones en las que simplemente no te sientes con ánimos de mostrar tu rostro. Tal vez tu sala está un poco desordenada, o estás en un lugar concurrido y el fondo puede ser distraído.
Whatever the case, adding a profile picture is better than showing a blank screen when your camera is turned off. Here’s how:
1. Accede a tu cuenta de Zoom.
2. Haz clic en tu perfil.
3. Haz clic en el icono de lápiz en el marco de la imagen en la sección con tu nombre.
4. Para subir una imagen, haz clic en Seleccionar archivos.
5. Luego haz clic en Guardar.
Una de las mejores características de Zoom es sus fondos virtuales. Son divertidos y también pueden mejorar la colaboración durante una reunión.
Puede ayudar a eliminar distracciones y facilitar que los participantes se concentren en el debate, y también crear una apariencia profesional, lo cual es especialmente crítico para los negocios. Para usar un fondo virtual, sigue estos pasos:
1. Navega a configuración y haz clic en “Elegir fondo virtual.
2. Selecciona un fondo o sube el tuyo propio.

Imagina unirte a una reunión 10 minutos tarde, solo para que tu hijo llore en segundo plano. Luego estás buscando el botón de silencio. Por supuesto, es entonces cuando se vuelve esquivo.
Ahora todos tienen que esperar a que te desactives el silencio antes de que la reunión pueda continuar. ¿Qué vergüenza, verdad?
Por eso es mejor silenciarte por defecto. Así es como:
1. Inicie sesión en su cliente de escritorio de Zoom.
2. Abre la configuración de Zoom haciendo clic en el icono de engranaje.
3. Haz clic en Audio > marca la casilla de Silenciar mi micrófono al unirme a una reunión.
La función de Participantes Silenciados al Entrar puede ser habilitada por defecto a través de Opciones Avanzadas. Esta función es beneficiosa debido a la movilidad de un sistema telefónico empresarial alojado como Zoom.
Los participantes pueden marcar cuando están en movimiento y unirse a una reunión sin interrumpir a los demás. Como resultado, todos los involucrados pueden mantenerse productivos y en paz.
Muchos de nosotros necesitamos tiempo para estar listos frente a la cámara antes de unirnos a una reunión de Zoom. Por lo tanto, tener esta función desactivada automáticamente de forma predeterminada puede salvar vidas. Sigue estos sencillos pasos para desactivar tu video de Zoom de forma predeterminada.
1. Inicie la aplicación de escritorio de Zoom.
2. Abre la configuración de Zoom haciendo clic en el icono de engranaje.
3. Luego selecciona Video > marca la casilla para Detener mi video al unirme a una reunión.

Zoom tiene muchas configuraciones de privacidad. El uso incorrecto de su sala de reuniones puede permitir que las personas entren incluso cuando no es su turno. Esto puede resultar en que accedan a información confidencial o perturben su reunión actual. La mejor solución es utilizar la función de sala de espera de Zoom.
La función de sala de espera de Zoom permite al anfitrión controlar quién es admitido a la reunión. Esto asegura que solo los invitados puedan unirse, y cualquier invitado no deseado será mantenido en la sala de espera hasta que el anfitrión les permita entrar, manteniendo la privacidad y la seguridad de todos los participantes.
Para hacer disponibles las salas de reuniones de Zoom para los usuarios:
1. Ve a la sección de Configuración de tu perfil.
2. Selecciona la pestaña de Reuniones.
3. Activar la opción de Sala de espera en Seguridad.
Puedes agilizar este proceso utilizando un número virtual. Un número de VoIP puede brindarte acceso a funciones como el contestador automático, lo que te permite responder automáticamente a invitaciones de mensajes grupales a reuniones de usuarios específicos.
Los anfitriones pueden usar salas de división para dividir a una audiencia grande en grupos más pequeños, lo que facilita la interacción de todos. Organice las salas según temas para permitir que los participantes entren y salgan convenientemente. Para crear salas de división:
Al hacer clic en Configuración, encontrarás la opción de permitir salas de grupos en la pestaña de Reuniones. Haz clic en En la reunión (Avanzado) y selecciona Sala de grupos.
Verás la opción de Salas de reuniones en tus controles de reunión cuando estés en una reunión. Luego puedes crear varias salas de reuniones y asignar anfitriones y participantes a cada una.
Si tu equipo suele tener reuniones recurrentes cada semana o con frecuencia, tener todos los detalles preparados de antemano te ahorrará tiempo. Uno de ellos es la URL de Zoom. Para habilitar esta función:
1. Haz clic en la pestaña Reuniones en la configuración de Zoom
2. Seleccionar Programar una Nueva Reunión.
3. Desplázate hacia abajo hasta la parte inferior de la página y haz clic en la casilla de verificación de Reunión recurrente.
4. Luego elige la frecuencia de la reunión y establece una fecha y hora específicas para ella.
En lugar de compartir enlaces nuevos, largos y complejos de reuniones de Zoom, puedes proporcionar una URL recurrente que los participantes puedan escribir o marcar fácilmente para futuras referencias.
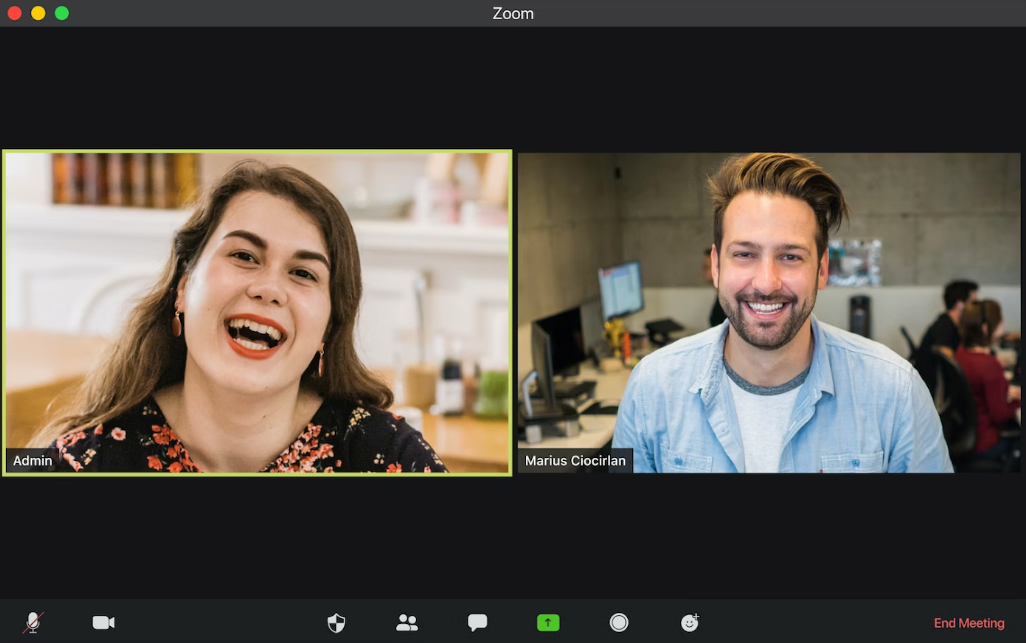
Para todos los planes, incluido el gratuito, puedes grabar tu reunión en formato MP4—graba las sesiones si es necesario para luego subirlas a YouTube o redes sociales. También puedes grabar reuniones para generar blogs, estudios de caso o analizar la usabilidad de tu sitio web.
Siempre es una buena idea pedir permiso antes de grabar y publicar en línea. Para proteger la identidad de tu audiencia, puedes filmar solo al orador o la pantalla con los diferentes diseños de grabación.
Ya sea que los estés grabando o no, considera transcribir las reuniones de Zoom porque también ayuda a preservar las ideas y conclusiones de las sesiones en línea. Las transcripciones de las reuniones hacen que las conversaciones sean más accesibles para personas de diversos orígenes, capacidades y estilos de aprendizaje.
En la parte inferior de la pantalla de Zoom, haz clic en Subtítulos en directo para activar los subtítulos.
Aparecerá la herramienta de subtítulos. Haga clic en Habilitar para usar la herramienta de subtítulos de Zoom o asignar a alguien para escribir. Una vez que se haya activado la Transcripción en directo, puede seguir leyendo con marcas de tiempo haciendo clic en Ver transcripción completa.
Puede guardar una copia de la transcripción una vez que la reunión haya terminado haciendo clic en Guardar transcripción.
Las reuniones virtuales pueden ser frustrantes porque señalar cuándo quieres hacer una declaración sin interrumpir al orador actual es complicado.
Puedes habilitar las señales no verbales yendo a la Configuración de tu perfil, eligiendo la pestaña de Reuniones, desplazándote hacia abajo hasta la sección de Reuniones (Básico) y activándola.
Los usuarios ahora pueden levantar la mano cuando van a Reacciones, haciendo que compartir ideas sea más fácil.
También puedes comunicarte de forma no verbal usando respuestas de sí/no, ralentizando y acelerando, y reacciones de encuentro (como pulgares arriba, corazón y aplausos). Puedes encontrarlas todas en Reacciones. Si no hay retroalimentación no verbal disponible, es posible que necesites pedir al anfitrión que la habilite.

Es esencial llevar un registro de quién asistió a sus reuniones con fines de responsabilidad. Zoom ofrece una función para verificar la asistencia. Para acceder a ella:
1. Ve al portal web de Zoom e inicia sesión.
2. Haga clic en Informes > Informes de uso > Reunión.
3. Rellena los campos del Informe de Reunión, incluida la fecha de la reunión y el tipo de informe que deseas crear (registro). Busca reuniones utilizando el ID de la reunión.
4. Haga clic en Generar para el informe que desee de la lista de informes disponibles.
Esta característica es útil para empresas y equipos que deben llevar un registro de la asistencia para la evaluación del rendimiento y propósitos de gestión de proyectos.
Obtener comentarios de su equipo o asistentes también puede elevar sus reuniones de Zoom. Anímilos a compartir sus opiniones sobre cómo fue la reunión, qué les gustó y qué se podría mejorar.
Esta retroalimentación te ayudará a identificar áreas donde puedes ajustar y mejorar la experiencia general de colaboración. Además, muestra a tu equipo que sus opiniones y retroalimentación importan, lo que aumenta la moral y el compromiso.
Realizar una auditoría interna con Auditboard puede ayudar a identificar debilidades, por ejemplo, en tecnología e infraestructura. Las auditorías internas pueden evaluar la tecnología y la infraestructura que respaldan las reuniones de Zoom para garantizar seguridad, confiabilidad y escalabilidad.
La mejora continua es fundamental para el éxito y obtener los mejores resultados de tus reuniones en Zoom.
Entonces ahí lo tienes, 12 consejos prácticos para sacar el máximo provecho de tus reuniones de Zoom. Crea un entorno atractivo e interactivo utilizando salas de grupo y animando a los miembros del equipo a participar. Utiliza las diversas funciones de Zoom para mejorar la comunicación y fomentar la conexión.
No olvides establecer metas claras y agendas para cada reunión y hacer un seguimiento con pasos concretos posteriormente. Con estas prácticas, las reuniones por Zoom serán más productivas, eficientes y agradables.
Entonces, ¿por qué esperar? ¡Comience a implementar estas técnicas hoy y experimente una colaboración elevada en sus reuniones virtuales!

Descubre el papel crítico de la interpretación de idiomas en los seminarios web de Zoom para una comunicación inclusiva, efectiva y global.

El cambio de reuniones presenciales a virtuales ha revolucionado la comunicación empresarial. Adéntrate en la era de Zoom y sus beneficios.

¿Navegando por el reino virtual? Esta guía simplifica unirse a las sesiones de Zoom, asegurando una conexión fluida en todos los dispositivos y plataformas. ¡Sumérgete!

Navegando en la era digital, este artículo profundiza en la recuperación de grabaciones de Zoom y mejora la experiencia con servicios de transcripción y subtitulado.

Descubre el poder de la función de transcripción de Zoom y mejora tu experiencia en reuniones virtuales.

Maximiza el potencial de tus reuniones de Zoom convirtiendo las grabaciones para mejorar la accesibilidad y la colaboración fluida.

Esta publicación de blog proporciona una guía paso a paso sobre cómo traducir subtítulos en Zoom. Cubre el proceso de habilitar la función de transcripción en tiempo real, seleccionar el idioma para la traducción y ajustar la configuración de subtítulos para una visualización óptima. También se incluyen consejos útiles y sugerencias para solucionar problemas.

Sí, Zoom tiene una función llamada Subtítulos cerrados que puede mostrar subtítulos traducidos. Los anfitriones o participantes pueden activar esta función y seleccionar el idioma de los subtítulos. Es una herramienta útil para reuniones o seminarios web multilingües.

Zoom Cloud Meetings es una plataforma de videoconferencia que permite a los usuarios organizar y unirse a reuniones virtuales. Ofrece funciones como compartir pantalla, grabación y salas de trabajo en grupo para propósitos de colaboración. Se ha vuelto popular durante la pandemia de COVID-19 por facilitar el trabajo remoto y el aprendizaje en línea.

Las reuniones de Zoom son ahora esenciales; las transcripciones mejoran la eficiencia y accesibilidad.