
Comment obtenir la traduction sur Zoom lors d'un webinaire Zoom
Découvrez le rôle critique de l'interprétation linguistique dans les webinaires Zoom pour une communication inclusive, efficace et globale.
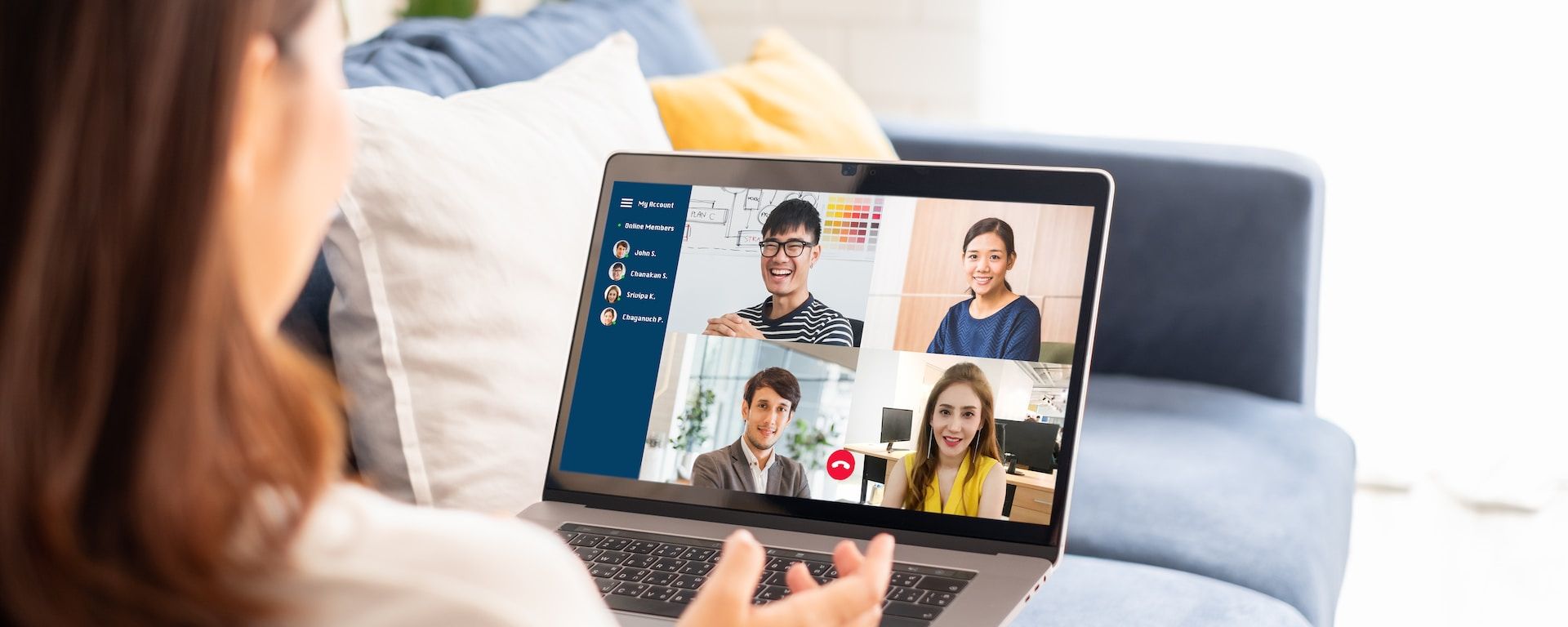
Préoccupé par l'expiration de l'enregistrement Zoom ? Cet article vous guide sur la conservation des enregistrements Zoom, l'accès aux fichiers expirés et la modification des paramètres de conservation pour le stockage local et en nuage.
Zoom est indéniablement une solution fiable pour la communication entre entreprises, collègues et autres conglomérats commerciaux. De ce fait, presque tout le monde utilise cet outil pour partager des informations avec d'autres personnes. Les entreprises le trouvent même plus fiable en ce qui concerne l'enregistrement des appels, le partage de présentations et d'autres supports.
Malgré la capacité de Zoom à enregistrer et conserver de nombreux dossiers, les entreprises sont toujours préoccupées par sa longévité pour conserver les enregistrements. Les enregistrements sur Zoom restent-ils plus longtemps avant expiration? Il peut être frustrant d'essayer de retrouver ses enregistrements cruciaux, pour finalement ne pas y avoir accès. Cet article vous aidera à apprendre comment conserver les enregistrements des réunions Zoom plus longtemps.
L'expiration de l'enregistrement Zoom dépend principalement des besoins de l'utilisateur concernant les paramètres de leur compte. Ils peuvent conserver leurs dossiers plus longtemps, qu'ils les enregistrent en tant que dossiers locaux ou dans le cloud. Un autre facteur déterminant pour conserver les dossiers Zoom dépendra du plan Zoom.
Les utilisateurs gratuits peuvent conserver leurs enregistrements Zoom pendant un mois, après quoi ils expirent. Les utilisateurs du plan payant peuvent conserver leurs enregistrements Zoom pendant une plus longue période. De plus, ils peuvent modifier ce paramètre dans leur compte s'ils souhaitent que leurs enregistrements expirent à tout moment.
Pour les dossiers enregistrés localement, les utilisateurs peuvent les conserver à vie car ils sont stockés dans la mémoire personnelle et non dans la mémoire sur Zoom. Les utilisateurs peuvent récupérer un enregistrement Zoom pendant un mois s'ils ne vident pas leur corbeille. S'ils vident la corbeille, ils ne peuvent plus le récupérer ou le télécharger.
Il est important de savoir qu'un établissement d'enseignement tel qu'une université et d'autres organisations importantes peuvent personnaliser la date d'expiration de leur enregistrement Zoom. Cela les aidera à réduire l'utilisation de la mémoire inutile et à libérer de l'espace disponible.
Trouver votre enregistrement expiré sur Zoom est simple. Que vous l'utilisiez à des fins éducatives ou non, le processus est le même. Cependant, la vérification de ce processus dépend de l'endroit où vous avez enregistré l'enregistrement.
Si vous avez choisi la mémoire locale comme emplacement préféré pour vos enregistrements Zoom, la récupération commence par la vérification de la corbeille. Une fois que vous atteignez la corbeille, cliquez sur Restaurer le fichier que vous souhaitez restaurer. Vous pouvez à nouveau voir l'enregistrement restauré depuis l'onglet d'enregistrement de Zoom.
Accéder aux dossiers Zoom tels que les enregistrements dans le stockage cloud commence par vous connecter à votre profil Zoom et naviguer vers les enregistrements. Vous pouvez trouver l'icône de la corbeille en haut à droite. Cliquez sur l'icône de la corbeille pour voir vos enregistrements supprimés. Si vous cliquez sur récupérer, l'action ramènera vos enregistrements supprimés. Une fois que vous confirmez votre décision, cela restaurera votre enregistrement dans l'onglet d'enregistrement.
Il peut être frustrant de perdre son travail important en mémoire. Si vous avez accidentellement modifié votre travail ou changé le temps de rétention, vous pouvez le récupérer de la manière suivante.
- Connectez-vous à votre profil Zoom
- Accédez à votre section de profil après vous être connecté
- Cliquez sur le profil, puis allez dans la gestion et les paramètres du profil
- Cochez l'icône du tableau blanc
- Il y a une section avec une politique de rétention. Vous pouvez vérifier la suppression des tableaux blancs non ouverts. (Il spécifiera le nombre de jours depuis que vous l'avez ouvert)
- Sélectionnez le temps de rétention en indiquant le nombre de jours. Cette nouvelle modification sera mise à jour une fois que vous aurez modifié les paramètres
- Les utilisateurs peuvent également cocher l'icône de verrouillage et verrouiller pour confirmation, une option obligatoire pour toute personne utilisant le profil.
La rétention des enregistrements Panopto pour les étudiants peut varier d'une institution à l'autre. Pour certains, ils peuvent conserver leurs enregistrements Panopto dans leurs dossiers d'unité d'études pendant deux années académiques.
Par exemple, une université avec un temps de rétention de deux ans pour l'enregistrement académique sur Zoom peut conserver ses enregistrements dans les dossiers d'unités d'études Panopto jusqu'au 30 septembre 2026, à partir du 1er octobre 2024. S'il y a un enregistrement dans le Panopto au-delà de cette période, il sera automatiquement supprimé.
Ce temps de rétention comprend également tout le contenu enregistré dans les enregistrements qui tombent sous la date. Ainsi, tous les enregistrements sauvegardés dans le dossier de stockage pendant cette session académique seront automatiquement supprimés à la date de fin.
Si vous voulez conserver votre enregistrement pendant longtemps avant qu'il ne soit automatiquement supprimé, il existe deux façons d'y parvenir.
Vous pouvez gérer vos transcriptions Zoom avec Happy Scribe lorsque vous vous connectez à votre compte, puis accédez aux paramètres de Zoom. Cette option vous permet de copier vos enregistrements sauvegardés dans la bibliothèque Happy Scribe que vous pouvez toujours consulter à tout moment.
Vous pouvez déplacer vos enregistrements Zoom vers Google Drive ou tout autre espace de stockage en nuage en vous connectant à Happy Scribe. Cela vous permet de choisir un emplacement de stockage préféré entre OneDrive, Google Drive et tout autre espace de stockage en nuage. Vous pouvez toujours consulter ce contenu pour une utilisation future.
Canvas est une solution fiable pour conserver les enregistrements Zoom. Vous pouvez partager à la fois les dossiers nouveaux et anciens pour y accéder et les télécharger ultérieurement. Voici comment partager ou télécharger de nouvelles informations sur Canvas.
- Allez dans votre cours sur Canvas
- Sélectionner la bibliothèque multimédia
- Cliquez sur le bouton "Créer" sur la page
- Cochez le bouton "téléverser des médias"
- Vous pouvez faire glisser de nouvelles informations ou des dossiers vers la fenêtre
- Le canevas conservera les informations ou l'enregistrement que vous utilisez pour téléverser
Il existe de nombreuses façons de gérer et de conserver un fichier multimédia Zoom tel que des réunions, des vidéos, des enregistrements et autres fichiers multimédias avec Happyscribe. Le service offre davantage de support pour gérer vos transcriptions Zoom. Alors que la durée normale de rétention des enregistrements Zoom pour les utilisateurs gratuits est d'un mois, vous pouvez choisir de bénéficier d'une durée plus longue en devenant un utilisateur payant.

Découvrez le rôle critique de l'interprétation linguistique dans les webinaires Zoom pour une communication inclusive, efficace et globale.

Le passage des réunions en personne aux réunions virtuelles a révolutionné la communication d'entreprise. Plongez dans l'ère Zoom et ses avantages.

Naviguer dans le monde virtuel? Ce guide simplifie la participation aux sessions Zoom, garantissant une connexion fluide sur tous les appareils et plateformes. Plongez-y!

Naviguer à l'ère numérique, cet article explore la récupération des enregistrements Zoom et l'amélioration de l'expérience avec des services de transcription et de sous-titrage.

Découvrez la puissance de la fonction de transcription de Zoom et améliorez votre expérience de réunion virtuelle.

Optimisez le potentiel de vos réunions Zoom en convertissant les enregistrements pour une accessibilité et une collaboration transparente.

Ce billet de blog fournit un guide étape par étape sur la façon de traduire les sous-titres sur Zoom. Il couvre le processus d'activation de la fonction de transcription en temps réel, la sélection de la langue de traduction et l'ajustement des paramètres des sous-titres pour une visualisation optimale. Des astuces utiles et des suggestions de dépannage sont également incluses.

Oui, Zoom dispose d'une fonctionnalité appelée Sous-titrage qui peut afficher des sous-titres traduits. Les animateurs ou les participants peuvent activer cette fonctionnalité et sélectionner la langue pour les sous-titres. C'est un outil utile pour les réunions ou les webinaires multilingues.

Zoom Cloud Meetings est une plateforme de visioconférence qui permet aux utilisateurs d'organiser et de rejoindre des réunions virtuelles. Elle offre des fonctionnalités telles que le partage d'écran, l'enregistrement et des salles de séparation pour des collaborations. Elle a gagné en popularité pendant la pandémie de COVID-19 en permettant le travail à distance et l'apprentissage en ligne.

Les réunions Zoom sont désormais essentielles; les transcriptions améliorent l'efficacité et l'accessibilité.