
Cómo obtener la traducción en Zoom durante un seminario web de Zoom
Descubre el papel crítico de la interpretación de idiomas en los seminarios web de Zoom para una comunicación inclusiva, efectiva y global.
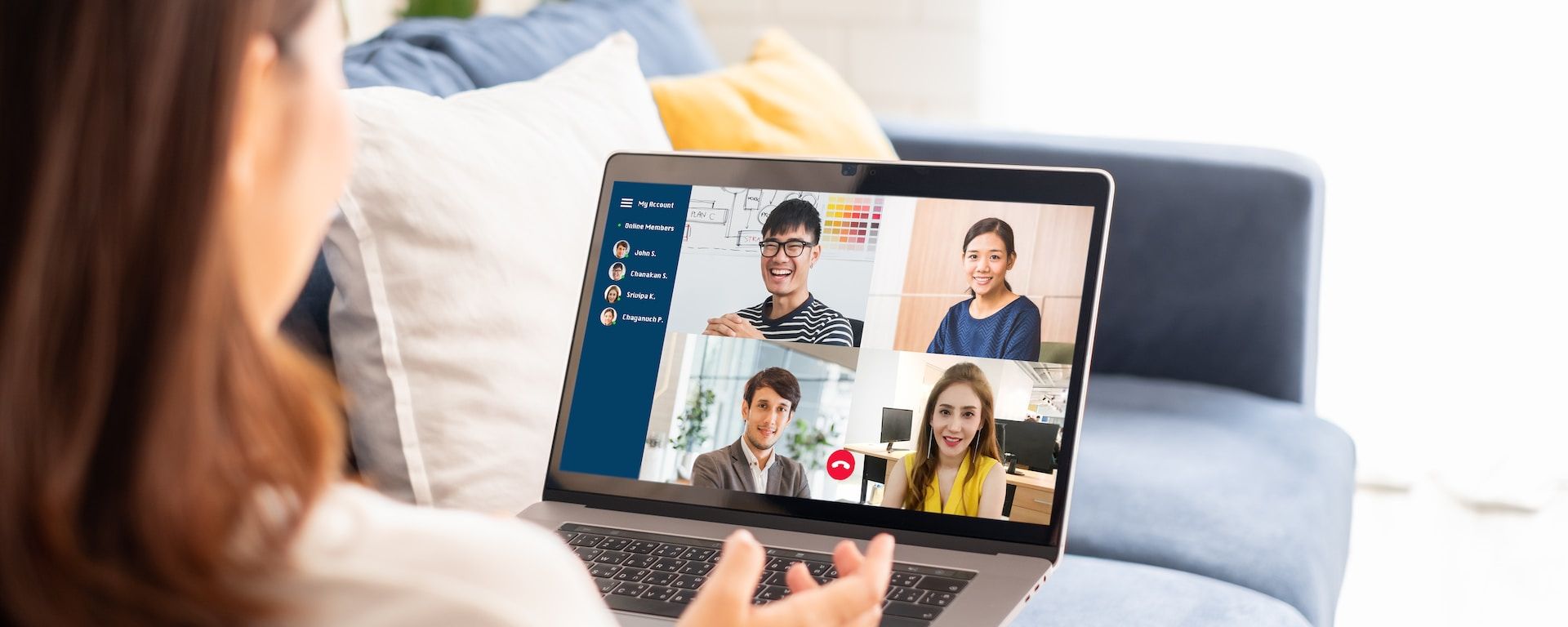
¿Preocupado por la expiración de la grabación de Zoom? Este artículo te guía sobre cómo retener las grabaciones de Zoom, acceder a archivos caducados y cambiar la configuración de retención tanto para el almacenamiento local como en la nube.
Zoom es, sin lugar a dudas, una solución confiable para la comunicación entre empresas, colegas y otros conglomerados empresariales. Como tal, casi todo el mundo está utilizando la herramienta para compartir información con otras personas. Incluso las empresas la encuentran más confiable en lo que respecta a la captura de llamadas, compartir presentaciones y otro tipo de soporte.
A pesar de la capacidad de Zoom para grabar y guardar muchas carpetas, a las empresas siempre les preocupa su longevidad para conservar las grabaciones. ¿Las grabaciones en Zoom permanecen más tiempo antes de caducar? Puede ser frustrante tratar de volver a las grabaciones cruciales de uno, sólo para ser inaccesibles. Este artículo le ayudará a aprender cómo mantener las grabaciones de reuniones de Zoom durante más tiempo.
La caducidad de la grabación de Zoom depende principalmente de las necesidades del usuario con respecto a la configuración de su cuenta. Pueden mantener sus carpetas durante más tiempo, ya sea que las guarden como carpetas locales o en la nube. Otro factor determinante para mantener las carpetas de Zoom dependerá del plan de Zoom.
Los usuarios gratuitos pueden conservar sus grabaciones de Zoom durante un mes, después de lo cual caducan. Los usuarios del plan de pago pueden conservar sus grabaciones de Zoom durante más tiempo. Además, pueden cambiar esta configuración en su cuenta si desean que sus grabaciones caduquen en cualquier momento.
Para las carpetas guardadas localmente, los usuarios pueden conservarlas de por vida ya que se almacenan en la memoria personal y no en la memoria de Zoom. Los usuarios pueden recuperar una grabación de Zoom durante un mes si no vacían su papelera. Si vacían la papelera, ya no podrán recuperarla ni descargarla.
Es importante saber que un cuerpo educativo como una universidad y otras organizaciones destacadas pueden personalizar la fecha de vencimiento de la grabación de Zoom. Esto les ayudará a reducir el uso de memoria irrelevante y obtener espacio disponible.
Descifrar tu grabación expirada de Zoom es sencillo. Ya sea que la estés utilizando con fines educativos o no, el proceso es el mismo. Sin embargo, la verificación de este proceso depende de la ubicación en la que guardaste la grabación.
Si has elegido la memoria local como tu ubicación preferida para tus grabaciones de Zoom, recuperarlas comienza por revisar la papelera de reciclaje. Una vez que llegues a la papelera de reciclaje, haz clic en restaurar en el archivo que deseas recuperar. Podrás ver nuevamente la grabación restaurada desde la pestaña de grabaciones de Zoom.
Acceder a las carpetas de Zoom como grabaciones en el almacenamiento en la nube comienza con iniciar sesión en tu perfil de Zoom y navegar hasta las grabaciones. Puedes encontrar el ícono de la papelera en la parte superior derecha. Haz clic en el ícono de la papelera para ver tus grabaciones eliminadas. Si haces clic en recuperar, la acción recuperará tus grabaciones eliminadas. Una vez que confirmes tu decisión, se restaurará tu grabación en la pestaña de grabaciones.
Puede ser frustrante perder el trabajo importante en la memoria. Si has cambiado accidentalmente tu trabajo o el tiempo de retentividad, puedes lograrlo de las siguientes maneras.
- Inicia sesión en tu perfil de Zoom
- Después de iniciar sesión, vaya a la sección de su perfil
- Haz clic en el perfil, luego ve a la gestión y configuración de perfil
- Marque el icono del pizarrón blanco
- Hay una sección con una política de retención. Puede comprobar la "eliminación de pizarras no abiertas." (Especificará el número de días que la abrió por última vez)
- Seleccione el tiempo de retención indicando el número de días. Esta nueva modificación se actualizará una vez que cambie la configuración
- Los usuarios también pueden marcar el icono de bloqueo y bloquear para confirmación, una opción obligatoria para cualquier persona que use el perfil.
La retención de grabaciones de Panopto para estudiantes universitarios puede variar de institución a institución. Para algunos, pueden conservar sus grabaciones de Panopto en las carpetas de sus unidades de estudio durante dos años académicos.
Por ejemplo, una universidad con un tiempo de retención de dos años para grabaciones académicas de Zoom puede mantener sus grabaciones en carpetas de unidades de estudio de Panopto hasta el 30 de septiembre de 2026, a partir del 1 de octubre de 2024. Si hay alguna grabación en Panopto más allá de este tiempo, se eliminará automáticamente.
Este tiempo de retención también incluye todo el contenido grabado en las grabaciones que caen bajo la fecha. Como tal, todas las grabaciones guardadas en la carpeta de almacenamiento durante esta sesión académica se eliminarán automáticamente en la fecha de finalización.
Si quieres mantener tu registro durante mucho tiempo antes de que se elimine automáticamente, hay dos formas de lograrlo.
Puedes gestionar tus transcripciones de Zoom con Happy Scribe cuando inicias sesión en tu cuenta y luego vas a la configuración de Zoom. Esta opción te permite copiar tus grabaciones guardadas a la biblioteca de Happy Scribe, que siempre puedes consultar en cualquier momento.
Puedes mover tus grabaciones de Zoom a Google Drive u otra memoria en la nube iniciando sesión en Happy Scribe. Esto te permite elegir una ubicación de almacenamiento preferida entre OneDrive, Google Drive y otra memoria en la nube. Siempre puedes revisar este contenido para uso futuro.
Canvas es una solución confiable para mantener las grabaciones de Zoom. Puedes compartir tanto carpetas nuevas como antiguas para acceder y descargarlas más tarde. Aquí te mostramos cómo compartir o subir nueva información a Canvas.
- Ve a tu curso de Canvas
- Seleccionar biblioteca de medios
- Haz clic en el botón "Crear" en la página
- Marque la casilla del botón "subir medios"
- Puede arrastrar nueva información o carpetas a la ventana
- Canvas mantendrá la información o grabación que uses para subir
Hay muchas formas de gestionar y mantener un archivo multimedia de Zoom, como reuniones, videos, grabaciones y otros archivos multimedia, con Happyscribe. El servicio ofrece más soporte para gestionar tus transcripciones de Zoom. Mientras que el tiempo normal de retención de las grabaciones de Zoom para los usuarios gratuitos es de un mes, puedes optar por disfrutar de un tiempo más prolongado al convertirte en usuario de pago.

Descubre el papel crítico de la interpretación de idiomas en los seminarios web de Zoom para una comunicación inclusiva, efectiva y global.

El cambio de reuniones presenciales a virtuales ha revolucionado la comunicación empresarial. Adéntrate en la era de Zoom y sus beneficios.

¿Navegando por el reino virtual? Esta guía simplifica unirse a las sesiones de Zoom, asegurando una conexión fluida en todos los dispositivos y plataformas. ¡Sumérgete!

Navegando en la era digital, este artículo profundiza en la recuperación de grabaciones de Zoom y mejora la experiencia con servicios de transcripción y subtitulado.

Descubre el poder de la función de transcripción de Zoom y mejora tu experiencia en reuniones virtuales.

Maximiza el potencial de tus reuniones de Zoom convirtiendo las grabaciones para mejorar la accesibilidad y la colaboración fluida.

Esta publicación de blog proporciona una guía paso a paso sobre cómo traducir subtítulos en Zoom. Cubre el proceso de habilitar la función de transcripción en tiempo real, seleccionar el idioma para la traducción y ajustar la configuración de subtítulos para una visualización óptima. También se incluyen consejos útiles y sugerencias para solucionar problemas.

Sí, Zoom tiene una función llamada Subtítulos cerrados que puede mostrar subtítulos traducidos. Los anfitriones o participantes pueden activar esta función y seleccionar el idioma de los subtítulos. Es una herramienta útil para reuniones o seminarios web multilingües.

Zoom Cloud Meetings es una plataforma de videoconferencia que permite a los usuarios organizar y unirse a reuniones virtuales. Ofrece funciones como compartir pantalla, grabación y salas de trabajo en grupo para propósitos de colaboración. Se ha vuelto popular durante la pandemia de COVID-19 por facilitar el trabajo remoto y el aprendizaje en línea.

Las reuniones de Zoom son ahora esenciales; las transcripciones mejoran la eficiencia y accesibilidad.