
Comment obtenir la traduction sur Zoom lors d'un webinaire Zoom
Découvrez le rôle critique de l'interprétation linguistique dans les webinaires Zoom pour une communication inclusive, efficace et globale.
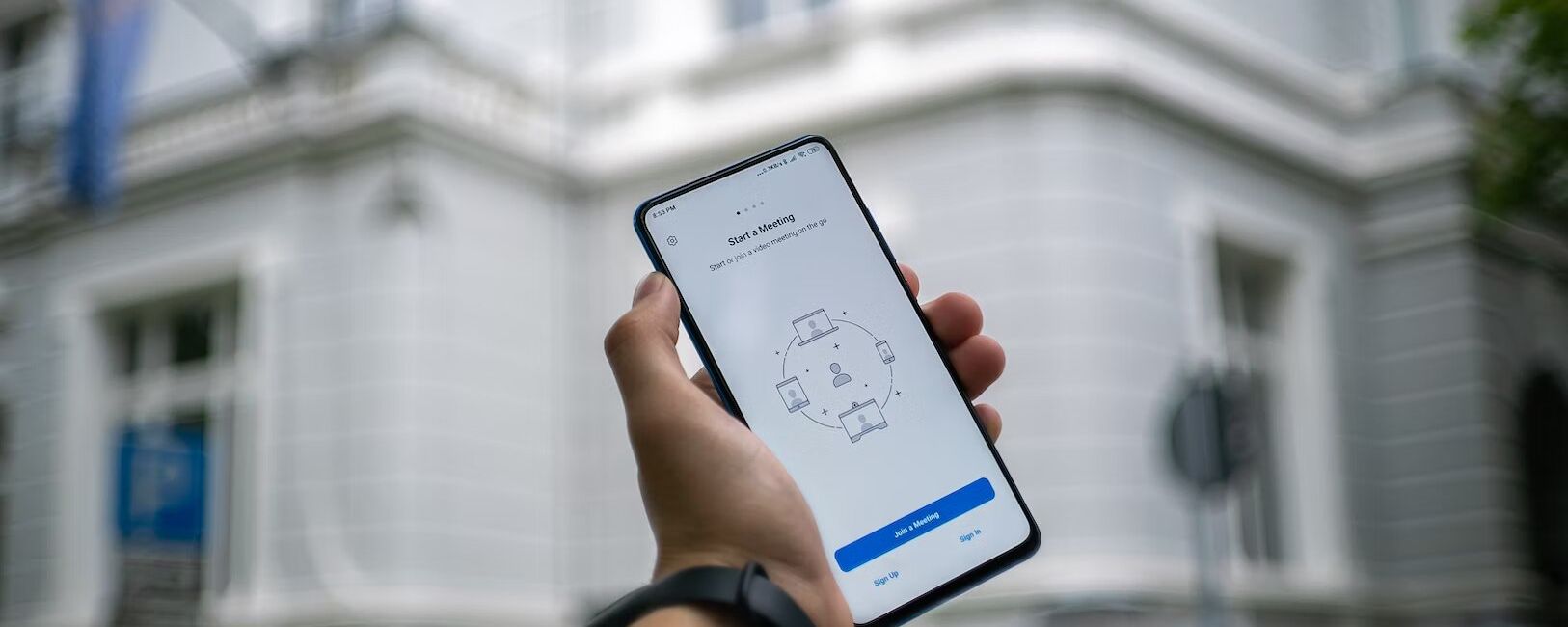
Ce guide offre diverses méthodes pour convertir les fichiers Zoom en MP4, garantissant la compatibilité et la facilité de partage, avec des options pour Windows et Mac.
Zoom est devenu une partie intégrante de nos vies, connectant les gens pour des conférences virtuelles, des webinaires et des collaborations en ligne. En tant que plateforme puissante de visioconférence, Zoom permet aux utilisateurs d'enregistrer des sessions, capturant des discussions précieuses, des présentations et des écrans partagés. Bien que Zoom enregistre les réunions dans son format propriétaire, il arrive parfois que vous deviez convertir ces enregistrements dans des formats plus largement pris en charge comme le MP4. La conversion de Zoom en MP4 garantit une compatibilité avec différents appareils et plateformes, facilitant le partage et la lecture des enregistrements de manière transparente. Dans ce guide complet, nous allons vous guider pas à pas dans le processus de conversion d'un fichier Zoom en MP4. Que vous utilisiez Windows ou Mac, nous vous proposons différentes méthodes et outils pour effectuer la conversion.
Il existe plusieurs méthodes pour convertir un fichier Zoom en MP4, selon votre système d'exploitation et vos préférences. Explorons quelques-unes des méthodes populaires :
- ZTSCoder
- Convertisseurs en ligne
- Logiciel de montage vidéo
Localisez le fichier Zoom : Ouvrez l'explorateur de fichiers sur votre ordinateur Windows et accédez au dossier où l'enregistrement Zoom est enregistré.
- Installer ZTSCoder: ZTSCoder est un convertisseur vidéo gratuit spécialement conçu pour convertir les fichiers Zoom.
- Ouvrez ZTSCoder: Lancez le service depuis le bureau ou le menu Démarrer.
- Sélectionnez le fichier Zoom: Cliquez sur le bouton "Importer" dans ZTSCoder et choisissez celui que vous souhaitez convertir.
- Choisissez le format de sortie : Dans les paramètres, sélectionnez "MP4" comme format de sortie.
- Commencer la conversion : Cliquez sur "Convertir" pour lancer le processus. ZTSCoder convertira le fichier Zoom en MP4.
- Enregistrez le fichier MP4 : Une fois le processus terminé, cliquez sur le bouton "Enregistrer" ou "Exporter" pour enregistrer le fichier MP4 à l'emplacement de votre choix.
- Trouvez un convertisseur en ligne : Il existe plusieurs convertisseurs de vidéo en ligne disponibles. Recherchez-en un fiable et accédez à son site web.
- Téléchargez le fichier Zoom : Dans le convertisseur en ligne, cliquez sur "Télécharger" ou "Choisir un fichier" et choisissez le fichier Zoom que vous souhaitez convertir.
- Sélectionnez le format de sortie : choisissez "MP4" comme format de sortie parmi les options disponibles.
- Commencez la conversion : Cliquez sur "Convertir" ou "Démarrer" pour commencer le processus. Le convertisseur en ligne convertira l'enregistrement Zoom en MP4.
- Téléchargez le MP4: Une fois le processus terminé, le convertisseur en ligne fournira un lien pour télécharger le fichier MP4. Cliquez sur le lien pour le sauvegarder sur votre ordinateur.
- Installer un logiciel de montage vidéo : Si vous avez un logiciel de montage vidéo installé sur votre ordinateur, tel qu'Adobe Premiere Pro ou iMovie, ouvrez-le.
- Importez le fichier Zoom : Importez le fichier Zoom dans le logiciel de montage vidéo en cliquant sur "Importer" ou "Ajouter un média".
- Créez un nouveau projet : Créez un nouveau projet dans le logiciel de montage vidéo et faites glisser le fichier Zoom sur la timeline.
- Exporter en tant que MP4 : Dans les paramètres d'exportation, sélectionnez "MP4" comme format d'exportation et ajustez les autres paramètres selon vos besoins.
- Exportez le fichier : Cliquez sur le bouton "Export" ou "Rendu" pour commencer l'exportation du fichier Zoom en tant que fichier MP4.
En plus des méthodes précédemment mentionnées, Zoom offre une fonction intégrée qui permet aux utilisateurs de convertir les fichiers Zoom en MP4 directement dans l'application client Zoom. Cette méthode est pratique, surtout pour les utilisateurs qui préfèrent gérer le processus de conversion au sein de la même plateforme où l'enregistrement a été fait.
Explorons comment convertir un enregistrement Zoom en MP4 dans l'application cliente Zoom:
- Accédez à l'enregistrement Zoom : ouvrez l'application client Zoom sur votre ordinateur ou appareil mobile et connectez-vous à votre compte Zoom.
- Accédez aux enregistrements cloud ou aux enregistrements locaux Dans l'application client Zoom, cliquez sur l'onglet "Réunions" pour accéder à la liste de vos vidéos planifiées et enregistrées. Pour les enregistrements cloud, sélectionnez l'onglet "Enregistrés" et choisissez "Enregistrements cloud." Si vous avez enregistré la réunion localement, accédez plutôt à l'onglet "Enregistrements locaux."
- Localisez l'enregistrement Zoom : Dans l'onglet "Enregistrements cloud" ou "Enregistrements locaux", localisez l'enregistrement Zoom que vous souhaitez convertir en MP4. Ces derniers sont généralement répertoriés avec la date et l'heure de la réunion, ce qui facilite la recherche de l'enregistrement spécifique dont vous avez besoin.
- Commencez la conversion: À côté de l'entrée de l'enregistrement Zoom, vous verrez différentes options, y compris "Lecture," "Partage" et "Plus." Cliquez sur le bouton "Plus," ce qui ouvrira un menu déroulant avec des options supplémentaires.
- Convertir en MP4 (Dans le menu déroulant, choisissez l'option "Convertir en MP4". Zoom commencera le processus et le statut sera affiché sur l'entrée de l'enregistrement. Selon la longueur et la taille de l'enregistrement, la conversion peut prendre un certain temps.
- Téléchargez l'enregistrement en MP4 : Une fois le processus terminé, cliquez sur le bouton "Télécharger" à côté de l'entrée de l'enregistrement. L'application client Zoom enregistrera le MP4 converti dans votre dossier désigné ou vous demandera de choisir un emplacement.
Bien que ces méthodes puissent être efficaces pour convertir Zoom en MP4, il est essentiel de mettre en avant les avantages d'utiliser un service de transcription et de sous-titrage fiable comme Happy Scribe. La technologie avancée de reconnaissance vocale de Happy Scribe peut transcrire avec précision et efficacité les sessions Zoom, garantissant que le contenu est fidèlement converti en texte. La plateforme fournit également des sous-titres de haute qualité, améliorant l'accessibilité de vos vidéos Zoom pour un public plus large.
En intégrant Happy Scribe dans votre flux de travail, vous pouvez rationaliser le processus, gagner du temps et améliorer la valeur globale de vos enregistrements Zoom. La plateforme conviviale et les conversions précises de Happy Scribe en font un outil inestimable pour les particuliers et les entreprises cherchant à tirer le meilleur parti de leurs réunions Zoom.
La conversion d'un fichier Zoom en MP4 est une étape cruciale pour garantir la compatibilité et l'accessibilité de vos enregistrements. Que vous utilisiez Windows ou Mac, il existe diverses méthodes disponibles pour y parvenir, allant des logiciels spécialisés aux convertisseurs en ligne. Chaque méthode offre ses avantages, vous permettant de choisir la plus adaptée en fonction de vos préférences et besoins.
De plus, intégrer Happy Scribe dans votre flux de travail peut augmenter la valeur de votre contenu Zoom, en fournissant des transcriptions et des sous-titres précis pour une meilleure collaboration et accessibilité. Adoptez la puissance de la conversion de Zoom en MP4 et débloquez le plein potentiel de vos réunions et collaborations virtuelles.

Découvrez le rôle critique de l'interprétation linguistique dans les webinaires Zoom pour une communication inclusive, efficace et globale.

Le passage des réunions en personne aux réunions virtuelles a révolutionné la communication d'entreprise. Plongez dans l'ère Zoom et ses avantages.

Naviguer dans le monde virtuel? Ce guide simplifie la participation aux sessions Zoom, garantissant une connexion fluide sur tous les appareils et plateformes. Plongez-y!

Naviguer à l'ère numérique, cet article explore la récupération des enregistrements Zoom et l'amélioration de l'expérience avec des services de transcription et de sous-titrage.

Découvrez la puissance de la fonction de transcription de Zoom et améliorez votre expérience de réunion virtuelle.

Optimisez le potentiel de vos réunions Zoom en convertissant les enregistrements pour une accessibilité et une collaboration transparente.

Ce billet de blog fournit un guide étape par étape sur la façon de traduire les sous-titres sur Zoom. Il couvre le processus d'activation de la fonction de transcription en temps réel, la sélection de la langue de traduction et l'ajustement des paramètres des sous-titres pour une visualisation optimale. Des astuces utiles et des suggestions de dépannage sont également incluses.

Oui, Zoom dispose d'une fonctionnalité appelée Sous-titrage qui peut afficher des sous-titres traduits. Les animateurs ou les participants peuvent activer cette fonctionnalité et sélectionner la langue pour les sous-titres. C'est un outil utile pour les réunions ou les webinaires multilingues.

Zoom Cloud Meetings est une plateforme de visioconférence qui permet aux utilisateurs d'organiser et de rejoindre des réunions virtuelles. Elle offre des fonctionnalités telles que le partage d'écran, l'enregistrement et des salles de séparation pour des collaborations. Elle a gagné en popularité pendant la pandémie de COVID-19 en permettant le travail à distance et l'apprentissage en ligne.

Les réunions Zoom sont désormais essentielles; les transcriptions améliorent l'efficacité et l'accessibilité.