
How To Get The Translation On Zoom During a Zoom Webinar
Discover the critical role of language interpretation in Zoom webinars for inclusive, effective, and global communication.
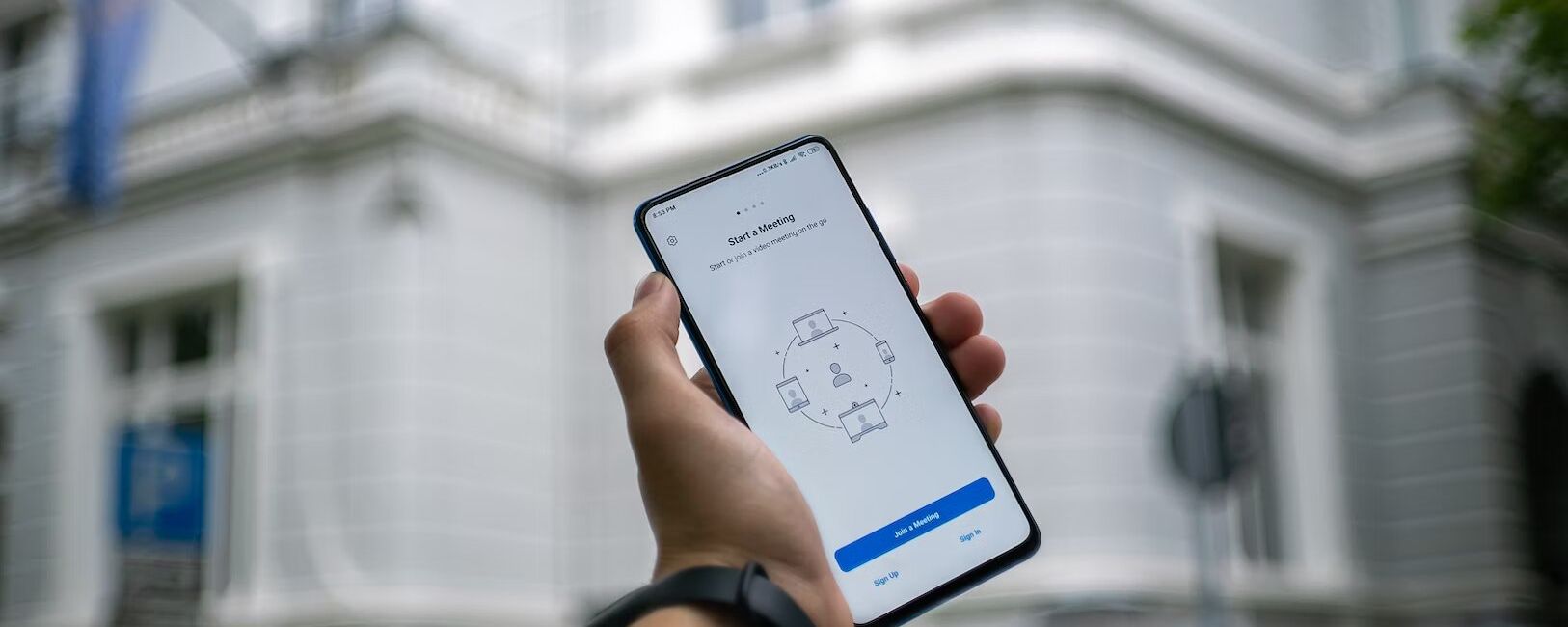
This guide offers various methods to convert Zoom files to MP4, ensuring compatibility and ease of sharing, with options for both Windows and Mac.
Zoom has become an integral part of our lives, connecting people for virtual conferences, webinars, and online collaborations. As a powerful video conferencing platform, Zoom allows users to record sessions, capturing valuable discussions, presentations, and shared screens. While Zoom records meetings in its proprietary format, there are instances when you may need to convert these records to more widely-supported formats like MP4. Converting Zoom to MP4 ensures compatibility across various devices and platforms, making it easier to share and play the recordings seamlessly. In this comprehensive guide, we will walk you through the step-by-step process of converting a Zoom file to MP4. Whether you're using Windows or Mac, we've got you covered with various methods and tools to perform the conversion.
There are several methods to convert a Zoom file to MP4, depending on your operating system and preferences. Let's explore some of the popular methods:
- ZTSCoder
- Online Converters
- Video Editing Software
Locate the Zoom File: Open the file explorer on your Windows computer and navigate to the folder where the Zoom recording is saved.
- Install ZTSCoder: ZTSCoder is a free video converter specifically designed to convert Zoom files.
- Open ZTSCoder: Launch the service from the desktop or start menu.
- Select the Zoom File: Click on the "Import" button in ZTSCoder and choose the one you want to convert.
- Choose Output Format: In the settings, select "MP4" as the output format.
- Begin the Conversion: Click on "Convert" to initiate the process. ZTSCoder will convert the Zoom file to MP4.
- Save the MP4 File: Once the process is complete, click on the "Save" or "Export" button to save the MP4 file to your desired location.
- Find an Online Converter: There are various online video converters available. Search for a reliable one and access its website.
- Upload the Zoom File: In the online converter, click on the "Upload" or "Choose File" and choose the Zoom file you want to convert.
- Select Output Format: Choose "MP4" as the output format from the available options.
- Begin the Conversion: Click on "Convert" or "Start" to begin the process. The online converter will convert the Zoom recording to MP4.
- Download the MP4: Once the process is complete, the online converter will provide a link to download the MP4 file. Click on the link to save it to your computer.
- Install Video Editing Software: If you have video editing software installed on your computer, such as Adobe Premiere Pro or iMovie, open it.
- Import the Zoom File: Import the Zoom file into the video editing software by clicking on "Import" or "Add Media".
- Create a New Project: Create a new project in the video editing software, and drag the Zoom file onto the timeline.
- Export as MP4: In the export settings, choose "MP4" as the export format and adjust any other settings as needed.
- Export the File: Click on the "Export" or "Render" button to begin exporting the Zoom file as an MP4.
In addition to the previously mentioned methods, Zoom offers an in-built feature that allows users to convert Zoom files to MP4 directly within the Zoom client app. This method is convenient, especially for users who prefer to handle the conversion process within the same platform where the recording was made.
Let's explore how to convert a Zoom recording to MP4 within the Zoom client app:
- Access the Zoom Recording: open the Zoom client app on your computer or mobile device and sign in to your Zoom account.
- Navigate to Cloud Recordings or Local Recordings In the Zoom client app, click on the "Meetings" tab to access the list of your scheduled and recorded videos. For cloud recordings, select the "Recorded" tab and choose "Cloud Recordings." If you recorded the meeting locally, navigate to the "Local Recordings" tab instead.
- Locate the Zoom Recording: In the "Cloud Recordings" or "Local Recordings" tab, locate the Zoom recording you want to convert to MP4. These are usually listed with the meeting date and time, making it easy to find the specific recording you need.
- Begin the Conversion: Next to the Zoom recording's entry, you will see various options, including "Play," "Share," and "More." Click on the "More" button, which will open a dropdown menu with additional options.
- Convert to MP4 (In the dropdown menu, choose the "Convert to MP4" option. Zoom will begin the process, and the status will be displayed on the recording's entry. Depending on the recording's length and size, the conversion may take some time.
- Download the MP4 rec: Once the process is complete, click on the "Download" button next to the recording's entry. The Zoom client app will save the converted MP4 to your designated folder or prompt you to choose a location.
While these methods can be effective in converting Zoom to MP4, it's essential to highlight the advantages of using a reliable transcription and captioning service like Happy Scribe. Happy Scribe's advanced speech recognition technology can transcribe Zoom sessions accurately and efficiently, ensuring that the content is faithfully converted into text. The platform also provides high-quality captions, enhancing the accessibility of your Zoom videos for a wider audience.
By integrating Happy Scribe into your workflow, you can streamline the process, save time, and enhance the overall value of your Zoom recordings. Happy Scribe's user-friendly platform and accurate conversions make it an invaluable tool for individuals and businesses seeking to make the most of their Zoom meetings.
Converting a Zoom file to MP4 is a crucial step to ensure compatibility and accessibility for your recordings. Whether you're using Windows or Mac, there are various methods available to achieve this, from specialized software to online converters. Each method offers its advantages, allowing you to choose the most suitable one based on your preferences and needs.
Additionally, integrating Happy Scribe into your workflow can further enhance the value of your Zoom content, providing accurate transcriptions and captions for improved collaboration and accessibility. Embrace the power of converting Zoom to MP4, and unlock the full potential of your virtual meetings and collaborations.

Discover the critical role of language interpretation in Zoom webinars for inclusive, effective, and global communication.

The shift from in-person to virtual meetings has revolutionized business communication. Dive into the Zoom era and its benefits.

Navigating the virtual realm? This guide simplifies joining Zoom sessions, ensuring seamless connection across devices and platforms. Dive in!

Navigating the digital age, this article delves into retrieving Zoom recordings and enhancing the experience with transcription and captioning services.

Discover the power of Zoom's transcription feature and elevate your virtual meeting experience.

Maximize your Zoom meetings' potential by converting recordings for accessibility and seamless collaboration.

This blog post provides a step-by-step guide on how to translate subtitles on Zoom. It covers the process of enabling the real-time transcription feature, selecting the language for translation, and adjusting subtitle settings for optimal viewing. Helpful tips and troubleshooting suggestions are also included.

Yes, Zoom has a feature called Closed Captioning that can display translated subtitles. Hosts or participants can enable this feature and select the language for the subtitles. It's a useful tool for multilingual meetings or webinars.

Zoom Cloud Meetings is a video conferencing platform that allows users to host and join virtual meetings. It offers features such as screen sharing, recording, and breakout rooms for collaboration purposes. It has gained popularity during the COVID-19 pandemic for enabling remote work and online learning.

Zoom meetings are now essential; transcripts enhance efficiency and accessibility.