
Cómo obtener la traducción en Zoom durante un seminario web de Zoom
Descubre el papel crítico de la interpretación de idiomas en los seminarios web de Zoom para una comunicación inclusiva, efectiva y global.
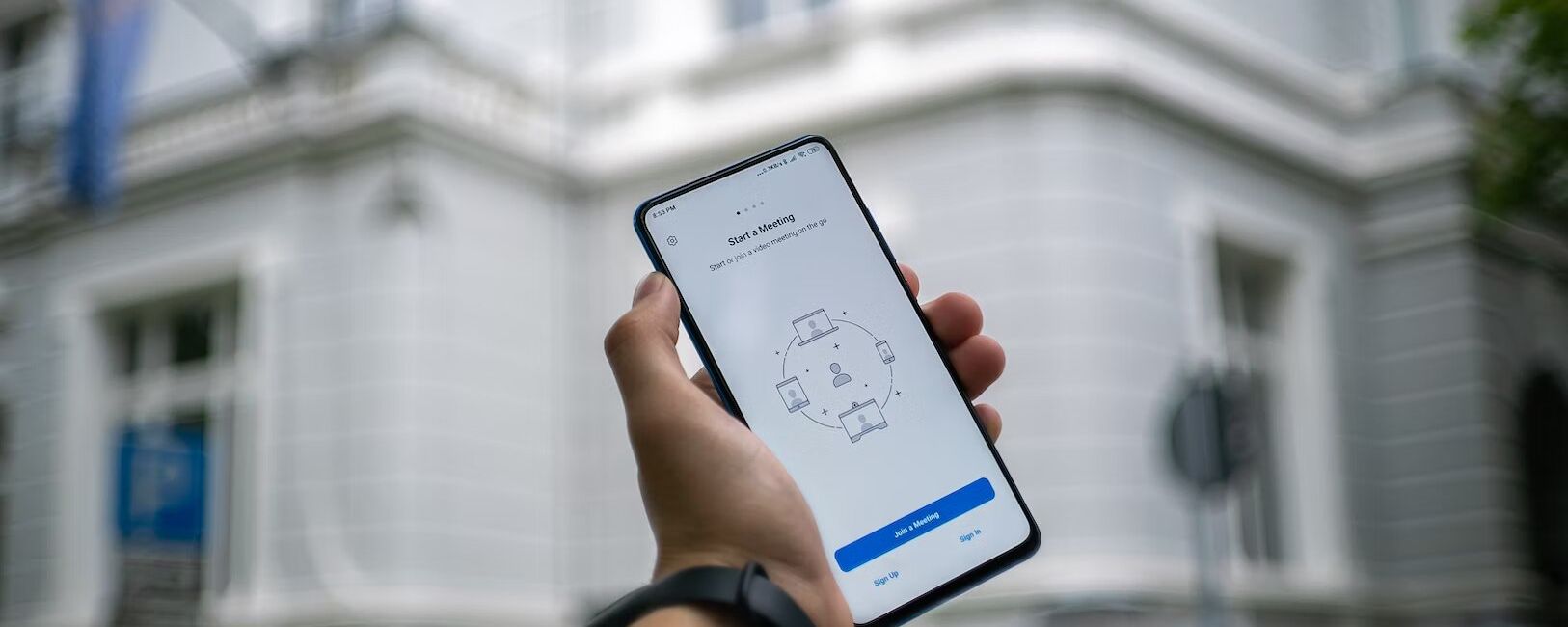
Esta guía ofrece varios métodos para convertir archivos de Zoom a MP4, asegurando compatibilidad y facilidad de uso, con opciones tanto para Windows como para Mac.
Zoom se ha convertido en una parte integral de nuestras vidas, conectando a las personas para conferencias virtuales, seminarios web y colaboraciones en línea. Como una potente plataforma de videoconferencias, Zoom permite a los usuarios grabar sesiones, capturando valiosas discusiones, presentaciones y pantallas compartidas. Si bien Zoom graba las reuniones en su formato propio, hay casos en los que es posible que necesites convertir estos registros a formatos más ampliamente compatibles como MP4. La conversión de Zoom a MP4 garantiza la compatibilidad en varios dispositivos y plataformas, lo que facilita compartir y reproducir las grabaciones de forma fluida. En esta guía completa, te guiaremos paso a paso en el proceso de convertir un archivo de Zoom a MP4. Ya sea que estés utilizando Windows o Mac, te ofrecemos varios métodos y herramientas para realizar la conversión.
Hay varios métodos para convertir un archivo de Zoom a MP4, dependiendo de su sistema operativo y preferencias. Vamos a explorar algunos de los métodos populares:
- ZTSCoder
- Convertidores en línea
- Software de edición de video
Ubicar el archivo de Zoom: Abre el explorador de archivos en tu computadora con Windows y navega hasta la carpeta donde se guarda la grabación de Zoom.
- Instalar ZTSCoder: ZTSCoder es un convertidor de video gratuito diseñado específicamente para convertir archivos de Zoom.
- Abrir ZTSCoder: Inicie el servicio desde el escritorio o el menú de inicio.
- Seleccione el archivo Zoom: Haga clic en el botón "Importar" en ZTSCoder y elija el que desee convertir.
- Elija el formato de salida: En la configuración, seleccione "MP4" como el formato de salida.
- Iniciar la conversión: Haga clic en "Convertir" para iniciar el proceso. ZTSCoder convertirá el archivo de Zoom a MP4.
- Guardar el archivo MP4: Una vez que el proceso esté completo, haz clic en el botón "Guardar" o "Exportar" para guardar el archivo MP4 en la ubicación deseada.
- Encuentra un convertidor en línea: Hay varios convertidores de video en línea disponibles. Busca uno confiable y accede a su sitio web.
- Sube el archivo de Zoom: En el convertidor en línea, haz clic en "Subir" o "Elegir archivo" y selecciona el archivo de Zoom que deseas convertir.
- Seleccionar formato de salida: Elija "MP4" como el formato de salida de las opciones disponibles.
- Comience la conversión: Haga clic en "Convertir" o "Iniciar" para comenzar el proceso. El convertidor en línea convertirá la grabación de Zoom a MP4.
- Descargar el MP4: Una vez que el proceso esté completo, el convertidor en línea proporcionará un enlace para descargar el archivo MP4. Haz clic en el enlace para guardarlo en tu computadora.
- Instalar software de edición de video: Si tienes instalado en tu computadora software de edición de video, como Adobe Premiere Pro o iMovie, ábrelo.
- Importe el archivo de Zoom: Importe el archivo de Zoom en el software de edición de video haciendo clic en "Importar" o "Agregar multimedia".
- Crear un nuevo proyecto: Crea un nuevo proyecto en el software de edición de video y arrastra el archivo Zoom a la línea de tiempo.
- Exportar como MP4: En la configuración de exportación, elija "MP4" como formato de exportación y ajuste cualquier otra configuración según sea necesario.
- Exportar el archivo: Haz clic en el botón "Exportar" o "Renderizar" para comenzar a exportar el archivo de Zoom como un MP4.
Además de los métodos mencionados anteriormente, Zoom ofrece una función incorporada que permite a los usuarios convertir archivos de Zoom a MP4 directamente dentro de la aplicación cliente de Zoom. Este método es conveniente, especialmente para los usuarios que prefieren manejar el proceso de conversión dentro de la misma plataforma donde se realizó la grabación.
Veamos cómo convertir una grabación de Zoom a MP4 dentro de la aplicación del cliente de Zoom:
- Accede a la grabación de Zoom: abre la aplicación cliente de Zoom en tu computadora o dispositivo móvil e inicia sesión en tu cuenta de Zoom.
- Navega a Grabaciones en la nube o Grabaciones locales En la aplicación del cliente de Zoom, haz clic en la pestaña "Reuniones" para acceder a la lista de tus videos programados y grabados. Para las grabaciones en la nube, selecciona la pestaña "Grabadas" y elige "Grabaciones en la nube." Si grabaste la reunión localmente, ve a la pestaña "Grabaciones locales" en su lugar.
- Ubicar la grabación de Zoom: En la pestaña "Grabaciones en la nube" o "Grabaciones locales", ubica la grabación de Zoom que deseas convertir a MP4. Por lo general, estas se listan con la fecha y hora de la reunión, lo que facilita encontrar la grabación específica que necesitas.
- Comienza la conversión: Junto a la entrada de la grabación de Zoom, verás varias opciones, incluyendo "Reproducir," "Compartir" y "Más." Haz clic en el botón "Más", que abrirá un menú desplegable con opciones adicionales.
- Convertir a MP4 (En el menú desplegable, elige la opción "Convertir a MP4". Zoom iniciará el proceso y el estado se mostrará en la entrada de la grabación. Dependiendo de la longitud y el tamaño de la grabación, la conversión puede llevar algún tiempo.
- Descarga el MP4 rec: Una vez que el proceso esté completo, haz clic en el botón "Descargar" junto a la entrada de la grabación. La aplicación cliente de Zoom guardará el MP4 convertido en tu carpeta designada o te pedirá que elijas una ubicación.
Si bien estos métodos pueden ser efectivos para convertir Zoom a MP4, es esencial destacar las ventajas de utilizar un servicio confiable de transcripción y subtitulado como Happy Scribe. La tecnología avanzada de reconocimiento de voz de Happy Scribe puede transcribir sesiones de Zoom con precisión y eficiencia, asegurando que el contenido se convierta fielmente en texto. La plataforma también proporciona subtítulos de alta calidad, mejorando la accesibilidad de sus videos de Zoom para una audiencia más amplia.
Al integrar Happy Scribe en su flujo de trabajo, puede agilizar el proceso, ahorrar tiempo y mejorar el valor general de sus grabaciones de Zoom. La plataforma fácil de usar y las conversiones precisas de Happy Scribe lo convierten en una herramienta invaluable para individuos y empresas que buscan aprovechar al máximo sus reuniones de Zoom.
Convertir un archivo Zoom a MP4 es un paso crucial para garantizar la compatibilidad y accesibilidad de tus grabaciones. Tanto si utiliza Windows como Mac, existen varios métodos para conseguirlo, desde software especializado hasta conversores en línea. Cada método ofrece sus ventajas, lo que le permite elegir el más adecuado en función de sus preferencias y necesidades.
Además, integrar Happy Scribe en su flujo de trabajo puede aumentar aún más el valor de su contenido de Zoom, proporcionando transcripciones y subtítulos precisos para mejorar la colaboración y accesibilidad. Abrace el poder de convertir Zoom a MP4 y desbloquee el potencial completo de sus reuniones y colaboraciones virtuales.

Descubre el papel crítico de la interpretación de idiomas en los seminarios web de Zoom para una comunicación inclusiva, efectiva y global.

El cambio de reuniones presenciales a virtuales ha revolucionado la comunicación empresarial. Adéntrate en la era de Zoom y sus beneficios.

¿Navegando por el reino virtual? Esta guía simplifica unirse a las sesiones de Zoom, asegurando una conexión fluida en todos los dispositivos y plataformas. ¡Sumérgete!

Navegando en la era digital, este artículo profundiza en la recuperación de grabaciones de Zoom y mejora la experiencia con servicios de transcripción y subtitulado.

Descubre el poder de la función de transcripción de Zoom y mejora tu experiencia en reuniones virtuales.

Maximiza el potencial de tus reuniones de Zoom convirtiendo las grabaciones para mejorar la accesibilidad y la colaboración fluida.

Esta publicación de blog proporciona una guía paso a paso sobre cómo traducir subtítulos en Zoom. Cubre el proceso de habilitar la función de transcripción en tiempo real, seleccionar el idioma para la traducción y ajustar la configuración de subtítulos para una visualización óptima. También se incluyen consejos útiles y sugerencias para solucionar problemas.

Sí, Zoom tiene una función llamada Subtítulos cerrados que puede mostrar subtítulos traducidos. Los anfitriones o participantes pueden activar esta función y seleccionar el idioma de los subtítulos. Es una herramienta útil para reuniones o seminarios web multilingües.

Zoom Cloud Meetings es una plataforma de videoconferencia que permite a los usuarios organizar y unirse a reuniones virtuales. Ofrece funciones como compartir pantalla, grabación y salas de trabajo en grupo para propósitos de colaboración. Se ha vuelto popular durante la pandemia de COVID-19 por facilitar el trabajo remoto y el aprendizaje en línea.

Las reuniones de Zoom son ahora esenciales; las transcripciones mejoran la eficiencia y accesibilidad.