
Comment obtenir la traduction sur Zoom lors d'un webinaire Zoom
Découvrez le rôle critique de l'interprétation linguistique dans les webinaires Zoom pour une communication inclusive, efficace et globale.

Découvrez comment convertir des transcriptions Zoom en documents Word en utilisant des outils de transcription automatique comme Happy Scribe. Améliorez l'efficacité, la communication et la tenue des dossiers pour vos réunions.
Aujourd'hui, des outils de visioconférence en ligne comme Zoom continuent de se développer au sein des organisations et des entreprises. De nombreuses entreprises à distance et réunions virtuelles continuent d'utiliser Zoom comme un outil de visioconférence vidéo important et souvent utilisé. Que ce soit lors de réunions d'affaires, de cours en ligne ou d'événements sociaux, Zoom a changé la façon dont les gens communiquent.
Parmi les nombreuses fonctionnalités qui rendent les réunions vidéo Zoom utiles, l'option d'enregistrer les réunions sous forme de fichiers vidéo est essentielle. Cette fonctionnalité existe pour que les participants puissent revoir et ouvrir la discussion pour leur utilisation ultérieurement. Cependant, l'enregistrement est généralement au format audio ou vidéo, ce qui peut prendre du temps à transcrire manuellement.
Ce besoin explique pourquoi les outils de transcription sont essentiels dans cette situation. Pour réduire le temps et augmenter l'efficacité, les outils de transcription peuvent aider à convertir les réunions vidéo Zoom en fichiers Microsoft Word. Rejoignez-nous dans cet article alors que nous vous aidons à comprendre comment convertir efficacement une transcription Zoom en document Word. Allons-y!

Il est difficile de suivre tout ce dont les gens discutent ou décident lors d'un appel de conférence. Vous pouvez convertir l'audio en texte lorsque vous enregistrez une réunion Zoom et utiliser un logiciel de transcription automatique comme Happy Scribe, ce qui vous donne une transcription complète et précise de chaque mot prononcé lors de la discussion.
En essence, c'est similaire à utiliser un preneur de notes en direct. Cela rend beaucoup plus simple pour chaque participant de participer à la conversation plutôt que de se distraire en prenant des notes et en prenant des mesures. Préserver un enregistrement précis de ce qui a été discuté et distribuer les mesures à votre équipe plus rapidement sont des avantages de l'établissement d'une transcription automatique. Vous pouvez revenir en arrière et vérifier les points où les membres de l'équipe ont besoin de clarification.
The moment you've gathered meeting transcripts, making training materials, webinars, company-wide emails, and even press releases is simple. Last but not least, if you have numerous meetings and videos properly archived and transcribed, you can quickly and easily conduct keyword searches on them. This is especially useful for finding significant trends, actions, or action items across several calls.
Les utilisateurs peuvent transformer les enregistrements Zoom dans n'importe quel format de fichier, y compris les documents Word, en utilisant l'outil de transcription de réunions de Happy Scribe. L'utilisation de la technologie de reconnaissance vocale simplifie le processus de conversion des fichiers audio, en particulier des enregistrements Zoom, en texte.
Les utilisateurs de Happy Scribe peuvent accéder à l'enregistrement de la réunion vidéo Zoom dans un document Microsoft Word pour diverses utilisations, telles que prendre des notes, enregistrer des réunions ou mener des recherches. Les utilisateurs peuvent télécharger des fichiers et les faire traduire dans plus de 100 autres langues en utilisant l'interface conviviale de Happy Scribe, y compris l'anglais, l'espagnol, le français, l'allemand, l'italien, et plus encore.
Happy Scribe offre des fonctionnalités telles que la ponctuation améliorée, la reconnaissance vocale et des modèles personnalisables qui simplifient la transcription. Vous pouvez modifier et distribuer la transcription écrite de l'enregistrement de la réunion vidéo Zoom avec Happy Scribe.
Chaque fichier audio vidéo de 60 minutes transcrit sur Happy Scribe coûte 12,00 €. Bien que des crédits soient automatiquement déduits de votre compte Happy Scribe pour chaque séquence vidéo Zoom que vous transcrivez, vous devez renouveler votre abonnement pour accéder aux services.
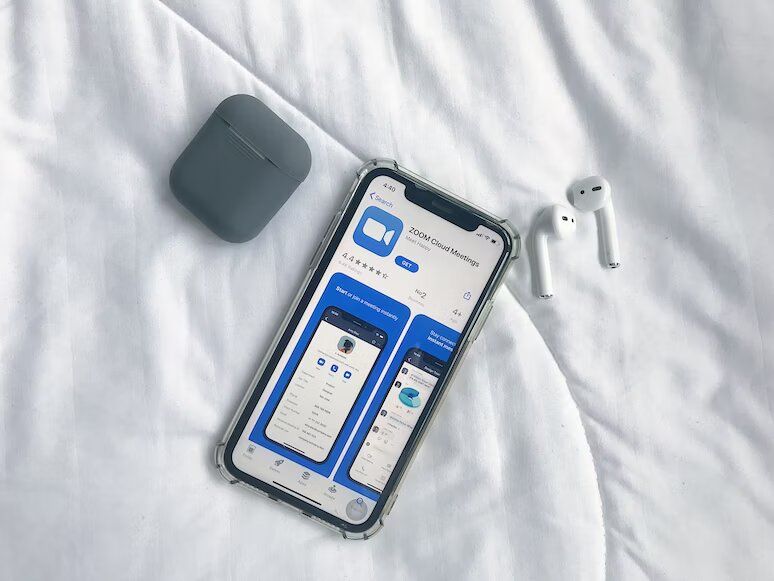
Lancer Zoom. Vous pouvez ouvrir un compte Zoom gratuit sur https://zoom.us/signup si vous en avez encore besoin.
Spécifiez le sujet, la description, la date, l'heure, la durée et le fuseau horaire de la réunion en cliquant sur "Planifier une réunion" puis en remplissant le formulaire qui apparaît.
Faites défiler jusqu'à "Options de réunion" et sélectionnez "Enregistrer la réunion automatiquement." Vous ne pouvez enregistrer localement qu'avec un compte gratuit. Vous pouvez stocker les enregistrements dans le cloud avec un abonnement, ce qui libère de l'espace sur votre PC.
Une fois qu'il est choisi, assurez-vous de cliquer sur "Enregistrer".
Connectez-vous à votre compte lorsque vous êtes prêt à vous rencontrer, puis sélectionnez "Réunions" dans la navigation de gauche. Sélectionnez "Démarrer" après avoir trouvé votre réunion.
Zoom transformera immédiatement l'enregistrement en fichier audio et, en fonction de votre système d'exploitation, placera le fichier dans l'un des répertoires suivants par défaut.
PC : C:\Utilisateurs\Nom d'utilisateur\Documents\Zoom,
Mac : /Utilisateurs/Nom d'utilisateur/Documents/Zoom
Inscrivez-vous et suivez les instructions à l'écran pour créer un compte sur le site de Happy Scribe. Connectez-vous à votre tableau de bord sur Happy Scribe après avoir créé un compte, cliquez sur « Téléverser un nouveau fichier », puis sélectionnez « Mon Drive » pour téléverser.
Zoom vous permet d'exporter les enregistrements en fichiers WAV ou MP3 en choisissant "Plus" dans le menu de l'enregistrement, puis "Exporter."
Il existe deux options pour faire cela : l'IA ou la transcription manuelle. Comparé à son service de transcription humaine, qui a un taux de précision de 99 %, le service de transcription par IA de Happy Scribe n'est précis qu'à 80 %. Happy Scribe peut déterminer automatiquement la langue à partir du fichier audio, mais vous pouvez également la sélectionner manuellement si nécessaire. De plus, vous pouvez modifier les paramètres de transcription, tels que la reconnaissance des locuteurs et la ponctuation automatique.
Vous pouvez commencer le processus de transcription en cliquant sur le bouton "Transcrire".
En cliquant sur "Télécharger" et en choisissant "Microsoft Word" comme format de fichier, vous pouvez exporter la transcription en quelques minutes sous forme de document Microsoft Word ou RTF, selon ce qui fonctionne le mieux.
Différentes fonctionnalités supportent des langues, et des prix sont disponibles pour des programmes bien connus spécifiques. Avec des fonctions telles que la ponctuation améliorée, l'identification vocale et des modèles personnalisés, ces technologies facilitent la transcription. Vous devriez choisir la technologie appropriée en fonction du type de projet, de la fréquence d'utilisation, du budget, de la qualité de la transcription et du délai de réalisation. Presque toutes les cases mentionnées ci-dessus sont cochées par Happy Scribe. Commencez dès maintenant à utiliser Happy Scribe pour profiter de toutes ses offres spéciales et services.

Découvrez le rôle critique de l'interprétation linguistique dans les webinaires Zoom pour une communication inclusive, efficace et globale.

Le passage des réunions en personne aux réunions virtuelles a révolutionné la communication d'entreprise. Plongez dans l'ère Zoom et ses avantages.

Naviguer dans le monde virtuel? Ce guide simplifie la participation aux sessions Zoom, garantissant une connexion fluide sur tous les appareils et plateformes. Plongez-y!

Naviguer à l'ère numérique, cet article explore la récupération des enregistrements Zoom et l'amélioration de l'expérience avec des services de transcription et de sous-titrage.

Découvrez la puissance de la fonction de transcription de Zoom et améliorez votre expérience de réunion virtuelle.

Optimisez le potentiel de vos réunions Zoom en convertissant les enregistrements pour une accessibilité et une collaboration transparente.

Ce billet de blog fournit un guide étape par étape sur la façon de traduire les sous-titres sur Zoom. Il couvre le processus d'activation de la fonction de transcription en temps réel, la sélection de la langue de traduction et l'ajustement des paramètres des sous-titres pour une visualisation optimale. Des astuces utiles et des suggestions de dépannage sont également incluses.

Oui, Zoom dispose d'une fonctionnalité appelée Sous-titrage qui peut afficher des sous-titres traduits. Les animateurs ou les participants peuvent activer cette fonctionnalité et sélectionner la langue pour les sous-titres. C'est un outil utile pour les réunions ou les webinaires multilingues.

Zoom Cloud Meetings est une plateforme de visioconférence qui permet aux utilisateurs d'organiser et de rejoindre des réunions virtuelles. Elle offre des fonctionnalités telles que le partage d'écran, l'enregistrement et des salles de séparation pour des collaborations. Elle a gagné en popularité pendant la pandémie de COVID-19 en permettant le travail à distance et l'apprentissage en ligne.

Les réunions Zoom sont désormais essentielles; les transcriptions améliorent l'efficacité et l'accessibilité.