
How To Get The Translation On Zoom During a Zoom Webinar
Discover the critical role of language interpretation in Zoom webinars for inclusive, effective, and global communication.

Discover how to convert Zoom transcripts into Word documents using automatic transcription tools like Happy Scribe. Enhance efficiency, communication, and record-keeping for your meetings.
Today, online conferencing tools like Zoom continue growing among organizations and corporations. Numerous remote businesses and virtual meetings continue to use Zoom as an important and one of their often-used video conferencing tools. Whether during business meetings, online classes, or social events, Zoom has changed how people communicate.
Among the numerous features that make Zoom video meetings useful, the option to record meetings as video files are essential. This feature exists so that participants can see and open the discussion for their use afterward. However, the recording is typically in audio or video format, which might take a while to transcribe manually.
This need explains why tools for transcription are essential in this situation. To reduce time and boost efficiency, transcription tools can assist in converting Zoom video meetings to Microsoft Word files. Join us in this article as we help you understand how to effectively convert a Zoom transcript into a Word document. Let's go!

Keeping up with everything people discuss or decide on a conference call takes a lot of work. You can convert audio to text when you record a Zoom meeting and use automatic transcription software like Happy Scribe, giving you a comprehensive and precise transcript of every word spoken in the discussion.
In essence, it is similar to using a live note-taker. This renders it much simpler for each participant to participate in the conversation rather than becoming distracted while taking notes and making action items. Preserving a precise record of what was discussed and distributing the action items to your team more quickly are benefits of establishing an automatic transcript. You can go back and check any points where team members need clarification.
The moment you've gathered meeting transcripts, making training materials, webinars, company-wide emails, and even press releases is simple. Last but not least, if you have numerous meetings and videos properly archived and transcribed, you can quickly and easily conduct keyword searches on them. This is especially useful for finding significant trends, actions, or action items across several calls.
Users can transform Zoom recordings into any file format, including Word Documents, using Happy Scribe's meeting transcription tool. Utilizing voice recognition technology simplifies the process of converting audio files, particularly Zoom recordings, into text.
Users of Happy Scribe can access the Zoom video meeting recording in a Microsoft Word document for various uses, such as putting notes down, recording meetings, or conducting research. Users can upload files and have them translated into over 100 other languages using Happy Scribe's user-friendly interface, including English, Spanish, French, German, Italian, and more.
Happy Scribe provides features like enhanced punctuation, speaker recognition, and customizable templates that simplify transcription. You can edit and distribute the written transcript of the Zoom video meeting recording with Happy Scribe.
Each 60-minute video audio file transcribed on Happy Scribe costs €12.00. Although credits are automatically deducted from your Happy Scribe account for each Zoom video footage you transcribe, you must renew your subscription to access the services.
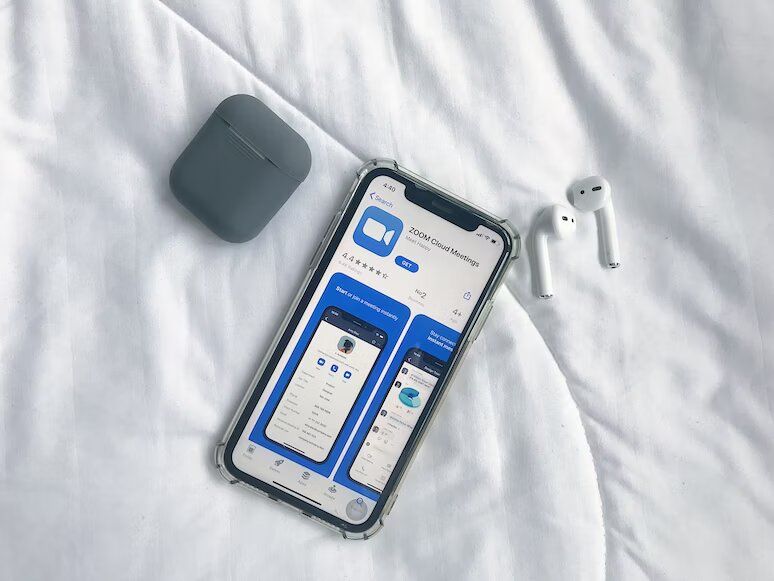
Launch Zoom. You can open a free Zoom account at https://zoom.us/signup if you still need one.
Specify the meeting's topic, description, date, time, length, and time zone by clicking "Schedule a meeting" and then filling out the form that appears.
Scroll down to "Meeting Options" and select "Record the meeting automatically." You may only record locally with a free account. You can store the recordings in the cloud with a subscription account, which opens up space on your PC.
Once it is chosen, make sure to click "Save."
Log into your account when ready to meet, then select "Meetings" from the left navigation. Select "Start" after finding your meeting.
Zoom will immediately turn the recording into an audio file and, based on your operating system, put the file into any of the following directories by default.
PC: C:\Users\User Name\Documents\Zoom,
Mac: /Users/User Name/Documents/Zoom
Sign up and adhere to the on-screen instructions to create an account on the Happy Scribe website. Log into your dashboard on Happy Scribe after creating an account, click "Upload a new file," and then select "My Drive" to upload.
Zoom allows you to export recordings as WAV or MP3 files by choosing "More" from the recording's menu and then "Export."
There are two options for doing this: AI or manual transcription. Compared to its human transcription service, which has a 99% accuracy rate, Happy Scribe's AI transcription service is just 80% accurate. Happy Scribe can automatically determine the language from the audio file, but you may also select manually if required. Additionally, you can change the transcription settings, such as speaker recognition and automated punctuation.
You can start the transcription process by clicking the "Transcribe" button.
By clicking "Download" and choosing "Microsoft Word" as the file format, you can export the transcript in minutes as a Microsoft Word Document or RTF, depending on which works best.
Different features supported languages, and prices are available for specific well-known programs. With functions like enhanced punctuation, speech identification, and customized templates, these technologies facilitate transcribing. You should choose the appropriate technology based on the project's type, usage frequency, spending limit, transcript quality, and turnaround time. Almost all of the boxes mentioned above are checked by Happy Scribe. Start using Happy Scribe immediately to take advantage of all its special deals and services.

Discover the critical role of language interpretation in Zoom webinars for inclusive, effective, and global communication.

The shift from in-person to virtual meetings has revolutionized business communication. Dive into the Zoom era and its benefits.

Navigating the virtual realm? This guide simplifies joining Zoom sessions, ensuring seamless connection across devices and platforms. Dive in!

Navigating the digital age, this article delves into retrieving Zoom recordings and enhancing the experience with transcription and captioning services.

Discover the power of Zoom's transcription feature and elevate your virtual meeting experience.

Maximize your Zoom meetings' potential by converting recordings for accessibility and seamless collaboration.

This blog post provides a step-by-step guide on how to translate subtitles on Zoom. It covers the process of enabling the real-time transcription feature, selecting the language for translation, and adjusting subtitle settings for optimal viewing. Helpful tips and troubleshooting suggestions are also included.

Yes, Zoom has a feature called Closed Captioning that can display translated subtitles. Hosts or participants can enable this feature and select the language for the subtitles. It's a useful tool for multilingual meetings or webinars.

Zoom Cloud Meetings is a video conferencing platform that allows users to host and join virtual meetings. It offers features such as screen sharing, recording, and breakout rooms for collaboration purposes. It has gained popularity during the COVID-19 pandemic for enabling remote work and online learning.

Zoom meetings are now essential; transcripts enhance efficiency and accessibility.