
Cómo obtener la traducción en Zoom durante un seminario web de Zoom
Descubre el papel crítico de la interpretación de idiomas en los seminarios web de Zoom para una comunicación inclusiva, efectiva y global.

Descubre cómo convertir las transcripciones de Zoom en documentos de Word utilizando herramientas de transcripción automática como Happy Scribe. Mejora la eficiencia, la comunicación y el registro de tus reuniones.
Hoy en día, herramientas de videoconferencia en línea como Zoom siguen creciendo entre organizaciones y corporaciones. Numerosos negocios remotos y reuniones virtuales siguen utilizando Zoom como una herramienta de videoconferencia importante y una de las más utilizadas. Ya sea durante reuniones de negocios, clases en línea o eventos sociales, Zoom ha cambiado la forma en que las personas se comunican.
Entre las numerosas características que hacen que las reuniones de video de Zoom sean útiles, la opción de grabar las reuniones como archivos de video es esencial. Esta función existe para que los participantes puedan ver y abrir la discusión para su uso posterior. Sin embargo, la grabación suele ser en formato de audio o video, lo que podría llevar un tiempo transcribir manualmente.
Esta necesidad explica por qué las herramientas de transcripción son esenciales en esta situación. Para reducir el tiempo y aumentar la eficiencia, las herramientas de transcripción pueden ayudar a convertir las reuniones de video de Zoom en archivos de Microsoft Word. Únase a nosotros en este artículo mientras le ayudamos a comprender cómo convertir efectivamente una transcripción de Zoom en un documento de Word. ¡Vamos!

Mantenerse al día con todo lo que la gente discute o decide en una llamada de conferencia requiere mucho trabajo. Puedes convertir el audio en texto cuando grabas una reunión de Zoom y utilizar software de transcripción automática como Happy Scribe, lo que te proporciona una transcripción completa y precisa de cada palabra hablada en la discusión.
En esencia, es similar a usar un tomador de notas en vivo. Esto hace que sea mucho más fácil para cada participante participar en la conversación en lugar de distraerse mientras toma notas y hace tareas. Conservar un registro preciso de lo que se discutió y distribuir las tareas a su equipo más rápidamente son beneficios de establecer una transcripción automática. Puede volver atrás y revisar cualquier punto donde los miembros del equipo necesiten aclaraciones.
En el momento en que hayas recopilado las transcripciones de las reuniones, hacer materiales de capacitación, seminarios web, correos electrónicos para toda la empresa e incluso comunicados de prensa es sencillo. Por último, si tienes numerosas reuniones y videos archivados y transcritos correctamente, puedes realizar búsquedas de palabras clave en ellos de forma rápida y sencilla. Esto es especialmente útil para encontrar tendencias significativas, acciones o elementos de acción en varias llamadas.
Los usuarios pueden transformar las grabaciones de Zoom a cualquier formato de archivo, incluyendo documentos de Word, utilizando la herramienta de transcripción de reuniones de Happy Scribe. El uso de la tecnología de reconocimiento de voz simplifica el proceso de convertir archivos de audio, en particular las grabaciones de Zoom, en texto.
Los usuarios de Happy Scribe pueden acceder a la grabación de la reunión de vídeo de Zoom en un documento de Microsoft Word para diversos usos, como poner notas, grabar reuniones o realizar investigaciones. Los usuarios pueden cargar archivos y traducirlos a más de 100 idiomas gracias a la sencilla interfaz de Happy Scribe, que incluye inglés, español, francés, alemán e italiano, entre otros.
Happy Scribe ofrece características como puntuación mejorada, reconocimiento de locutor y plantillas personalizables que simplifican la transcripción. Puedes editar y distribuir la transcripción escrita de la grabación de la reunión de video de Zoom con Happy Scribe.
Cada archivo de audio de video de 60 minutos transcrito en Happy Scribe cuesta €12.00. Aunque los créditos se deducen automáticamente de tu cuenta de Happy Scribe por cada metraje de video de Zoom que transcribas, debes renovar tu suscripción para acceder a los servicios.
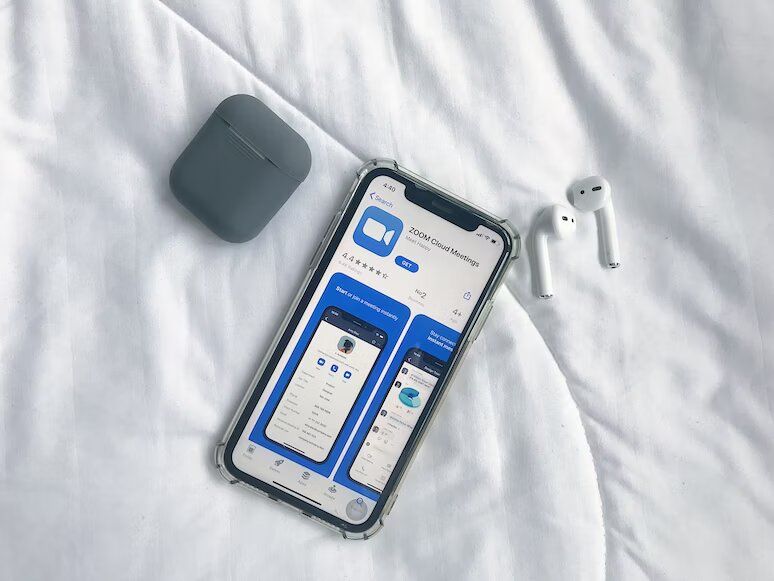
Inicia Zoom. Puedes abrir una cuenta gratuita de Zoom en https://zoom.us/signup si todavía necesitas una.
Especifique el tema, la descripción, la fecha, la hora, la duración y la zona horaria de la reunión haciendo clic en "Programar una reunión" y luego completando el formulario que aparece.
Desplázate hacia abajo hasta "Opciones de reunión" y selecciona "Grabar la reunión automáticamente." Solo puedes grabar localmente con una cuenta gratuita. Puedes almacenar las grabaciones en la nube con una cuenta de suscripción, lo que libera espacio en tu PC.
Una vez elegido, asegúrate de hacer clic en "Guardar."
Inicie sesión en su cuenta cuando esté listo para reunirse, luego seleccione "Reuniones" en la navegación izquierda. Después de encontrar su reunión, seleccione "Iniciar".
Zoom convertirá inmediatamente la grabación en un archivo de audio y, según su sistema operativo, colocará el archivo en cualquiera de los siguientes directorios de forma predeterminada.
PC: C:\Users\Nombre de usuario\Documentos\Zoom,
Mac: /Usuarios/Nombre de Usuario/Documentos/Zoom
Regístrate y sigue las instrucciones en pantalla para crear una cuenta en el sitio web de Happy Scribe. Inicia sesión en tu panel de control en Happy Scribe después de crear una cuenta, haz clic en "Subir un nuevo archivo" y luego selecciona "Mi Unidad" para subir.
Zoom te permite exportar grabaciones como archivos WAV o MP3 seleccionando "Más" en el menú de la grabación y luego "Exportar."
Hay dos opciones para hacer esto: IA o transcripción manual. En comparación con su servicio de transcripción humana, que tiene una tasa de precisión del 99%, el servicio de transcripción de IA de Happy Scribe es solo un 80% preciso. Happy Scribe puede determinar automáticamente el idioma del archivo de audio, pero también puedes seleccionarlo manualmente si es necesario. Además, puedes cambiar la configuración de la transcripción, como el reconocimiento de locutor y la puntuación automatizada.
Puede iniciar el proceso de transcripción haciendo clic en el botón "Transcribir".
Al hacer clic en "Descargar" y elegir "Microsoft Word" como formato de archivo, puede exportar la transcripción en minutos como un documento de Microsoft Word o RTF, dependiendo de cuál funcione mejor.
Diferentes funciones admiten idiomas y precios disponibles para programas específicos bien conocidos. Con características como puntuación mejorada, identificación de voz y plantillas personalizadas, estas tecnologías facilitan la transcripción. Deberías elegir la tecnología apropiada basándote en el tipo de proyecto, la frecuencia de uso, el límite de gasto, la calidad de la transcripción y el tiempo de entrega. Casi todas las casillas mencionadas anteriormente están marcadas por Happy Scribe. Comienza a usar Happy Scribe de inmediato para aprovechar todas sus ofertas especiales y servicios.

Descubre el papel crítico de la interpretación de idiomas en los seminarios web de Zoom para una comunicación inclusiva, efectiva y global.

El cambio de reuniones presenciales a virtuales ha revolucionado la comunicación empresarial. Adéntrate en la era de Zoom y sus beneficios.

¿Navegando por el reino virtual? Esta guía simplifica unirse a las sesiones de Zoom, asegurando una conexión fluida en todos los dispositivos y plataformas. ¡Sumérgete!

Navegando en la era digital, este artículo profundiza en la recuperación de grabaciones de Zoom y mejora la experiencia con servicios de transcripción y subtitulado.

Descubre el poder de la función de transcripción de Zoom y mejora tu experiencia en reuniones virtuales.

Maximiza el potencial de tus reuniones de Zoom convirtiendo las grabaciones para mejorar la accesibilidad y la colaboración fluida.

Esta publicación de blog proporciona una guía paso a paso sobre cómo traducir subtítulos en Zoom. Cubre el proceso de habilitar la función de transcripción en tiempo real, seleccionar el idioma para la traducción y ajustar la configuración de subtítulos para una visualización óptima. También se incluyen consejos útiles y sugerencias para solucionar problemas.

Sí, Zoom tiene una función llamada Subtítulos cerrados que puede mostrar subtítulos traducidos. Los anfitriones o participantes pueden activar esta función y seleccionar el idioma de los subtítulos. Es una herramienta útil para reuniones o seminarios web multilingües.

Zoom Cloud Meetings es una plataforma de videoconferencia que permite a los usuarios organizar y unirse a reuniones virtuales. Ofrece funciones como compartir pantalla, grabación y salas de trabajo en grupo para propósitos de colaboración. Se ha vuelto popular durante la pandemia de COVID-19 por facilitar el trabajo remoto y el aprendizaje en línea.

Las reuniones de Zoom son ahora esenciales; las transcripciones mejoran la eficiencia y accesibilidad.