
Comment obtenir la traduction sur Zoom lors d'un webinaire Zoom
Découvrez le rôle critique de l'interprétation linguistique dans les webinaires Zoom pour une communication inclusive, efficace et globale.

En 2020, la fonction d'enregistrement de Zoom a révolutionné la documentation des réunions, améliorant l'efficacité et l'accessibilité.
En 2020, Zoom est devenu une plateforme populaire et très utilisée pour les réunions, les webinaires et toutes les autres formes de rencontres virtuelles. Lors des réunions physiques, les participants rédigent des comptes rendus, ce qui ne peut être considéré comme totalement efficace, car de nombreux mots se perdent dans le processus d'écoute, d'assimilation et d'écriture.
Mais avec des plateformes virtuelles comme Zoom, toute la session peut être enregistrée et consultée au besoin et/ou nécessaire par les participants absents et tous les autres participants.

Comment commencez-vous à apprendre à utiliser les fonctionnalités d'enregistrement de Zoom pour votre entreprise et à vous aider à prospérer dans l'espace en ligne. Il y a des étapes à suivre avant de pouvoir enregistrer une session sur Zoom.
Before you can proceed with Launching the Zoom meeting as the host, you should note that it is important for you to have completed the initial sign-in process on the Zoom platform, which means that you have already installed the Zoom application on your device. Whatever you want to do can't be possible if you don't have direct access to the App either on your computer or phone.
Après vous être connecté avec succès, vous pouvez ensuite procéder en trouvant à cliquer sur le bouton "Nouvelle réunion" ou "Rejoindre". En procédant ainsi, vous pourrez initier une réunion ou un webinaire en fonction de vos besoins spécifiques.
Une fois que vous avez rejoint avec succès la réunion ou le webinar sur Zoom, vous trouverez une barre d'outils située en bas de la fenêtre Zoom. Prenez un moment pour localiser le bouton "Enregistrer" dans cette barre d'outils. Pour accéder au menu des options d'enregistrement, il vous suffit de cliquer sur la flèche à côté du bouton "Enregistrer". En le faisant, vous aurez deux choix distincts à considérer.
L'une des options disponibles dans le menu des options d'enregistrement est de sélectionner "Enregistrer sur votre ordinateur." En optant pour cette option, l'enregistrement de la réunion ou du webinaire sera sauvegardé directement sur le stockage de votre ordinateur. Cela signifie que l'enregistrement sera stocké localement sur votre appareil, vous permettant de l'accéder plus tard pour le visionner ou le partager.
Vous trouverez une autre alternative dans le menu des options d'enregistrement : "Enregistrer dans le cloud Zoom." En choisissant cette option, vous pouvez enregistrer directement l'enregistrement dans le stockage cloud de Zoom. Cette fonctionnalité offre plusieurs avantages, notamment une accessibilité sans effort et des capacités de partage sans couture. Le stockage de l'enregistrement dans le cloud Zoom vous permet d'y accéder depuis n'importe quel appareil connecté à Internet, ce qui élimine le besoin de compter uniquement sur le stockage de votre ordinateur local. De plus, vous pouvez facilement partager l'enregistrement avec d'autres personnes en leur fournissant les autorisations appropriées ou en partageant le lien de l'enregistrement. Cette option simplifie le processus de stockage, d'accès et de distribution de vos réunions ou webinaires enregistrés.
Sélectionnez votre option d'enregistrement préférée. Si vous enregistrez dans le cloud, assurez-vous qu'il y a suffisamment d'espace de stockage disponible.
Pour commencer l'enregistrement d'une réunion ou d'un webinaire Zoom sur votre ordinateur, accédez au menu de la page Zoom. Recherchez l'option "Enregistrer" et cliquez dessus. Cette action activera la fonction d'enregistrement, et les hôtes et les participants verront un indicateur dans le coin supérieur gauche indiquant que l'enregistrement est en cours.
Après avoir sélectionné votre option d'enregistrement préférée, cliquez sur le bouton "Enregistrer" pour lancer l'enregistrement. Si vous optez pour un enregistrement local, une fenêtre contextuelle apparaîtra, vous invitant à spécifier l'emplacement sur votre ordinateur où l'enregistrement doit être sauvegardé. Il vous suffit de choisir l'emplacement souhaité et de cliquer sur "Enregistrer" ou "OK".
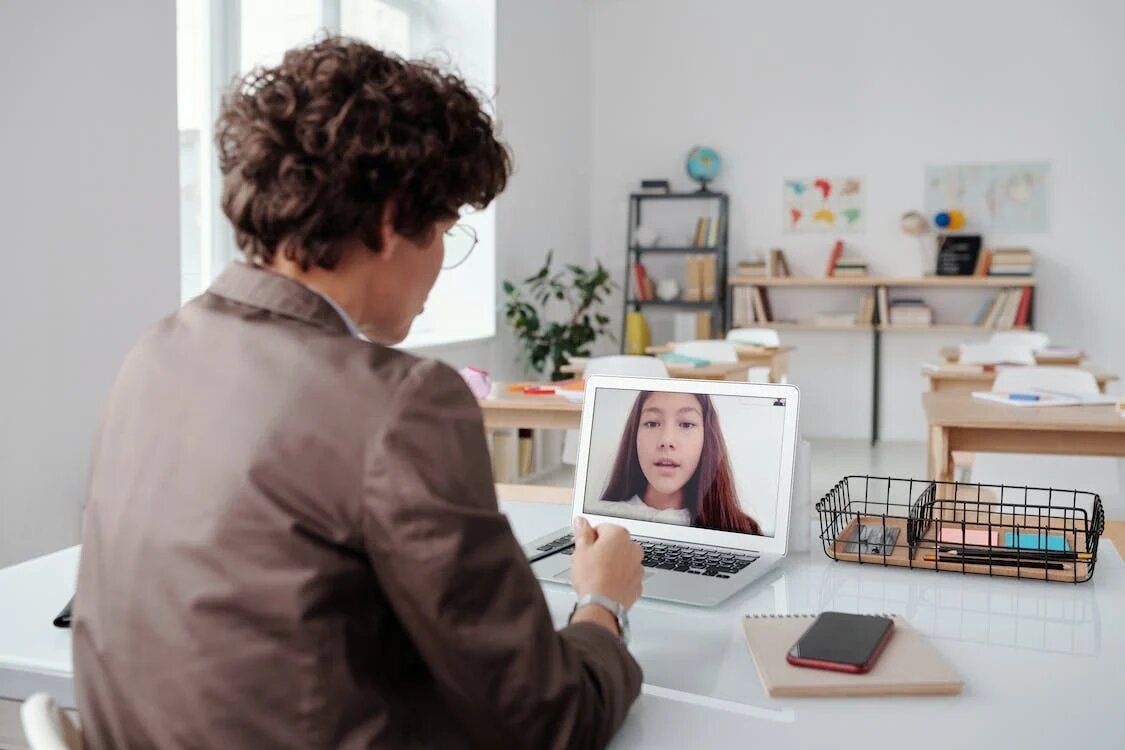
Pendant l'enregistrement, vous pouvez gérer divers contrôles d'enregistrement pour améliorer votre expérience d'enregistrement:
Si vous souhaitez interrompre temporairement l'enregistrement, vous pouvez le faire en cliquant sur le bouton "Pause" situé dans la barre d'outils de Zoom. Cette action mettra en pause l'enregistrement et vous permettra de faire une pause ou de traiter toute préoccupation immédiate. Lorsque vous êtes prêt à reprendre l'enregistrement, il vous suffit de cliquer sur le bouton "Reprendre" dans la barre d'outils, et l'enregistrement reprendra à l'endroit où il a été mis en pause.
Lorsque vous êtes prêt à conclure la session d'enregistrement, vous pouvez cliquer sur le bouton "Arrêter" dans la barre d'outils Zoom. En procédant ainsi, vous signalerez la fin du processus d'enregistrement. Si vous avez choisi d'utiliser l'option d'enregistrement sur le cloud, Zoom se chargera automatiquement des étapes suivantes. Il traitera l'enregistrement, le rendra prêt pour une utilisation future et le sauvegardera en toute sécurité dans le stockage sur le cloud associé à votre compte Zoom.
Dès la fin de la réunion/du webinaire, Zoom convertit l'enregistrement en un fichier accessible. Une fois la réunion ou le webinaire terminé, vous pouvez accéder au fichier enregistré à l'emplacement spécifié sur votre ordinateur ou dans le stockage en nuage de Zoom, en fonction de l'option d'enregistrement que vous avez choisie.
Si vous avez choisi d'enregistrer une réunion ou un webinaire sur votre ordinateur, vous devrez localiser le dossier ou le répertoire spécifique où l'enregistrement a été enregistré. Habituellement, cela peut être trouvé dans un emplacement par défaut défini par le système d'exploitation de votre ordinateur ou dans un dossier désigné par l'application que vous avez utilisée pour mener la réunion ou le webinaire (dans ce cas, Zoom). Une fois que vous avez identifié l'emplacement, vous pouvez y accéder en utilisant l'explorateur de fichiers de votre ordinateur ou le finder.
Dans le dossier désigné, vous devriez pouvoir voir le fichier d'enregistrement. Il a généralement une extension de fichier correspondant au format de fichier utilisé par l'enregistrement, tel que .mp4 ou .m4a. Pour ouvrir et lire l'enregistrement, double-cliquez simplement sur le fichier. Cette action lancera un lecteur multimédia compatible installé sur votre ordinateur, tel que Windows Media Player ou VLC Media Player, ce qui vous permettra de visualiser ou d'écouter l'enregistrement.
Si vous avez choisi d'enregistrer une réunion ou un webinaire dans le cloud, l'enregistrement sera stocké en toute sécurité sur les serveurs de Zoom. Pour accéder à vos enregistrements cloud, vous devrez vous connecter à votre compte Zoom sur le site web de Zoom en utilisant un navigateur web.
Une fois connecté, accédez à la section "Enregistrements", qui se trouve généralement dans le menu principal ou sous un onglet dédié intitulé "Enregistrements". Dans cette section, vous trouverez une liste ou une grille affichant toutes les réunions et webinaires que vous avez enregistrés dans le cloud.
Localisez l'enregistrement spécifique que vous souhaitez visionner et cliquez dessus. Zoom vous fournira des options de lecture. Vous pouvez choisir de lire l'enregistrement directement sur le site web de Zoom à l'aide du lecteur vidéo intégré, ou bien télécharger l'enregistrement sur votre ordinateur pour le visionner hors ligne.
Si vous choisissez de lire l'enregistrement en ligne, Zoom lancera la lecture dans votre navigateur web, ce qui vous permettra de regarder l'enregistrement sans le télécharger. Cependant, si vous préférez avoir une copie de l'enregistrement stockée sur votre ordinateur, vous pouvez sélectionner l'option de téléchargement fournie. Cela enregistrera le fichier d'enregistrement à l'emplacement de votre choix dans le stockage de votre ordinateur, vous permettant de le lire à tout moment à l'aide d'un lecteur multimédia compatible.
Happy Scribe fournit des outils pour vous aider à éditer et collaborer sur vos transcriptions. Vous pouvez corriger, ajouter des étiquettes d'orateur et annoter le texte au sein de la plateforme. Cette fonctionnalité collaborative est très utile pour les projets d'équipe ou lorsque plusieurs personnes ont besoin de revoir et de peaufiner les transcriptions. Utiliser ce logiciel Zoom avec Happy Scribe pour votre système de support pendant le travail est l'une des meilleures choses que vous puissiez avoir. Mais la question est, comment inspectez-vous cela et le faites-vous fonctionner avec Happy Scribe? Eh bien, ce n'est pas quelque chose de difficile. Nous avons créé plusieurs articles que vous pouvez consulter sur notre site web pour vous aider à mieux apprendre ce processus d'intégration.
It can also be used by your marketing department to pass information for marketing engagement. Especially for the tech support team to help users in the IT space solve probabaly with screensharing and more. As your favorite digital software for remote and hybrid work, you should register your account today and guide your team member seamlessly with the support they need through screen sharing and screen recording!

Découvrez le rôle critique de l'interprétation linguistique dans les webinaires Zoom pour une communication inclusive, efficace et globale.

Le passage des réunions en personne aux réunions virtuelles a révolutionné la communication d'entreprise. Plongez dans l'ère Zoom et ses avantages.

Naviguer dans le monde virtuel? Ce guide simplifie la participation aux sessions Zoom, garantissant une connexion fluide sur tous les appareils et plateformes. Plongez-y!

Naviguer à l'ère numérique, cet article explore la récupération des enregistrements Zoom et l'amélioration de l'expérience avec des services de transcription et de sous-titrage.

Découvrez la puissance de la fonction de transcription de Zoom et améliorez votre expérience de réunion virtuelle.

Optimisez le potentiel de vos réunions Zoom en convertissant les enregistrements pour une accessibilité et une collaboration transparente.

Ce billet de blog fournit un guide étape par étape sur la façon de traduire les sous-titres sur Zoom. Il couvre le processus d'activation de la fonction de transcription en temps réel, la sélection de la langue de traduction et l'ajustement des paramètres des sous-titres pour une visualisation optimale. Des astuces utiles et des suggestions de dépannage sont également incluses.

Oui, Zoom dispose d'une fonctionnalité appelée Sous-titrage qui peut afficher des sous-titres traduits. Les animateurs ou les participants peuvent activer cette fonctionnalité et sélectionner la langue pour les sous-titres. C'est un outil utile pour les réunions ou les webinaires multilingues.

Zoom Cloud Meetings est une plateforme de visioconférence qui permet aux utilisateurs d'organiser et de rejoindre des réunions virtuelles. Elle offre des fonctionnalités telles que le partage d'écran, l'enregistrement et des salles de séparation pour des collaborations. Elle a gagné en popularité pendant la pandémie de COVID-19 en permettant le travail à distance et l'apprentissage en ligne.

Les réunions Zoom sont désormais essentielles; les transcriptions améliorent l'efficacité et l'accessibilité.