
How To Get The Translation On Zoom During a Zoom Webinar
Discover the critical role of language interpretation in Zoom webinars for inclusive, effective, and global communication.

In 2020, Zoom's recording feature revolutionized meeting documentation, enhancing efficiency and accessibility.
In 2020, Zoom became a popular and most-used platform for meetings, webinars, and all other forms of togetherness virtually. During physical meetings, people engage in writing down minutes which cannot be said to be completely effective because many words will be lost in the process of listening, assimilating, and at the same time, writing.
But with virtual platforms like Zoom, the whole session can be recorded and be referred to when needed and/or necessary by absent participants and every other participant.

How do you begin to learn to use Zoom recording features for your business and to help you thrive in the online space. There are steps to take before you can be able to record a session on Zoom.
Before you can proceed with Launching the Zoom meeting as the host, you should note that it is important for you to have completed the initial sign-in process on the Zoom platform, which means that you have already installed the Zoom application on your device. Whatever you want to do can't be possible if you don't have direct access to the App either on your computer or phone.
After successfully signing in, you can then proceed by finding to click on either the "New Meeting" or "Join" button. By doing so, you will be able to initiate a meeting or webinar based on your specific needs.
Once you have successfully joined the meeting or webinar on Zoom, you will find a toolbar situated at the bottom of the Zoom window. Take a moment to locate the "Record" button within this toolbar. To access the recording options menu, simply click on the arrow adjacent to the "Record" button. Upon doing so, you will have two distinct choices to consider.
One of the available choices in the recording options menu is to select "Record on your computer." By opting for this option, the recording of the meeting or webinar will be saved directly onto the storage of your computer. This means that the recording will be stored locally on your device, allowing you to access it later for viewing or sharing purposes.
You will find another alternative in the recording options menu: "Record to the Zoom cloud." By choosing this option, you can save the recording directly to Zoom's cloud storage. This feature offers several advantages, including effortless accessibility and seamless sharing capabilities. Storing the recording in the Zoom cloud allows you to access it from any device with an internet connection, eliminating the need to rely solely on your local computer storage. Also, you can easily share the recording with others by providing them with the appropriate permissions or sharing the recording link. This option streamlines the process of storing, accessing, and distributing your recorded meetings or webinars.
Select your preferred recording option. If you're recording to the cloud, ensure enough storage space is available.
To begin recording a Zoom meeting or webinar on your computer, navigate to the menu on the Zoom page. Locate the "Record" option and click on it. This action will activate the recording function, and both hosts and participants will see an indicator in the top-left corner indicating that the recording is in progress.
After selecting your preferred recording option, click the "Record" button to initiate the recording. If you opt for local recording, a pop-up window will appear, prompting you to specify the location on your computer where the recording should be saved. Simply choose the desired location and click "Save" or "OK".
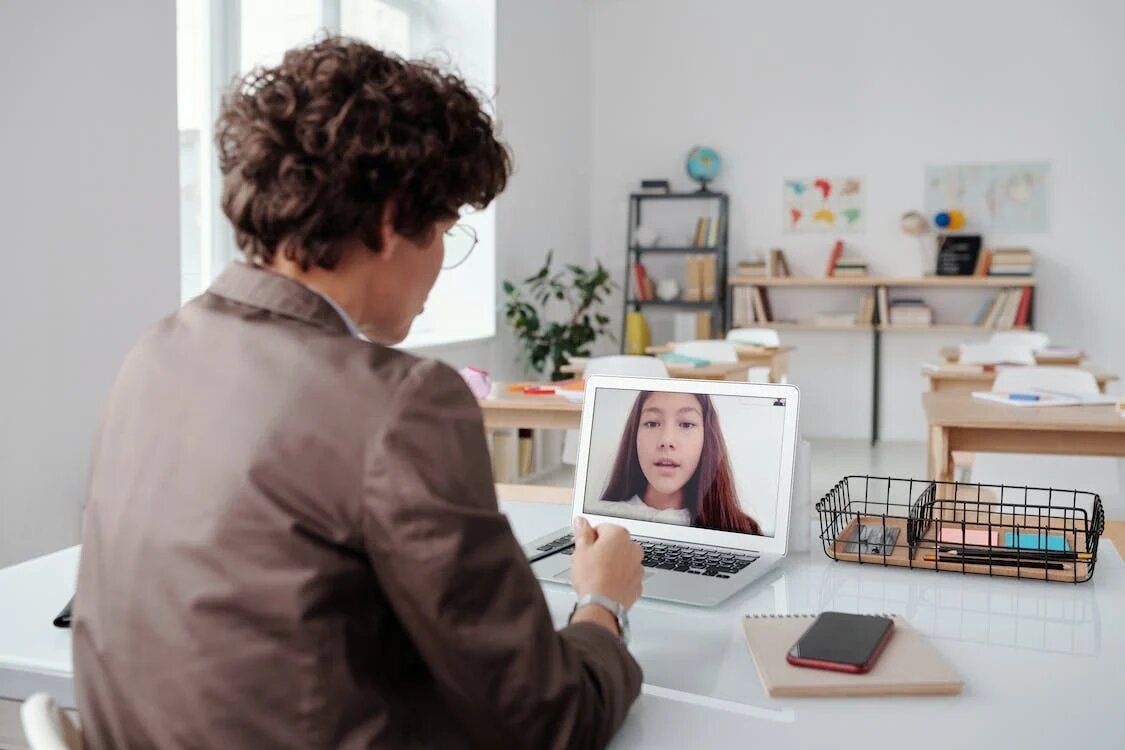
While recording, you can manage various recording controls to enhance your recording experience:
If you wish to temporarily halt the recording, you can do so by clicking on the "Pause" button located in the Zoom toolbar. This action will pause the recording and allow you to take a break or address any immediate concerns. When you're ready to continue recording, simply click on the "Resume" button in the toolbar, and the recording will start again from where it was paused.
When you are ready to conclude the recording session, you can click on the "Stop" button within the Zoom toolbar. By doing this, you will signal the end of the recording process. If you have chosen to utilize the cloud recording option, Zoom will take care of the subsequent steps automatically. It will process the recording, making it ready for future use, and save it securely in the cloud storage associated with your Zoom account.
As soon as the meeting/webinar ends, zoom will convert the recording to a file so that it can be accessible. Once the meeting or webinar has ended, you can access the recorded file in the specified location on your computer or the Zoom cloud storage, depending on your chosen recording option.
If you have chosen to record a meeting or webinar on your computer, you will need to locate the specific folder or directory where the recording was saved. Usually, this can be found in a default location set by your computer's operating system or in a folder designated by the application you used to conduct the meeting or webinar (in this case, Zoom). Once you have identified the location, you can navigate to it using your computer's file explorer or finder.
In the designated folder, you should be able to see the recording file. It typically has a file extension that corresponds to the file format used by the recording, such as .mp4 or .m4a. To open and play the recording, simply double-click on the file. This action will launch a compatible media player installed on your computer, such as Windows Media Player or VLC Media Player, which will allow you to view or listen to the recording.
If you have opted to record a meeting or webinar to the cloud, the recording will be stored securely on Zoom's servers. To access your cloud recordings, you will need to log in to your Zoom account on the Zoom website using a web browser.
Once logged in, navigate to the "Recordings" section, which can usually be found in the main menu or under a dedicated tab labeled "Recordings." In this section, you will find a list or a grid displaying all the meetings and webinars you have recorded to the cloud.
Locate the specific recording you wish to view and click on it. Zoom will provide you with options for playback. You can either choose to play the recording directly on the Zoom website using the built-in video player, or you can download the recording to your computer for offline viewing.
If you opt to play the recording online, Zoom will initiate the playback within your web browser, allowing you to watch the recording without downloading it. However, if you prefer to have a copy of the recording stored on your computer, you can select the download option provided. This will save the recording file to a location of your choice on your computer's storage, allowing you to play it using a compatible media player at any time.
Happy Scribe provides tools to help you edit and collaborate on your transcripts. You can correct, add speaker labels, and annotate the text within the platform. This collaborative functionality is very useful for team projects or when multiple people need to review and refine the transcripts. Using this Zoom software with Happy Scribe for your support system while working is one of the best thing you could have. But the question is, how do you inspect this an make it work with Happy Scribe? Well, this is not some that is diffcult. We have created several article you can check out on our website to help you learn this integraton process better.
It can also be used by your marketing department to pass information for marketing engagement. Especially for the tech support team to help users in the IT space solve probabaly with screensharing and more. As your favorite digital software for remote and hybrid work, you should register your account today and guide your team member seamlessly with the support they need through screen sharing and screen recording!

Discover the critical role of language interpretation in Zoom webinars for inclusive, effective, and global communication.

The shift from in-person to virtual meetings has revolutionized business communication. Dive into the Zoom era and its benefits.

Navigating the virtual realm? This guide simplifies joining Zoom sessions, ensuring seamless connection across devices and platforms. Dive in!

Navigating the digital age, this article delves into retrieving Zoom recordings and enhancing the experience with transcription and captioning services.

Discover the power of Zoom's transcription feature and elevate your virtual meeting experience.

Maximize your Zoom meetings' potential by converting recordings for accessibility and seamless collaboration.

This blog post provides a step-by-step guide on how to translate subtitles on Zoom. It covers the process of enabling the real-time transcription feature, selecting the language for translation, and adjusting subtitle settings for optimal viewing. Helpful tips and troubleshooting suggestions are also included.

Yes, Zoom has a feature called Closed Captioning that can display translated subtitles. Hosts or participants can enable this feature and select the language for the subtitles. It's a useful tool for multilingual meetings or webinars.

Zoom Cloud Meetings is a video conferencing platform that allows users to host and join virtual meetings. It offers features such as screen sharing, recording, and breakout rooms for collaboration purposes. It has gained popularity during the COVID-19 pandemic for enabling remote work and online learning.

Zoom meetings are now essential; transcripts enhance efficiency and accessibility.