
Cómo obtener la traducción en Zoom durante un seminario web de Zoom
Descubre el papel crítico de la interpretación de idiomas en los seminarios web de Zoom para una comunicación inclusiva, efectiva y global.

En 2020, la función de grabación de Zoom revolucionó la documentación de reuniones, mejorando la eficiencia y accesibilidad.
En 2020, Zoom se convirtió en una plataforma popular y más utilizada para reuniones, seminarios web y todas las demás formas de estar juntos virtualmente. Durante las reuniones presenciales, las personas se dedican a tomar notas que no se pueden considerar completamente efectivas porque muchas palabras se perderán en el proceso de escuchar, asimilar y al mismo tiempo, escribir.
Pero con plataformas virtuales como Zoom, toda la sesión se puede grabar y consultarse cuando sea necesario y/o necesario por parte de los participantes ausentes y de todos los demás participantes.

¿Cómo empiezas a aprender a usar las funciones de grabación de Zoom para tu negocio y para ayudarte a prosperar en el espacio en línea? Hay pasos que debes seguir antes de poder grabar una sesión en Zoom.
Before you can proceed with Launching the Zoom meeting as the host, you should note that it is important for you to have completed the initial sign-in process on the Zoom platform, which means that you have already installed the Zoom application on your device. Whatever you want to do can't be possible if you don't have direct access to the App either on your computer or phone.
Después de iniciar sesión correctamente, puedes proceder encontrando y haciendo clic en el botón "Nueva reunión" o "Unirse". Al hacerlo, podrás iniciar una reunión o seminario web según tus necesidades específicas.
Una vez que te hayas unido con éxito a la reunión o seminario web en Zoom, encontrarás una barra de herramientas situada en la parte inferior de la ventana de Zoom. Tómate un momento para localizar el botón "Grabar" dentro de esta barra de herramientas. Para acceder al menú de opciones de grabación, simplemente haz clic en la flecha adyacente al botón "Grabar". Al hacerlo, tendrás dos opciones distintas para considerar.
Una de las opciones disponibles en el menú de opciones de grabación es seleccionar "Grabar en tu computadora." Al optar por esta opción, la grabación de la reunión o seminario web se guardará directamente en el almacenamiento de tu computadora. Esto significa que la grabación se almacenará localmente en tu dispositivo, lo que te permitirá acceder a ella más tarde con fines de visualización o compartirla.
En el menú de opciones de grabación encontrarás otra alternativa: "Grabar en la nube de Zoom." Al elegir esta opción, puedes guardar la grabación directamente en el almacenamiento en la nube de Zoom. Esta función ofrece varias ventajas, incluida la accesibilidad sin esfuerzo y las capacidades de intercambio sin problemas. Almacenar la grabación en la nube de Zoom te permite acceder a ella desde cualquier dispositivo con conexión a internet, eliminando la necesidad de depender únicamente del almacenamiento de tu ordenador local. Además, puedes compartir fácilmente la grabación con otros proporcionándoles los permisos adecuados o compartiendo el enlace de la grabación. Esta opción agiliza el proceso de almacenar, acceder y distribuir tus reuniones o seminarios web grabados.
Seleccione su opción de grabación preferida. Si está grabando en la nube, asegúrese de que haya suficiente espacio de almacenamiento disponible.
Para comenzar a grabar una reunión o seminario web de Zoom en tu computadora, navega hasta el menú en la página de Zoom. Busca la opción "Grabar" y haz clic en ella. Esta acción activará la función de grabación, y tanto los anfitriones como los participantes verán un indicador en la esquina superior izquierda que indica que la grabación está en progreso.
Después de seleccionar su opción de grabación preferida, haga clic en el botón "Grabar" para iniciar la grabación. Si opta por la grabación local, aparecerá una ventana emergente que le pedirá que especifique la ubicación en su computadora donde se debe guardar la grabación. Simplemente elija la ubicación deseada y haga clic en "Guardar" o "OK".
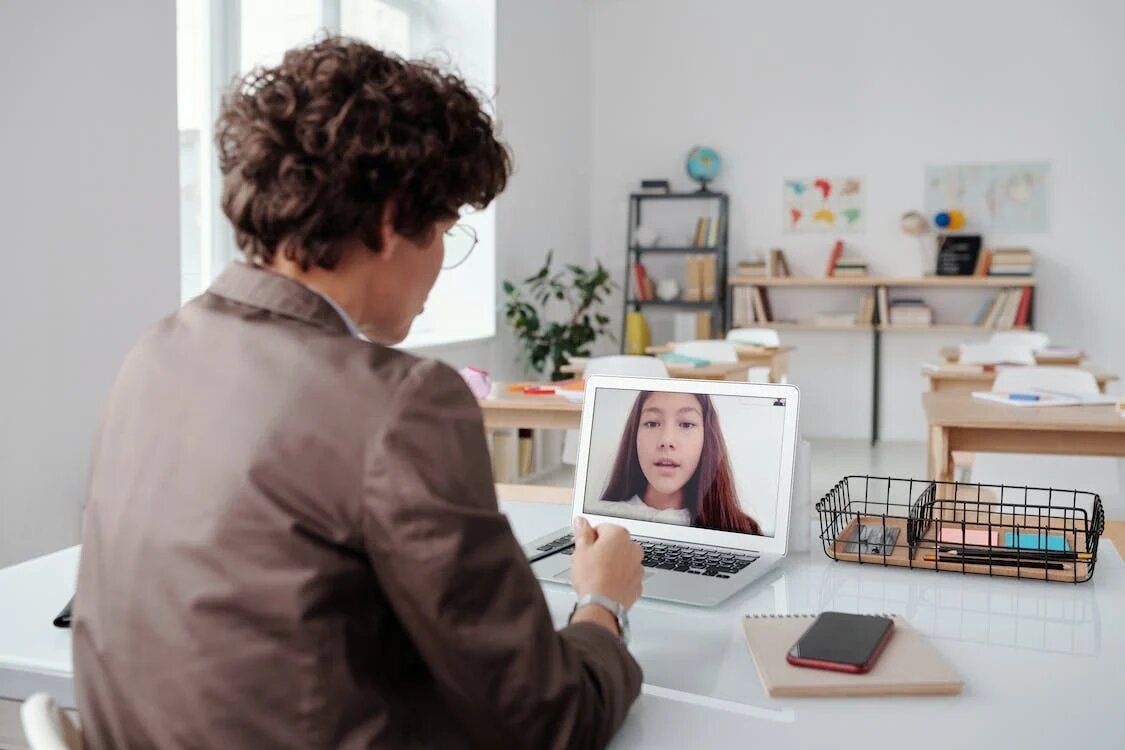
Mientras grabas, puedes gestionar varios controles de grabación para mejorar tu experiencia de grabación:
Si deseas detener temporalmente la grabación, puedes hacerlo haciendo clic en el botón "Pausa" ubicado en la barra de herramientas de Zoom. Esta acción pausará la grabación y te permitirá tomar un descanso o abordar cualquier inquietud inmediata. Cuando estés listo para continuar grabando, simplemente haz clic en el botón "Reanudar" en la barra de herramientas, y la grabación comenzará de nuevo desde donde se pausó.
Cuando estés listo para concluir la sesión de grabación, puedes hacer clic en el botón "Detener" dentro de la barra de herramientas de Zoom. Al hacer esto, indicarás el final del proceso de grabación. Si has elegido utilizar la opción de grabación en la nube, Zoom se encargará automáticamente de los pasos siguientes. Procesará la grabación, la preparará para un uso futuro y la guardará de forma segura en el almacenamiento en la nube asociado con tu cuenta de Zoom.
Tan pronto como termine la reunión/webinario, zoom convertirá la grabación a un archivo para que pueda ser accesible. Una vez que la reunión o el seminario web hayan terminado, puedes acceder al archivo grabado en la ubicación especificada en tu computadora o en el almacenamiento en la nube de Zoom, según la opción de grabación que hayas elegido.
Si ha elegido grabar una reunión o seminario web en su computadora, deberá ubicar la carpeta o directorio específico donde se guardó la grabación. Por lo general, esto se puede encontrar en una ubicación predeterminada establecida por el sistema operativo de su computadora o en una carpeta designada por la aplicación que utilizó para llevar a cabo la reunión o seminario web (en este caso, Zoom). Una vez que haya identificado la ubicación, puede navegar hasta ella utilizando el explorador de archivos de su computadora o el buscador.
En la carpeta designada, deberías poder ver el archivo de grabación. Por lo general, tiene una extensión de archivo que corresponde al formato de archivo utilizado por la grabación, como .mp4 o .m4a. Para abrir y reproducir la grabación, simplemente haz doble clic en el archivo. Esta acción abrirá un reproductor de medios compatible instalado en tu computadora, como Windows Media Player o VLC Media Player, que te permitirá ver u escuchar la grabación.
Si ha optado por grabar una reunión o seminario web en la nube, la grabación se almacenará de forma segura en los servidores de Zoom. Para acceder a sus grabaciones en la nube, deberá iniciar sesión en su cuenta de Zoom en el sitio web de Zoom mediante un navegador web.
Una vez iniciada la sesión, navega hasta la sección de "Grabaciones", que generalmente se encuentra en el menú principal o bajo una pestaña dedicada etiquetada como "Grabaciones". En esta sección, encontrarás una lista o una cuadrícula que muestra todas las reuniones y seminarios web que has grabado en la nube.
Localiza la grabación específica que deseas ver y haz clic en ella. Zoom te proporcionará opciones para la reproducción. Puedes elegir reproducir la grabación directamente en el sitio web de Zoom utilizando el reproductor de video incorporado, o puedes descargar la grabación a tu computadora para verla sin conexión.
Si optas por reproducir la grabación en línea, Zoom iniciará la reproducción dentro de tu navegador web, lo que te permitirá ver la grabación sin necesidad de descargarla. Sin embargo, si prefieres tener una copia de la grabación almacenada en tu computadora, puedes seleccionar la opción de descarga proporcionada. Esto guardará el archivo de la grabación en una ubicación de tu elección en el almacenamiento de tu computadora, lo que te permitirá reproducirlo usando un reproductor de medios compatible en cualquier momento.
Happy Scribe ofrece herramientas para ayudarte a editar y colaborar en tus transcripciones. Puedes corregir, añadir etiquetas de altavoz y anotar el texto dentro de la plataforma. Esta funcionalidad colaborativa es muy útil para proyectos en equipo o cuando varias personas necesitan revisar y mejorar las transcripciones. Utilizar este software de Zoom con Happy Scribe como tu sistema de apoyo mientras trabajas es una de las mejores cosas que podrías tener. Pero la pregunta es, ¿cómo inspeccionar esto y hacerlo funcionar con Happy Scribe? Bueno, esto no es algo difícil. Hemos creado varios artículos que puedes consultar en nuestro sitio web para ayudarte a entender mejor este proceso de integración.
También puede ser utilizado por su departamento de marketing para transmitir información para el compromiso de marketing. Especialmente para el equipo de soporte técnico, para ayudar a los usuarios en el espacio de TI a resolver problemas con la compartición de pantalla y más. Como su software digital favorito para el trabajo remoto y híbrido, debería registrar su cuenta hoy y guiar a su equipo de manera fluida con el soporte que necesitan a través de la compartición de pantalla y la grabación de pantalla.

Descubre el papel crítico de la interpretación de idiomas en los seminarios web de Zoom para una comunicación inclusiva, efectiva y global.

El cambio de reuniones presenciales a virtuales ha revolucionado la comunicación empresarial. Adéntrate en la era de Zoom y sus beneficios.

¿Navegando por el reino virtual? Esta guía simplifica unirse a las sesiones de Zoom, asegurando una conexión fluida en todos los dispositivos y plataformas. ¡Sumérgete!

Navegando en la era digital, este artículo profundiza en la recuperación de grabaciones de Zoom y mejora la experiencia con servicios de transcripción y subtitulado.

Descubre el poder de la función de transcripción de Zoom y mejora tu experiencia en reuniones virtuales.

Maximiza el potencial de tus reuniones de Zoom convirtiendo las grabaciones para mejorar la accesibilidad y la colaboración fluida.

Esta publicación de blog proporciona una guía paso a paso sobre cómo traducir subtítulos en Zoom. Cubre el proceso de habilitar la función de transcripción en tiempo real, seleccionar el idioma para la traducción y ajustar la configuración de subtítulos para una visualización óptima. También se incluyen consejos útiles y sugerencias para solucionar problemas.

Sí, Zoom tiene una función llamada Subtítulos cerrados que puede mostrar subtítulos traducidos. Los anfitriones o participantes pueden activar esta función y seleccionar el idioma de los subtítulos. Es una herramienta útil para reuniones o seminarios web multilingües.

Zoom Cloud Meetings es una plataforma de videoconferencia que permite a los usuarios organizar y unirse a reuniones virtuales. Ofrece funciones como compartir pantalla, grabación y salas de trabajo en grupo para propósitos de colaboración. Se ha vuelto popular durante la pandemia de COVID-19 por facilitar el trabajo remoto y el aprendizaje en línea.

Las reuniones de Zoom son ahora esenciales; las transcripciones mejoran la eficiencia y accesibilidad.