
Comment obtenir la traduction sur Zoom lors d'un webinaire Zoom
Découvrez le rôle critique de l'interprétation linguistique dans les webinaires Zoom pour une communication inclusive, efficace et globale.
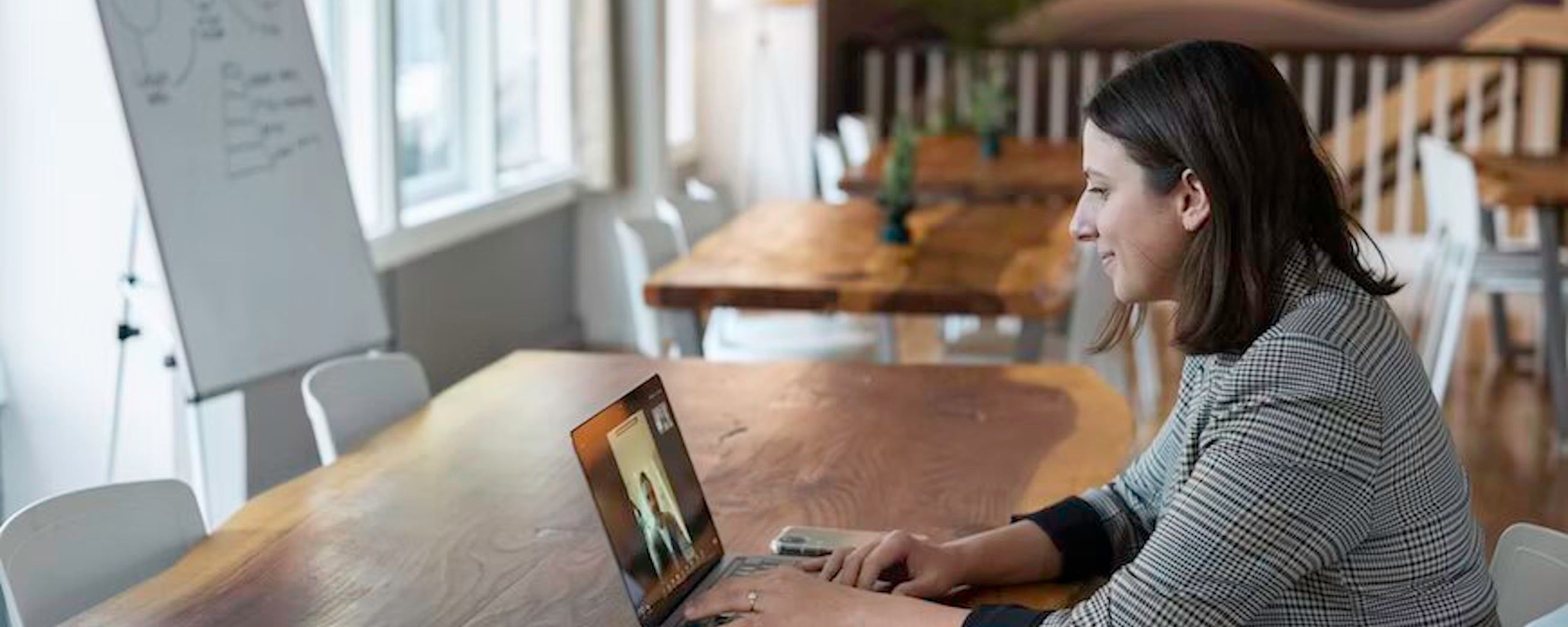
Enregistrer les réunions Zoom est essentiel pour la collaboration, le stockage et la conformité ; comprendre comment utiliser le Cloud Zoom pour l'enregistrement peut améliorer ces fonctions.
La prévalence de Zoom en tant que plateforme de vidéoconférence a explosé depuis la pandémie de COVID-19. Beaucoup considèrent et téléchargent désormais Zoom comme un symbole des sessions à distance et des appels vidéo. Aujourd'hui, il est évident de voir combien d'utilisateurs reviennent à ces sessions pour des détails essentiels ou des notes manquées, entre autres. C'est là que l'enregistrement des réunions Zoom intervient.
Il est utile pour les procédures d'intégration et permet à ceux qui ont manqué la réunion de prendre connaissance des discussions antérieures. De plus, il favorise la responsabilité; vous pouvez toujours l'utiliser pour faire référence à des sections particulières si la conversation est longue.
Il est maintenant facile d'accéder aux enregistrements Zoom en utilisant sa fonction intégrée, Zoom Cloud. Cette fonction vous permet d'enregistrer et de télécharger des sessions sur le cloud pour les partager avec n'importe qui. Cependant, de nombreux utilisateurs rencontrent des problèmes lorsqu'il s'agit d'enregistrer, en particulier sur le Zoom Cloud. Certains hôtes doivent apprendre à autoriser les membres à enregistrer sur Zoom, notamment en leur absence. D'autres membres rencontrent également des problèmes d'enregistrement. Plongez dans cet article alors que nous expliquons comment enregistrer sur le Zoom Cloud et fournissons des informations supplémentaires utiles. Allons-y!
Les gens enregistrent sur le Cloud Zoom pour de nombreuses raisons, telles que le stockage ou la collaboration. Voici d'autres raisons expliquées:
Les utilisateurs peuvent facilement suivre les discussions, conférences ou sessions de formation cruciales en enregistrant les réunions ou webinaires sur le cloud de Zoom. Avec cette fonctionnalité, il n'est pas nécessaire de disposer de dispositifs de stockage locaux, et cela garantit la sauvegarde sécurisée du contenu et sa récupération facile depuis n'importe quel appareil connecté à Internet.
Les utilisateurs de Zoom trouvent plus facile de collaborer et de diffuser des informations lorsque les enregistrements se font avec Zoom Cloud. Grâce à l'enregistrement hébergé dans le cloud, les membres n'ont pas à s'inquiéter de leur absence de l'événement en direct car ils peuvent toujours consulter le contenu à tout moment.
Un autre avantage des enregistrements en nuage est qu'ils sont toujours accessibles à différents endroits. Cette caractéristique en fait une bonne ressource pour la prise de notes, l'examen de discussions ou d'informations critiques, car les utilisateurs peuvent consulter le contenu à tout moment.
Pour la plupart des apprenants et stagiaires, les sessions d'enregistrement ou les webinaires sont utiles pour se conformer aux réglementations ou maintenir des dossiers à jour. C'est là qu'intervient Zoom Cloud, car il leur offre un espace de stockage sur une plateforme sûre et fiable où ils sont assurés d'être accessibles en cas de besoin.
Il existe d'autres fonctionnalités que les enregistrements cloud de Zoom offrent, telles que la transcription automatique, les outils d'annotation et le texte recherchable. Ces fonctions améliorent l'expérience globale des utilisateurs et simplifient la localisation de passages particuliers dans le contenu.
Les enregistrements Zoom sont conservés sur le disque dur de votre ordinateur, sauf si l'enregistrement dans les nuages est activé. Le traitement des enregistrements dans le nuage prend environ deux fois plus de temps. En ce qui concerne le traitement de la demande, Zoom estime qu'il peut prendre 24 heures.
- Pour enregistrer sur Zoom Cloud, vérifiez que votre appareil est conforme aux spécifications de compte et de système de Zoom avant de commencer.
- Lancez une réunion Zoom. Si vous êtes l'hôte, vous pouvez démarrer une nouvelle session ou rejoindre une session en cours en tant que participant avec permission.
- Commencez l'enregistrement. Une barre d'outils apparaîtra en bas de la fenêtre Zoom dès le début de la réunion.
- Recherchez et cliquez sur le contrôle "Enregistrement" dans la barre d'outils. Un menu déroulant s'affiche.
- Si vous êtes l'hôte, vous pouvez remarquer une boîte de dialogue demandant votre approbation pour activer l'enregistrement cloud. Pour continuer, cliquez sur "Activer l'enregistrement cloud."
- Maintenant, la réunion sera enregistrée sur le Cloud Zoom. Vous trouverez un petit indicateur dans le coin supérieur gauche de la fenêtre Zoom.
- Lorsque la réunion est en cours, vous pouvez gérer vos enregistrements en appuyant sur le contrôle "Enregistrement" puis "Gérer les enregistrements."
- Après la réunion, l'enregistrement sera édité et ajouté à la section Enregistrements Cloud de votre compte Zoom.
Il est essentiel de comprendre que vous devez vous rendre sur le site web de Zoom (zoom.us) et vous connecter pour recevoir vos enregistrements sur le cloud. Allez dans la section "Mes enregistrements", où vous pourrez découvrir chacune de vos réunions enregistrées dès que vous serez connecté. Vous pouvez choisir un enregistrement parmi les options disponibles, puis sélectionner des paramètres tels que la lecture, le partage et le téléchargement.
Il existe diverses raisons pour lesquelles l'hôte pourrait avoir besoin de permettre aux invités de faire un enregistrement Zoom. Voici quelques situations où les hôtes doivent accéder aux demandes des participants pour enregistrer des sessions:
Occasionnellement, des situations imprévues nécessitent que l'organisateur soit dans deux lieux simultanément. En conséquence, ils programment la réunion mais doivent finalement l'ajouter. Il est crucial dans cette situation de permettre aux membres d'enregistrer. De cette manière, vous pouvez également vous informer sur les discussions de la session.
Même si l'hôte se filme, il pourrait choisir quelqu'un pour enregistrer la session à des fins de responsabilité. Cela pourrait se produire lors de réunions officielles où les deux parties souhaitent enregistrer l'événement. Dans ce cas, l'hôte doit donner la permission à l'autre partie.
L'hôte essaie simplement de conserver de l'espace de stockage sur son téléphone, et l'enregistrement Zoom ne fonctionnera pas s'il n'y a pas assez de place. Lorsqu'on essaie d'enregistrer des réunions Zoom en utilisant des appareils mobiles, cela arrive fréquemment. Dans une telle situation, ils doivent autoriser un participant à enregistrer sur Zoom.
Les utilisateurs ont désormais la possibilité de capturer la parole de leurs sessions ou conférences Zoom et de la convertir en texte à l'aide de logiciels de transcription tiers tels que Happy Scribe.
Pour transcrire une réunion Zoom avec Happy Scribe, vous devez être un hôte et commencer le processus en cliquant sur le bouton Enregistrer. Vous pouvez ensuite lier votre compte Zoom en choisissant "Zoom" dans le téléchargeur, ce qui vous ramène à Zoom pour la vérification.
Ensuite, pour télécharger votre enregistrement Zoom, choisissez celui que vous souhaitez retranscrire après vous être connecté à Zoom. Les fichiers MP4 stockent des fichiers audio et vidéo, tandis que les fichiers M4A sont destinés à l'audio. Allez-y et choisissez la langue de votre réunion Zoom. Il serait intéressant de savoir que Happy Scribe propose plus de 120 langues, dialectes et accents.
Avancez en choisissant entre "généré par machine" et "fait par l'homme." Cependant, il serait utile que vous compreniez que Happy Scribe dispose d'un système de transcription automatique ultra-rapide et précis à 85%. Votre travail passera par une transcription experte avec des vérifications approfondies par un locuteur natif. Vous pouvez également vous attendre à une précision de 99% avec leur service humain.
Selon la taille de votre fichier, notre programme de transcription automatique peut transcrire votre réunion Zoom en seulement quelques minutes. Votre transcription sera disponible si vous choisissez notre service humain dans les 24 heures.
Pour tout terminer, n'oubliez pas de cliquer sur "Exporter" et de sélectionner le format de fichier que vous souhaitez. Les options d'exportation incluent TXT, DOCX, PDF, HTML, et d'autres encore. Obtenir une transcription de toute correspondance de vos réunions Zoom n'aurait pas pu être plus fluide.

Découvrez le rôle critique de l'interprétation linguistique dans les webinaires Zoom pour une communication inclusive, efficace et globale.

Le passage des réunions en personne aux réunions virtuelles a révolutionné la communication d'entreprise. Plongez dans l'ère Zoom et ses avantages.

Naviguer dans le monde virtuel? Ce guide simplifie la participation aux sessions Zoom, garantissant une connexion fluide sur tous les appareils et plateformes. Plongez-y!

Naviguer à l'ère numérique, cet article explore la récupération des enregistrements Zoom et l'amélioration de l'expérience avec des services de transcription et de sous-titrage.

Découvrez la puissance de la fonction de transcription de Zoom et améliorez votre expérience de réunion virtuelle.

Optimisez le potentiel de vos réunions Zoom en convertissant les enregistrements pour une accessibilité et une collaboration transparente.

Ce billet de blog fournit un guide étape par étape sur la façon de traduire les sous-titres sur Zoom. Il couvre le processus d'activation de la fonction de transcription en temps réel, la sélection de la langue de traduction et l'ajustement des paramètres des sous-titres pour une visualisation optimale. Des astuces utiles et des suggestions de dépannage sont également incluses.

Oui, Zoom dispose d'une fonctionnalité appelée Sous-titrage qui peut afficher des sous-titres traduits. Les animateurs ou les participants peuvent activer cette fonctionnalité et sélectionner la langue pour les sous-titres. C'est un outil utile pour les réunions ou les webinaires multilingues.

Zoom Cloud Meetings est une plateforme de visioconférence qui permet aux utilisateurs d'organiser et de rejoindre des réunions virtuelles. Elle offre des fonctionnalités telles que le partage d'écran, l'enregistrement et des salles de séparation pour des collaborations. Elle a gagné en popularité pendant la pandémie de COVID-19 en permettant le travail à distance et l'apprentissage en ligne.

Les réunions Zoom sont désormais essentielles; les transcriptions améliorent l'efficacité et l'accessibilité.