
Cómo obtener la traducción en Zoom durante un seminario web de Zoom
Descubre el papel crítico de la interpretación de idiomas en los seminarios web de Zoom para una comunicación inclusiva, efectiva y global.
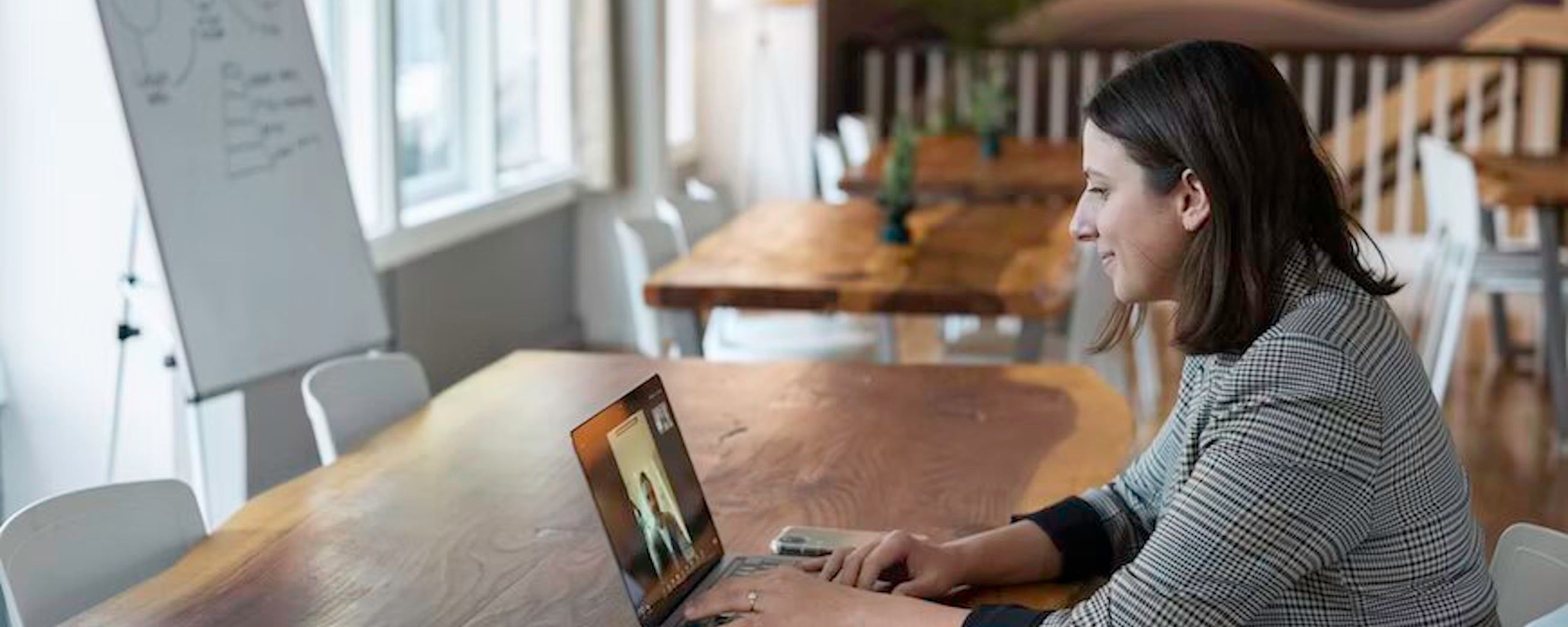
Grabar las reuniones de Zoom es esencial para la colaboración, el almacenamiento y el cumplimiento; comprender cómo usar Zoom Cloud para grabar puede mejorar estas funciones.
La prevalencia de Zoom como plataforma de videoconferencia ha aumentado drásticamente desde la pandemia de COVID-19. Muchos ahora consideran y descargan Zoom como una representación de sesiones remotas y videollamadas. Hoy en día, es evidente ver cuántos usuarios regresan a estas sesiones para detalles esenciales o notas perdidas, entre otros propósitos. Ahí es donde entra la grabación de reuniones de Zoom.
Es útil para los procedimientos de integración y permite que aquellos que se perdieron la reunión puedan enterarse de las discusiones anteriores. Además, promueve la responsabilidad; siempre se puede usar para referirse a secciones específicas si la conversación es larga.
Ahora es fácil acceder a las grabaciones de Zoom utilizando su función incorporada, Zoom Cloud. Esta función te permite grabar y subir sesiones a la nube para compartirlas con cualquier persona. Sin embargo, muchos usuarios encuentran problemas al grabar, especialmente en Zoom Cloud. Algunos anfitriones deben aprender a permitir que los miembros graben en Zoom, especialmente cuando están ausentes. Otros miembros también encuentran problemas al grabar. Sumérgete en este artículo mientras explicamos cómo grabar en Zoom Cloud y proporcionamos información adicional útil. ¡Vamos!
Las personas graban en la Nube de Zoom por muchas razones, como almacenamiento o colaboración. A continuación se explican otras razones:
Los usuarios pueden llevar un registro fácilmente de discusiones, conferencias o sesiones de capacitación cruciales grabando reuniones o webinars en la nube de Zoom. Con esta función, no es necesario utilizar dispositivos de almacenamiento locales, lo que garantiza el almacenamiento seguro del contenido y su fácil recuperación desde cualquier dispositivo con conexión a internet.
Los usuarios de Zoom encuentran más fácil colaborar y difundir información cuando las grabaciones se realizan con Zoom Cloud. Gracias a la grabación alojada en la nube, los miembros no tienen que preocuparse por su ausencia en el evento en vivo, ya que aún pueden ver el contenido en cualquier momento.
Otro beneficio que tienen las grabaciones en la nube es que siempre son accesibles en diferentes lugares. Esta característica lo convierte en un buen recurso para tomar notas, revisar discusiones o información crítica porque los usuarios pueden acceder al contenido en cualquier momento.
Para la mayoría de los aprendices y becarios, las sesiones de grabación o los seminarios web son útiles para cumplir con las regulaciones o para mantener actualizados los registros. Ahí es donde entra Zoom Cloud, ya que les ofrece almacenamiento en una plataforma segura y dependiente donde se garantiza que sean accesibles cuando sea necesario.
Existen capacidades adicionales que proporcionan las grabaciones en la nube de Zoom, como la transcripción automática, herramientas de anotación y texto buscable. Estas funciones mejoran la experiencia completa para los usuarios y les facilitan encontrar pasajes particulares dentro del contenido.
Las grabaciones de Zoom se guardan en el disco duro de tu computadora a menos que se habilite la grabación en la nube. El procesamiento de las grabaciones en la nube tarda aproximadamente el doble. En cuanto a la demanda de procesamiento, Zoom estima que podría llevar 24 horas.
- Para grabar en Zoom Cloud, verifica que tu dispositivo cumple con las especificaciones de cuenta y sistema de Zoom antes de comenzar.
- Inicia una reunión de Zoom. Si eres el anfitrión, puedes iniciar una nueva sesión o unirte a una en curso como participante con permiso.
- Comience la grabación. Aparecerá una barra de herramientas en la parte inferior de la ventana de Zoom tan pronto como comience la reunión.
- Encuentra y haz clic en el control "Grabar" en la barra de herramientas. Verás un menú desplegable.
- Si eres el anfitrión, puedes notar una ventana emergente que pide tu aprobación para habilitar la grabación en la nube. Para continuar, haz clic en "Habilitar la grabación en la nube."
- Ahora, la reunión será grabada en la nube de Zoom. Encontrarás un pequeño indicador en la esquina superior izquierda de la ventana de Zoom.
- Cuando la reunión esté en progreso, puedes gestionar tus grabaciones pulsando el control "Grabar" y luego "Gestionar grabaciones."
- Después de la reunión, la grabación será editada y añadida a la sección de Grabaciones en la Nube de tu cuenta de Zoom.
Es crucial entender que debes visitar el sitio web de Zoom (zoom.us) e iniciar sesión para recibir tus grabaciones en la nube. Ve a la sección de "Mis grabaciones", donde podrás encontrar todas tus reuniones grabadas tan pronto como inicies sesión. Puedes seleccionar una grabación de las opciones disponibles y luego elegir la configuración de reproducción, uso compartido y descarga.
Hay varias razones por las cuales el anfitrión podría necesitar permitir a los invitados hacer una grabación de Zoom. Aquí hay algunas situaciones en las que los anfitriones deben conceder las solicitudes de los asistentes para grabar sesiones:
Ocasionalmente, situaciones inesperadas requieren que el organizador esté en dos lugares al mismo tiempo. Como resultado, programan la reunión pero eventualmente deben agregarla. En esta situación, es crucial permitir que los miembros graben. De esta manera, también puedes enterarte de las discusiones en la sesión.
Aunque el anfitrión se esté filmando a sí mismo, podría elegir a alguien para grabar la sesión como medida de responsabilidad. Esto podría suceder en reuniones oficiales donde ambas partes deseen grabar el evento. En esta situación, el anfitrión debe dar permiso a la otra parte.
El anfitrión simplemente intenta conservar el almacenamiento del teléfono, y la grabación de Zoom no funcionará si no hay suficiente espacio. Cuando se intenta grabar reuniones de Zoom usando dispositivos móviles, esto sucede con frecuencia. En tal situación, deben autorizar a un participante para grabar en Zoom.
Ahora los usuarios tienen la capacidad de capturar el discurso de sus sesiones o conferencias de Zoom y convertirlo a texto con la ayuda de software de transcripción de terceros como Happy Scribe.
Para transcribir una reunión de Zoom con Happy Scribe, debes ser anfitrión y comenzar el proceso haciendo clic en el botón de grabación. Luego puedes vincular tu cuenta de Zoom seleccionando "Zoom" en el cargador, lo que te llevará de vuelta a Zoom para verificación.
Luego, para subir tu grabación de Zoom, elige la que te gustaría transcribir después de conectarte a Zoom. Los archivos MP4 almacenan archivos de audio y video, mientras que los archivos M4A son para audio. Adelante y elige el idioma de tu reunión de Zoom. Te interesará saber que Happy Scribe tiene más de 120 idiomas, dialectos y acentos.
Avanza decidiendo entre "generado por máquina" y "hecho por humanos." Sin embargo, sería útil si entendieras que Happy Scribe tiene un sistema de transcripción automática extremadamente rápido y preciso con un 85% de precisión. Tu trabajo pasará por una transcripción experta con exhaustivas revisiones realizadas por un hablante nativo. También puedes esperar un 99% de precisión con su servicio humano.
Dependiendo del tamaño de su archivo, nuestro programa de transcripción automática puede transcribir su reunión de Zoom en solo unos minutos. Su transcripción estará disponible si elige nuestro servicio humano en un plazo de 24 horas.
Para finalizar, no olvides hacer clic en "Exportar" y seleccionar el formato de archivo que desees. Las opciones de exportación incluyen TXT, DOCX, PDF, HTML y más. Obtener la transcripción de cualquier correspondencia de tus reuniones de Zoom no podría ser más fluido.

Descubre el papel crítico de la interpretación de idiomas en los seminarios web de Zoom para una comunicación inclusiva, efectiva y global.

El cambio de reuniones presenciales a virtuales ha revolucionado la comunicación empresarial. Adéntrate en la era de Zoom y sus beneficios.

¿Navegando por el reino virtual? Esta guía simplifica unirse a las sesiones de Zoom, asegurando una conexión fluida en todos los dispositivos y plataformas. ¡Sumérgete!

Navegando en la era digital, este artículo profundiza en la recuperación de grabaciones de Zoom y mejora la experiencia con servicios de transcripción y subtitulado.

Descubre el poder de la función de transcripción de Zoom y mejora tu experiencia en reuniones virtuales.

Maximiza el potencial de tus reuniones de Zoom convirtiendo las grabaciones para mejorar la accesibilidad y la colaboración fluida.

Esta publicación de blog proporciona una guía paso a paso sobre cómo traducir subtítulos en Zoom. Cubre el proceso de habilitar la función de transcripción en tiempo real, seleccionar el idioma para la traducción y ajustar la configuración de subtítulos para una visualización óptima. También se incluyen consejos útiles y sugerencias para solucionar problemas.

Sí, Zoom tiene una función llamada Subtítulos cerrados que puede mostrar subtítulos traducidos. Los anfitriones o participantes pueden activar esta función y seleccionar el idioma de los subtítulos. Es una herramienta útil para reuniones o seminarios web multilingües.

Zoom Cloud Meetings es una plataforma de videoconferencia que permite a los usuarios organizar y unirse a reuniones virtuales. Ofrece funciones como compartir pantalla, grabación y salas de trabajo en grupo para propósitos de colaboración. Se ha vuelto popular durante la pandemia de COVID-19 por facilitar el trabajo remoto y el aprendizaje en línea.

Las reuniones de Zoom son ahora esenciales; las transcripciones mejoran la eficiencia y accesibilidad.