
How To Get The Translation On Zoom During a Zoom Webinar
Discover the critical role of language interpretation in Zoom webinars for inclusive, effective, and global communication.
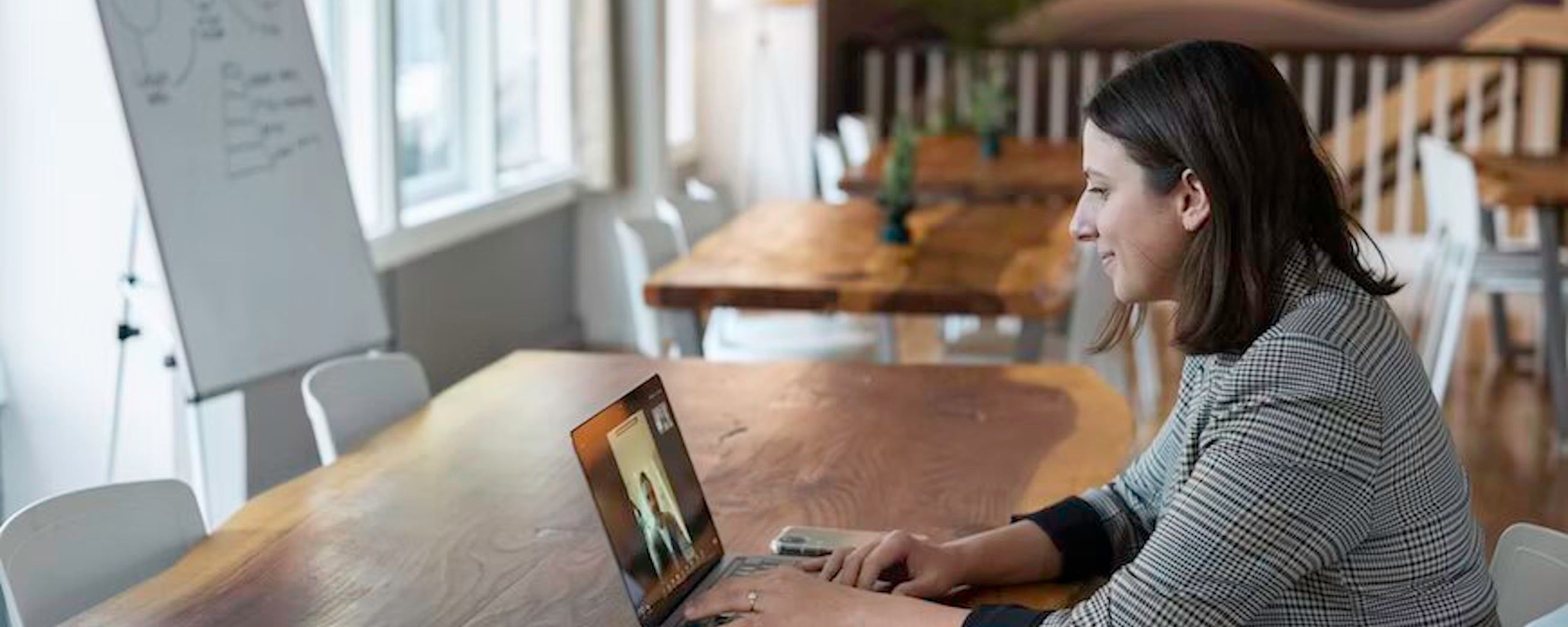
Recording Zoom meetings is essential for collaboration, storage, and compliance; understanding how to use Zoom Cloud for recording can enhance these functions.
The prevalence of Zoom as a video conferencing platform has skyrocketed since the COVID-19 pandemic. Many now regard and download Zoom as a representation of remote sessions and video calls. Today, it's vivid to see how many users return to these sessions for essential details or missed notes, among other purposes. That's where recording Zoom meetings comes in.
It is helpful for onboarding procedures and allows those who missed the meeting to learn about the prior discussions. Furthermore, it promotes responsibility; you could always use it to refer to particular sections if the conversation is long.
It's now easy to access Zoom recordings using its in-built feature, Zoom Cloud. This function allows you to record and upload sessions to the cloud to share them with anyone. However, many users encounter issues when it comes to recording, especially on the Zoom Cloud. Some hosts must learn to allow members to record on Zoom, notably when absent. Other members, too, find recording issues. Dive into this article as we explain how to record on the Zoom Cloud and provide additional helpful information. Let's go!
People record on the Zoom Cloud for many reasons, such as storage or collaboration. Below are other reasons explained:
Users can easily keep track of crucial discussions, lectures, or training sessions by recording meetings or webinars on the Zoom cloud. With this feature, there's no need for local storage devices, and it guarantees the content's safe storage and easy retrieval from any device with an internet connection.
Zoom users find collaborating and disseminating information easier when recordings happen with Zoom Cloud. Thanks to the cloud-hosted recording, members don't have to fret about their absence from the live event as they can still view the content anytime.
Another benefit cloud recordings hold is that they are always accessible in different places. This feature makes it a good resource for taking notes, reviewing discussions, or critical information because users can return the content anytime.
For most learners and trainees, recording sessions or webinars come in handy to comply with regulations or to keep records current. That's where Zoom Cloud comes in, as it offers them storage on a safe and dependent platform where they are guaranteed to be accessible when needed.
There are further capabilities that Zoom cloud recordings provide, such as automatic transcription, annotation tools, and searchable text. These functions improve the whole experience for users and make it simpler for them to locate particular passages within the content.
Zoom recordings are kept on your computer's hard disk unless cloud recording is enabled. Processing cloud recordings takes around twice as long. Regarding processing demand, Zoom estimates it could take 24 hours.
- To record on Zoom Cloud, verify that your device complies with Zoom's account and system specifications before starting.
- Launch a Zoom meeting. If you are the host, you can start a new session or join an ongoing one as a participant with permission.
- Begin the recording. A toolbar will appear at the bottom of the Zoom window as soon as the meeting begins.
- Find and click the "Record" control in the toolbar. You will see a menu dropdown.
- If you are the host, you can notice a pop-up box asking for your approval to enable cloud recording. To continue, click "Enable Cloud Recording."
- Now, the meeting will be recorded on The Zoom Cloud. You'll find a tiny indicator in the Zoom window's upper-left corner.
- When the meeting is in progress, you can manage your recordings by pressing the "Record" control and then "Manage Recordings."
- Following the meeting, the recording will be edited and added to the Cloud Recordings section of your Zoom account.
It's crucial to understand that you must visit the Zoom website (zoom.us) and log in to receive your cloud recordings. Go to the "My Recordings" section, where you can discover every one of your recorded meetings as soon as you log in. You can pick a recording from the available options and then select settings like playback, sharing, and downloading.
There are various reasons why the host would need to allow guests to make a Zoom recording. Here are a few situations where hosts must grant attendees' requests to record sessions:
Occasionally, unexpected situations require the organizer to be in two locations simultaneously. As a result, they schedule the meeting but must eventually add it. It's crucial in this situation to let members record. In this manner, you can also learn about the discussions at the session.
Even though the host is filming themselves, they might pick someone to record the session for accountability. This could happen in official meetings where both sides want to record the event. In this situation, the host must give the other party permission.
The host is merely trying to conserve phone storage, and Zoom recording won't work if there isn't enough room. When attempting to record Zoom meetings using mobile devices, this happens frequently. In such a situation, they must authorize a participant to record on Zoom.
Users now have the facility to capture the speech from their Zoom sessions or conferences and convert it to text with the help of third-party transcription software like Happy Scribe.
To transcribe a Zoom meeting with Happy Scribe, you must be a host and begin the process by clicking the Record button. You can then link your Zoom account by picking "Zoom" in the uploader, leading you back to Zoom for verification.
Then, to upload your Zoom recording, choose the one you would like to transcribe after connecting to Zoom. MP4 files store audio and video files, while M4A files are for audio. Go ahead and pick the language of your Zoom meeting. It would interest you to know that Happy Scribe has over 120 languages, dialects, and accents.
Move ahead by deciding between "machine-generated" and "Human-made." However, it would help if you understood that Happy Scribe has an 85% accurate, lightning-fast automatic transcription system. Your work will go through expert transcription with thorough checks by a native speaker. You can also expect 99% accuracy with their human service.
Depending on your file size, our automatic transcription program can transcribe your Zoom meeting in only a few minutes. Your transcript will be available if you choose our human service within 24 hours.
To end it all, don't forget to click "Export" and select the file format you want. Export options include TXT, DOCX, PDF, HTML, and more. Getting any correspondence from your Zoom meetings transcribed couldn't be more seamless.

Discover the critical role of language interpretation in Zoom webinars for inclusive, effective, and global communication.

The shift from in-person to virtual meetings has revolutionized business communication. Dive into the Zoom era and its benefits.

Navigating the virtual realm? This guide simplifies joining Zoom sessions, ensuring seamless connection across devices and platforms. Dive in!

Navigating the digital age, this article delves into retrieving Zoom recordings and enhancing the experience with transcription and captioning services.

Discover the power of Zoom's transcription feature and elevate your virtual meeting experience.

Maximize your Zoom meetings' potential by converting recordings for accessibility and seamless collaboration.

This blog post provides a step-by-step guide on how to translate subtitles on Zoom. It covers the process of enabling the real-time transcription feature, selecting the language for translation, and adjusting subtitle settings for optimal viewing. Helpful tips and troubleshooting suggestions are also included.

Yes, Zoom has a feature called Closed Captioning that can display translated subtitles. Hosts or participants can enable this feature and select the language for the subtitles. It's a useful tool for multilingual meetings or webinars.

Zoom Cloud Meetings is a video conferencing platform that allows users to host and join virtual meetings. It offers features such as screen sharing, recording, and breakout rooms for collaboration purposes. It has gained popularity during the COVID-19 pandemic for enabling remote work and online learning.

Zoom meetings are now essential; transcripts enhance efficiency and accessibility.