Comment envoyer une transcription Zoom par e-mail
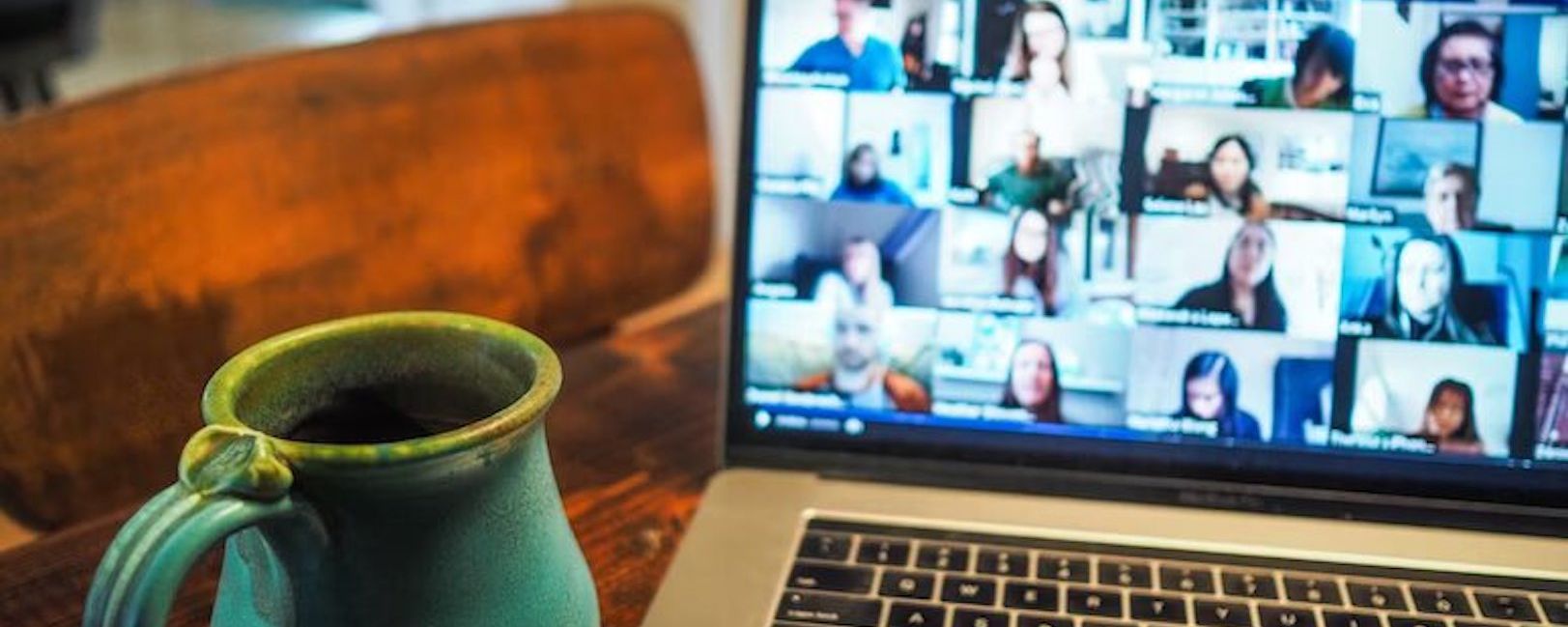
Zoom est l'un des outils de logiciel de conférence les plus recherchés depuis son introduction en 2011. L'outil comprend un hôte qui autorise une équipe de participants à se joindre via un lien. Non seulement un outil adapté aux réunions, mais il est devenu le favori de nombreux webinaires, appels de conférence et autres tâches officielles. Les utilisateurs de Zoom trouvent de nombreux avantages avec cet outil. L'un des avantages les plus remarquables de Zoom est que les utilisateurs peuvent ne pas avoir besoin de prendre automatiquement des notes mais se concentrer davantage sur les conversations en direct.
Une fois qu'une réunion, une conférence ou une session de webinaire est terminée, les utilisateurs peuvent envoyer une transcription récapitulative aux autres participants. L'outil prend également en charge l'utilisation des enregistrements comme documentation officielle. La plupart des utilisateurs sont souvent confrontés à des défis pour envoyer leurs notes Zoom, texte, Otter et autres fichiers par e-mail. Cet article expliquera tout ce que vous devez savoir sur l'envoi de transcriptions Zoom par e-mail.
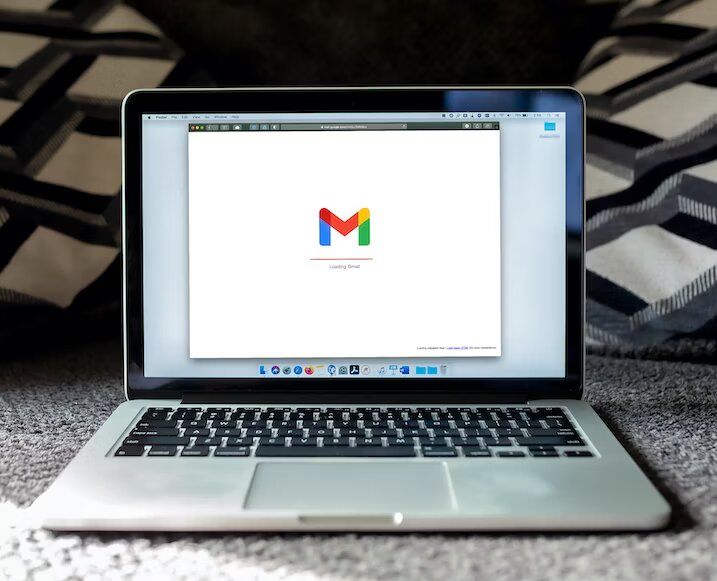
Génération d'une transcription audio après les réunions Zoom
La première étape pour envoyer une transcription Zoom est de générer la transcription à partir des fichiers enregistrés. À la fin d'une réunion Zoom, vous recevrez un e-mail de notification vous informant de la disponibilité de l'enregistrement sur le cloud. Après quelques minutes, vous recevrez également un nouvel e-mail de notification concernant la disponibilité de l'enregistrement de la transcription audio. Notez que chaque e-mail de notification que vous recevez contient un lien consultable concernant votre transcription et vos enregistrements. Il se peut que vous ne puissiez pas accéder immédiatement à la transcription audio car cela nécessite du temps de traitement après l'enregistrement sur le cloud.
Vous ne pouvez enregistrer que dans le cloud si vous êtes abonné payant. Si vous n'êtes pas abonné payant, vous pouvez utiliser l'enregistrement local. En tant qu'abonné gratuit, vous pouvez enregistrer automatiquement les réunions Zoom dans la mémoire de votre ordinateur local. Vous pouvez enregistrer ces fichiers sur n'importe quelle plateforme, y compris Google Drive, YouTube, et plus encore.
Modification ou consultation des transcriptions avant de les envoyer par e-mail
Une autre étape à considérer avant d'envoyer les transcriptions est de les visualiser ou de les modifier. En général, Zoom enregistre toutes les transcriptions au format VVT. Un éditeur de texte ou une application de traitement de texte peut convenir pour ouvrir ce type de fichier. De plus, vous pouvez visiter un portail web pour modifier ces fichiers. Pour modifier un fichier vidéo ou audio, voici les étapes à suivre:
- Connectez-vous à votre compte Zoom depuis le web
- Sélectionnez les enregistrements lorsque vous arrivez au menu de navigation
- Une liste d'enregistrements automatiquement sauvegardés apparaîtra
- Sélectionnez l'icône de lecture. Vous pouvez accéder au texte de la transcription sur le côté droit des vidéos
Allez à la transcription pour modifier
Il y a une icône de crayon pour tout fichier que vous voulez éditer. Cliquez sur l'icône pour l'éditer. Notez que si un locuteur inconnu possède une phrase, la fonction d'édition vous permet de survoler et de modifier. En cliquant sur l'icône du crayon, vous pouvez modifier un nom de locuteur inconnu.
Une fois que vous avez édité la transcription à votre goût, cliquez sur la coche. Vous remarquerez les nouvelles modifications sur vos éditions immédiatement après avoir joué le fichier.
Partager votre enregistrement sur le Cloud en toute sécurité
Que vous soyez hôte ou co-hôte sur Zoom ou non, il existe des pratiques sécuritaires pour vous permettre de partager une transcription de manière sécurisée. Envoyer vos transcriptions de fichiers avec les bonnes mesures de sécurité aide à prévenir l'accès non autorisé. Vous pouvez toujours ajouter ces paramètres de sécurité aux étapes pour envoyer un fichier par courriel.
Localiser l'enregistrement sur le cloud
Sécuriser votre fichier commence par localiser votre enregistrement cloud. Il est généralement accompagné de la mention "Seulement les utilisateurs authentifiés." Une fois que vous l'avez localisé, activez-le car cela empêchera les utilisateurs non autorisés d'y accéder automatiquement. Si vous activez cette fonctionnalité, les utilisateurs autorisés doivent s'authentifier via Passport York pour leur accorder un accès automatique.
Ajouter un lien ou une date d'expiration
Lorsque vous ajoutez un lien vers l'enregistrement cloud, vous définissez automatiquement une date pour rendre le fichier accessible aux autres. Si la date à laquelle vous avez besoin que d'autres accèdent à ces fichiers, ils doivent les consulter dans le délai imparti.
Activer un code de sécurité
Vous pouvez sécuriser votre enregistrement, vos textes et autres fichiers avec un code d'accès. Lorsque vous définissez un mot de passe pour vos fichiers professionnels, d'autres ne peuvent pas les ouvrir. Ces mesures de sécurité ne permettront pas l'accès à d'autres notes à moins que vous ne révéliez le code d'accès.
Envoi d'une transcription par e-mail
Que vos enregistrements d'otaries en direct soient destinés à un usage professionnel ou personnel, vous pouvez les envoyer par e-mail à d'autres. Mais il existe deux façons d'envoyer des transcriptions à votre équipe commerciale.
Enregistrement cloud
La première façon d'envoyer un enregistrement Zoom par e-mail est par l'intermédiaire de l'enregistrement sur cloud. Cette méthode commence par envoyer un lien vers votre enregistrement sur cloud Zoom par e-mail. Vous pouvez copier le lien d'enregistrement et le coller dans votre e-mail. Voici les étapes détaillées pour copier et coller le lien.
- Connectez-vous à votre compte et trouvez votre enregistrement dans le cloud
- Chaque enregistrement que vous souhaitez partager a un bouton "partager" à proximité. Cliquez sur le bouton de partage pour partager
- Sélectionnez ou cliquez sur "copier les informations de partage."
- Sélectionnez terminé
Maintenant, vous pouvez coller les informations que vous avez copiées et les partager sur différentes plateformes, y compris votre e-mail. Notez que vous pouvez également coller les informations sur des plateformes telles que les messages, les pages et plus encore.
Enregistrement local
Comme mentionné, l'enregistrement local est disponible si vous utilisez un compte gratuit. Cependant, vous pouvez toujours envoyer vos enregistrements locaux ou notes vers différents espaces de stockage, y compris Google Drive. Il permet également de copier et coller des liens à partager sur une page, par e-mail, etc. Voici les étapes dont vous avez besoin.
- Localisez et téléversez votre fichier sur le service de stockage de votre choix, tel que Google Drive
- Vous pouvez partager le lien sur une page, par e-mail et sur d'autres plateformes
- Affichage de votre relevé de notes sous forme de sous-titres fermés
- Par défaut, la transcription n'est pas automatiquement disponible à partager car elle est intégrée dans un fichier. Voici les étapes nécessaires pour accéder aux transcriptions.
- Connectez-vous à votre compte pour trouver votre enregistrement local
- Sélectionnez des enregistrements
- Cliquez sur les enregistrements que vous souhaitez
- Cliquez sur l'icône de lecture dans la liste d'enregistrements qui s'affiche
- À droite de l'écran, vous trouverez une icône avec "CC."
- Cliquez sur la légende "CC"
Vous pouvez maintenant accéder au texte qui s'affiche au-dessus de la vidéo, similaire aux sous-titres
L'enregistrement sur le cloud et l'enregistrement local sont deux façons d'envoyer des transcriptions Zoom aux destinataires professionnels par e-mail. Les destinataires professionnels peuvent diffuser les transcriptions qu'ils reçoivent en ligne sans les télécharger et sans avoir besoin de paramètres uniques. Pour une meilleure expérience, il est recommandé de télécharger les enregistrements locaux pour éviter les problèmes de diffusion probable. Ils peuvent aussi les enregistrer ou les télécharger pour référence.

André Bastié
Hello ! Je suis André Bastié, le CEO de HappyScribe, un fournisseur de services de transcription qui a révolutionné la façon dont les personnes accèdent et interagissent avec l'audio et la vidéo. Mon engagement à développer une technologie innovante et des solutions conviviales a fait de HappyScribe un partenaire de confiance sur les sujets de transcription et de sous-titrage.
Avec une grande expérience dans le domaine, je me suis consacré à la création d'une plateforme précise, efficace et accessible à un large éventail d'utilisateurs. En incorporant l'intelligence artificielle et le traitement du langage naturel, nous avons développé une plateforme qui offre une précision de transcription exceptionnelle tout en restant rentable et efficace.