Cómo enviar una transcripción de Zoom por correo electrónico
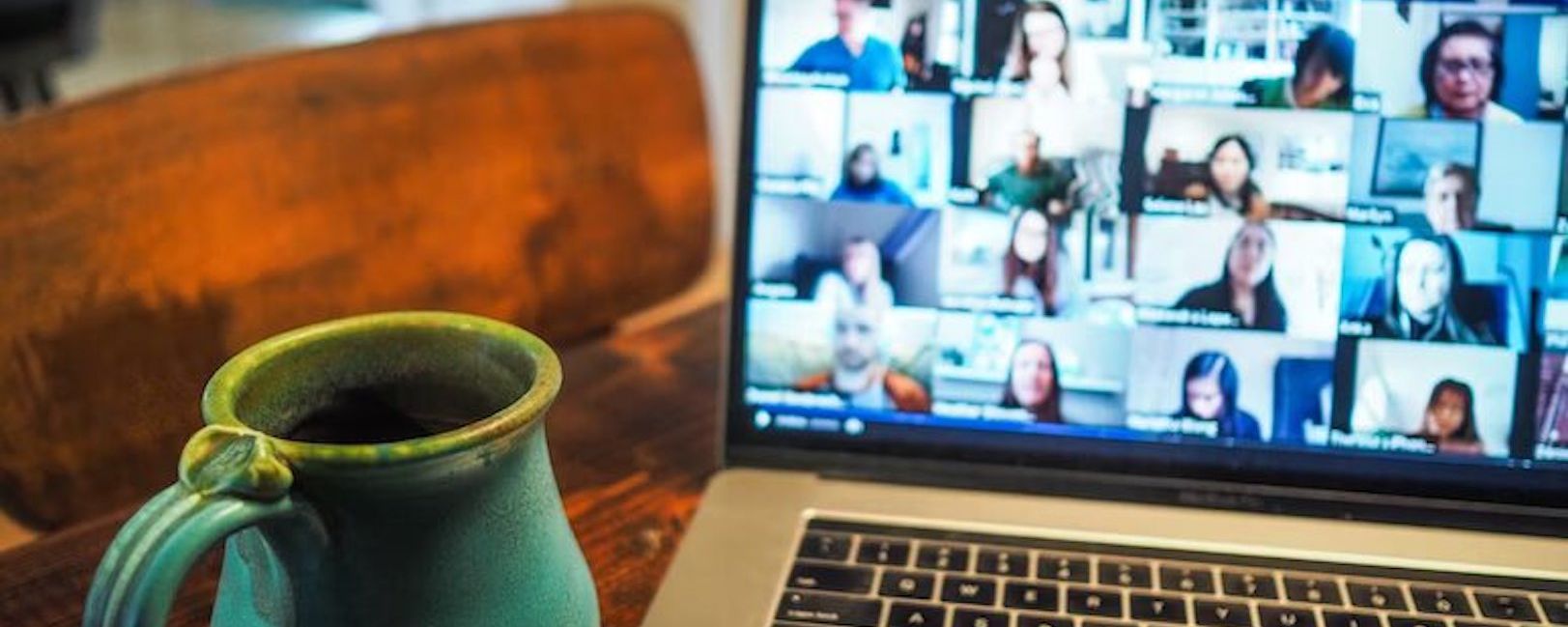
Zoom ha sido una de las herramientas de software de conferencia más buscadas desde su introducción en 2011. La herramienta cuenta con un anfitrión que autoriza a un equipo de participantes a unirse a través de un enlace. No solo es una herramienta adecuada para reuniones, sino que ha surgido como la favorita para muchos seminarios web, llamadas de conferencia y otras tareas oficiales. Los usuarios de Zoom encuentran muchas ventajas con esta herramienta. Uno de los beneficios más notables de Zoom es que los usuarios pueden no necesitar tomar notas automáticamente, sino enfocarse más en las conversaciones en vivo.
Una vez que termina una reunión, conferencia o sesión de seminario web, los usuarios pueden enviar una transcripción de resumen a otros participantes. La herramienta también admite el uso de grabaciones como documentación oficial. La mayoría de los usuarios a menudo enfrentan desafíos al enviar sus notas de Zoom, texto, Otter y otros archivos por correo electrónico. Este artículo explicará todo lo que necesitas saber sobre cómo enviar transcripciones de Zoom por correo electrónico.
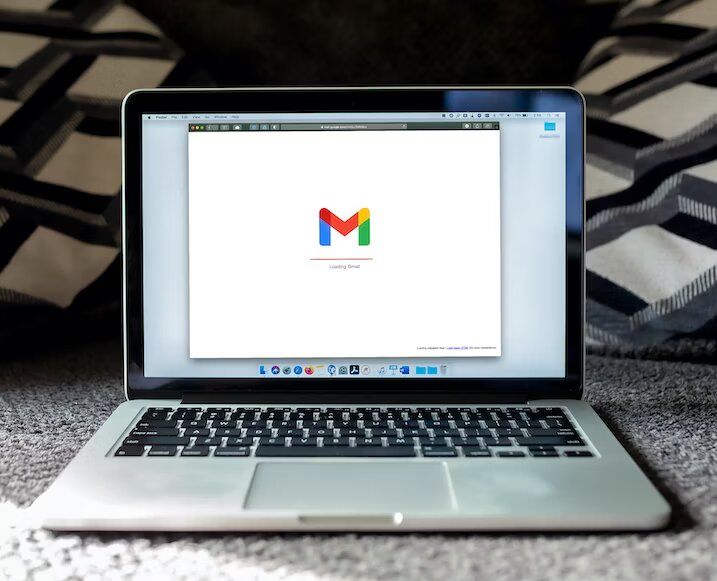
Generación de una transcripción de audio después de las reuniones de Zoom
El primer paso para enviar una transcripción de Zoom es generar la transcripción a partir de los archivos guardados. Al final de una reunión de Zoom, recibirás un correo electrónico de notificación informándote sobre la disponibilidad de la grabación en la nube. Después de algunos minutos, también recibirás un nuevo correo electrónico de notificación sobre la disponibilidad de la grabación de transcripción de audio. Ten en cuenta que cada correo electrónico de notificación que recibas contiene un enlace visual sobre tu transcripción y grabaciones. Es posible que no puedas acceder a la transcripción de audio de inmediato, ya que requiere tiempo de procesamiento después del procesamiento de la grabación en la nube.
Solo puedes grabar en la nube si eres un suscriptor pagado. Si no lo eres, puedes usar la grabación local. Como suscriptor gratuito, puedes grabar automáticamente las reuniones de Zoom en la memoria de tu computadora local. Puedes guardar estos archivos grabados en cualquier plataforma, incluyendo Google Drive, YouTube y más.
Modificación o visualización de transcripciones antes de enviarlas por correo electrónico
Otro paso a considerar antes de enviar las transcripciones es visualizarlas o modificarlas. Generalmente, Zoom guarda todas las transcripciones en formato VTT. Un editor de texto o una aplicación de procesamiento de palabras pueden ser adecuados para abrir este tipo de archivo. Además, puedes visitar un portal web para modificar estos archivos. Para modificar un archivo de video o audio, estos son los pasos a seguir:
- Inicie sesión en su cuenta de Zoom desde la web
- Selecciona grabaciones cuando llegues al menú de navegación
- Una lista de grabaciones guardadas automáticamente aparecerá
- Selecciona el ícono de reproducción. Puedes acceder al texto de transcripción en el lado derecho de los videos.
Ir a la transcripción para editar
Hay un icono de lápiz para cualquier archivo que desees editar. Haz clic en el icono para editarlo. Ten en cuenta que si una extraña persona posee una frase, la función de edición te permite pasar el cursor sobre ella y editarla. Al hacer clic en el icono de lápiz, puedes editar un nombre de hablante desconocido.
Una vez que hayas editado la transcripción a tu gusto, haz clic en la marca de verificación. Notarás los nuevos cambios en tus ediciones inmediatamente después de reproducir el archivo.
Compartir su grabación en la nube de forma segura
Ya sea que seas anfitrión o asistente en Zoom o no, hay prácticas seguras que te permiten compartir una transcripción de forma segura. Enviar tus transcripciones de archivos con las medidas de seguridad adecuadas ayuda a prevenir el acceso no autorizado. Siempre puedes agregar estas configuraciones de seguridad a los pasos para enviar un archivo por correo electrónico.
Localiza la grabación en la nube
Asegurar su archivo comienza con localizar su Grabación en la Nube. Por lo general, viene con la leyenda "Solo usuarios autenticados". Una vez que lo encuentre, actívelo ya que evitará que usuarios no autorizados accedan automáticamente. Si habilita esta función, los usuarios autorizados deben autenticarse a través de Passport York para otorgarles acceso automático.
Agrega un enlace o fecha de caducidad
Cuando agregas un enlace a la grabación en la nube, automáticamente estableces una fecha para hacer el archivo accesible a otros. Si la fecha en que necesitas que otros accedan a estos archivos, deben revisarlos dentro del plazo establecido.
Habilitar un código de seguridad
Puedes proteger tus grabaciones, textos y otros archivos con un código de acceso. Cuando estableces una contraseña para tus archivos comerciales, otros no pueden abrirlos. Estas medidas de seguridad no permitirán el acceso a otros a menos que reveles el código de acceso.
Enviar una transcripción por correo electrónico
Ya sea que tus grabaciones de nutrias en vivo sean para uso comercial o personal, puedes enviarlas por correo electrónico a otros. Pero hay dos formas de enviar transcripciones a tu equipo de negocios.
Grabación en la nube
La primera forma de enviar una grabación de Zoom por correo electrónico es a través de la grabación en la nube. Este método comienza con el envío de un enlace a su grabación en la nube de Zoom por correo electrónico. Puede copiar el enlace de la grabación y pegarlo en su correo electrónico. Aquí están los pasos detallados para copiar y pegar el enlace.
- Inicia sesión en tu cuenta y encuentra tu grabación en la nube
- Cada grabación que quieras compartir tiene un botón de "compartir" cerca de ella. Haz clic en el botón de compartir para compartir
- Selecciona o haz clic en "copiar información para compartir."
- Seleccionar hecho
Ahora puedes pegar la información que has copiado y compartirla en diferentes plataformas, incluyendo tu correo electrónico. Ten en cuenta que también puedes pegar la información en plataformas como mensajes, páginas y más.
Grabación local
Como se mencionó, la grabación local está disponible si utilizas una cuenta gratuita. Sin embargo, aún puedes enviar tus grabaciones locales o notas a diferentes almacenamientos, incluido Google Drive. También permite copiar y pegar enlaces para compartir en una página, correo electrónico, etc. Aquí están los pasos que necesitas.
- Localiza y sube tu archivo al servicio de almacenamiento que elijas, como Google Drive
- Puedes compartir el enlace en una página, correo electrónico y otras plataformas
Mostrando tu transcripción como subtítulos cerrados
- Por defecto, la transcripción no está automáticamente disponible para compartir porque está incrustada dentro de un archivo. Aquí están los pasos necesarios para acceder a las transcripciones.
- Inicie sesión en su cuenta para encontrar su grabación local
- Seleccionar grabaciones
- Haz clic en las grabaciones que desees
- Haga clic en el icono de reproducción en las listas de grabación que aparecen
- En la esquina superior derecha de la pantalla, encontrarás un icono con "CC."
- Haz clic en la leyenda "CC"
Ahora puedes acceder al texto que se muestra sobre el video, similar a los subtítulos cerrados
La grabación en la nube y la grabación local son dos formas de enviar las transcripciones de Zoom a destinatarios comerciales por correo electrónico. Los destinatarios comerciales pueden transmitir las transcripciones que reciben en línea sin necesidad de descargarlas ni de configuraciones únicas. Para obtener la mejor experiencia, se recomienda que descarguen las grabaciones locales para evitar posibles problemas de transmisión. También pueden guardar o descargar la transcripción para referencia.

André Bastié
¡Hola! Soy André Bastié, el apasionado CEO de HappyScribe, un proveedor líder de servicios de transcripción que ha revolucionado la forma en que las personas acceden e interactúan con el contenido de audio y video. Mi compromiso con el desarrollo de tecnología innovadora y soluciones fáciles de usar ha hecho de HappyScribe un socio de confianza para las necesidades de transcripción y subtitulado.
Con una amplia experiencia en el campo, me he dedicado a crear una plataforma que sea precisa, eficiente y accesible para una amplia gama de usuarios. Al incorporar inteligencia artificial y procesamiento de lenguaje natural, he desarrollado una plataforma que ofrece una precisión de transcripción excepcional al mismo tiempo que es rentable y eficiente en tiempo.