
How To Get The Translation On Zoom During a Zoom Webinar
Discover the critical role of language interpretation in Zoom webinars for inclusive, effective, and global communication.
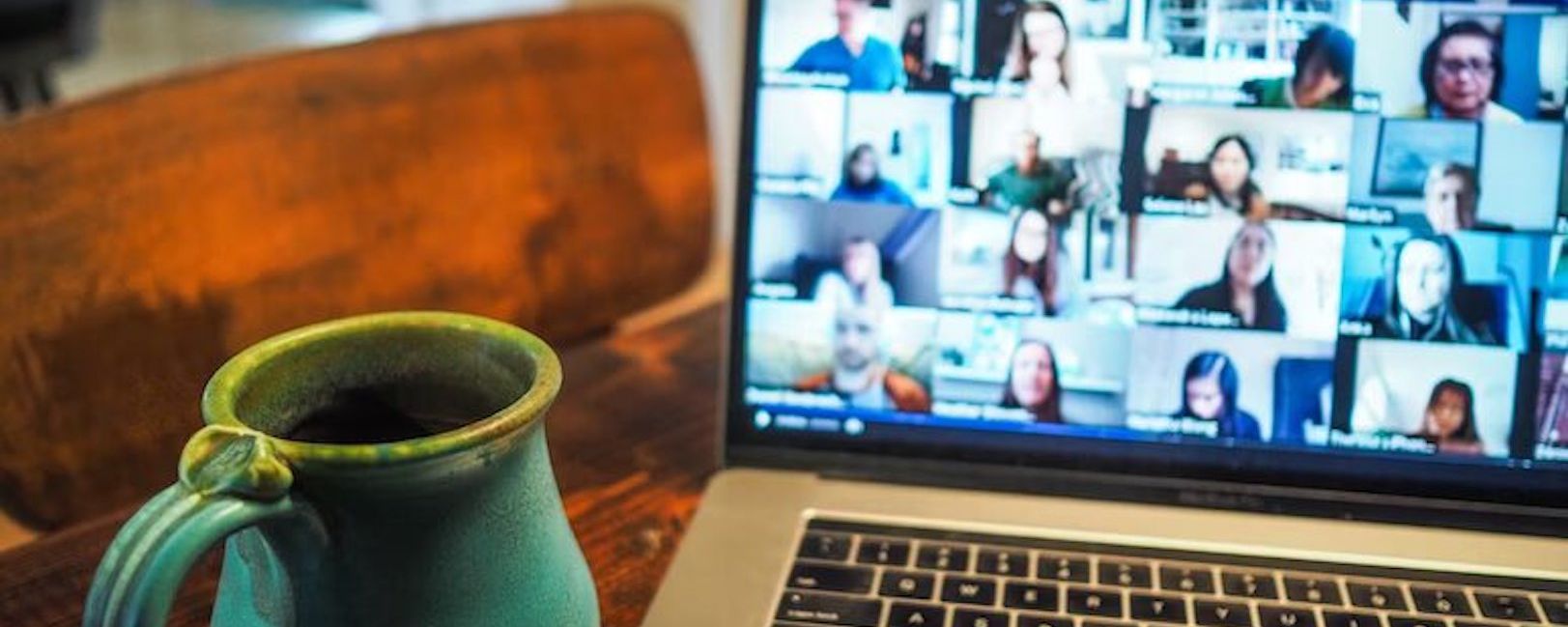
Explore comprehensive steps to send Zoom transcriptions via email, ensuring seamless communication and effective documentation of your meetings and webinars.
Zoom has been one of the most sought-after conferencing software tools since its introduction in 2011. The tool features a host that authorizes a team of participants to join through a link. Not only a suitable tool for meetings, but it has emerged as the favorite for many webinars, conference calls, and other official tasks. Zoom users find lots of advantages with this tool. One of the most notable Zoom benefits is that users may not need to take auto notes but focus more on live conversations.
Once a meeting, conference, or webinar session ends, users can send a recap transcript to other participants. The tool also supports using recordings as official documentation. Most users often face challenges in sending their Zoom notes, text, Otter, and other files via email. This article will explain everything you need to know about sending Zoom transcriptions by email.
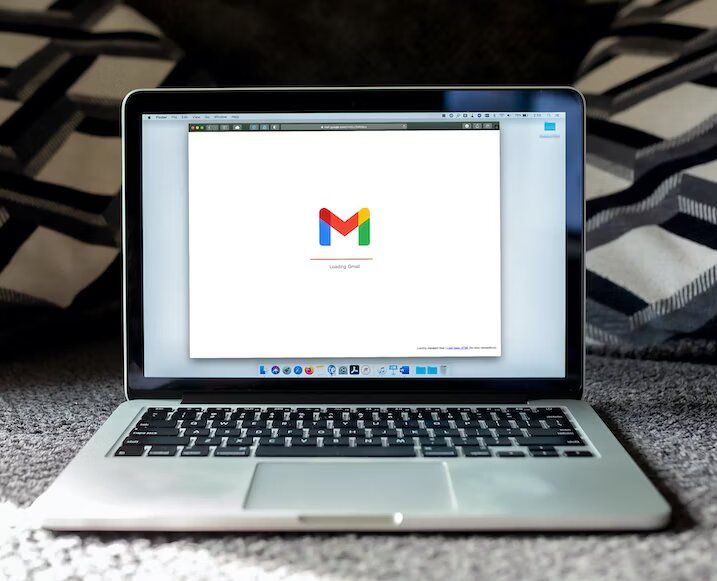
The first step in sending a Zoom transcription is to generate the transcript from saved files. At the end of a Zoom meeting, you will get a notification email informing you of the cloud recording availability. After some minutes, you will also get a new notification email about the audio transcript recording availability. Note that each email notification you receive contains a viewable link about your transcript and recordings. You may be unable to access the audio transcript immediately because it requires processing time after processing cloud recording.
You can only record to the cloud if you are a paid subscriber. If you are not a paid subscriber, you can use the local recording. As a free subscriber, you can automatically record Zoom meetings to your local computer memory. You can save these recorded files to any platform, including Google Drive, YouTube, and more.
Another step to consider before sending transcripts is to view or modify them. Generally, Zoom saves all transcripts in VVT format. A text editor or word processing application can be suitable for opening this file type. Moreover, you can visit a web portal to modify these files. To modify a video or audio file, here are the steps to follow:
- Sign in to your Zoom account from the web
- Select recordings when you get to the navigation menu
- A list of auto-saved recordings will pop up
- Select the play icon. You can access the transcription text on the videos' right side
There is a pencil icon for any file you want to edit. Click on the icon to edit it. Note that if a strange speaker owns a phrase, the edit feature enables you to hover over it and edit it. Clicking the pencil icon enables you to edit an unknown speaker name.
Once you have edited the transcribe to your taste, click the checkmark. You will notice the new changes on your edits immediately after you play the file.
Whether you are a host or assistant host on Zoom or not, there are safe practices to enable you to share a transcribe securely. Sending your file transcripts with the right security measures helps to prevent unauthorized access. You can always add these security settings to the steps to send a file by email.
Securing your file starts with locating your Cloud Recording. It is usually with the caption "Only authenticated users." Once you locate it, enable it as it will prevent unauthorized users from accessing it automatically. If you enable this feature, authorized users must authenticate via Passport York to grant them auto access.
When you add a link to the cloud recording, you automatically set a date to make the file accessible to others. If the date you need others to access these files, they must check them within the timeframe.
You can secure your recording, texts, and other files with a passcode. When you set a password for your business file, others cannot open it. These security measures will not enable other access notes unless you reveal the passcode.
Whether your live otter recordings are for business or personal use, you can send them by email to others. But there are two ways to send transcripts to your business team.
The first way to send a Zoom recording by email is through cloud recording. This method begins with emailing a link to your Zoom cloud recording. You can copy the recording link and paste it into your email. Here are the detailed steps to copy and paste the link.
- Sign in to your account and find your cloud recording
- Each recording you want to share has a "share" button close to it. Click the share button to share
- Select or click "copy sharing information."
- Select done
Now you can paste the information you have copied and share it to different platforms, including your email. Note that you can also paste the information to platforms such as messages, pages, and more.
As mentioned, local recording is available if you use a free account. But you can still send your local recordings or notes to different storage, including Google Drive. It also allows copying and pasting links to share to a page, email, etc. Here are the steps you need.
- Locate and upload your file to your choice of storage services, such as Google Drive
- You can share the link on a page, email, and other platforms
- Displaying your transcript as closed captions
- By default, the transcript is not automatically available to share because it is embedded within a file. Here are the steps required to access transcripts.
- Log in to your account to find your local recording
- Select recordings
- Click the recordings you want
- Click the play icon on the recording lists that pops up
- At the screen right hand, you will find an icon with "CC."
- Click the caption "CC"
You can now access the text that shows above the video, similar to closed captions
Cloud and local recording are two ways of sending Zoom transcripts to business recipients by email. Business recipients can stream transcripts they receive online without downloading without needing unique settings. For the best experience, it is recommended they download local recordings to avoid likely streaming issues. They can also save or download it for reference.

Discover the critical role of language interpretation in Zoom webinars for inclusive, effective, and global communication.

The shift from in-person to virtual meetings has revolutionized business communication. Dive into the Zoom era and its benefits.

Navigating the virtual realm? This guide simplifies joining Zoom sessions, ensuring seamless connection across devices and platforms. Dive in!

Navigating the digital age, this article delves into retrieving Zoom recordings and enhancing the experience with transcription and captioning services.

Discover the power of Zoom's transcription feature and elevate your virtual meeting experience.

Maximize your Zoom meetings' potential by converting recordings for accessibility and seamless collaboration.

This blog post provides a step-by-step guide on how to translate subtitles on Zoom. It covers the process of enabling the real-time transcription feature, selecting the language for translation, and adjusting subtitle settings for optimal viewing. Helpful tips and troubleshooting suggestions are also included.

Yes, Zoom has a feature called Closed Captioning that can display translated subtitles. Hosts or participants can enable this feature and select the language for the subtitles. It's a useful tool for multilingual meetings or webinars.

Zoom Cloud Meetings is a video conferencing platform that allows users to host and join virtual meetings. It offers features such as screen sharing, recording, and breakout rooms for collaboration purposes. It has gained popularity during the COVID-19 pandemic for enabling remote work and online learning.

Zoom meetings are now essential; transcripts enhance efficiency and accessibility.