Pouvez-vous utiliser Happy Scribe lors d'un appel Zoom?
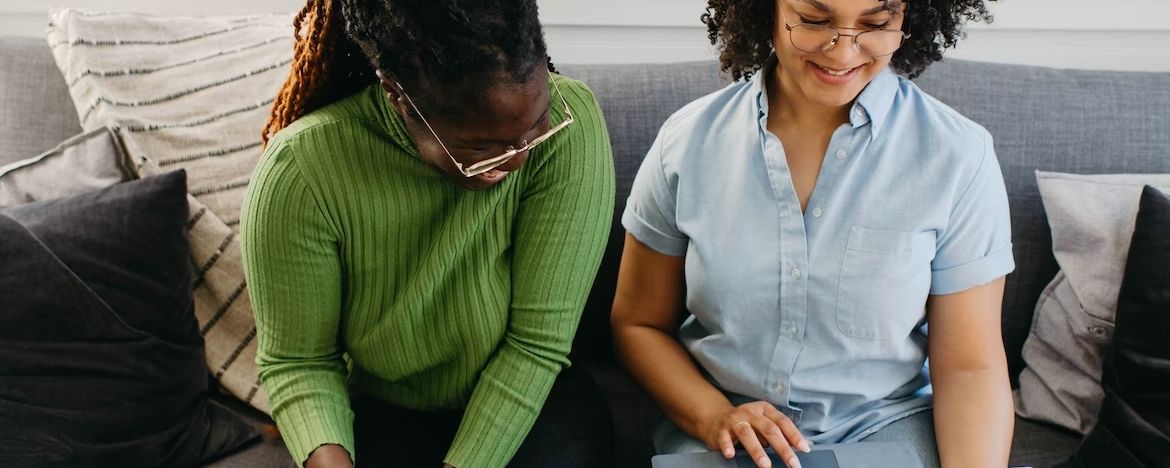
Zoom offre de nombreux services à ses utilisateurs, que vous soyez hôte ou participant. L'outil de visioconférence mobile a été l'un des outils les plus recherchés qui connectent les utilisateurs sur un client de bureau et une application mobile. Zoom propose de nombreux autres services incroyables au-delà de l'aide à la connexion des utilisateurs. Les utilisateurs l'utilisent pour l'enregistrement de sessions, les collaborations de projets, le partage d'écran, et plus encore. C'est également un outil crucial dans le secteur de l'éducation.
De nombreuses agences de transcription proposent également des services Zoom tels que des transcriptions, des légendes ou des sous-titres pour aider les utilisateurs à profiter au mieux de Zoom et de ses services. Cependant, la plupart des utilisateurs cherchent à trouver une réponse à une question commune sur Happy Scribe et Zoom; Peut-on utiliser HappyScribe lors d'un appel Zoom?
Pour répondre à cette question de la manière la plus concise possible, oui, vous pouvez utiliser Happy Scribe lors d'un appel Zoom. Vous pouvez également l'utiliser pour extraire des discours de conférence et les convertir en texte pour référence future. Cet article révélera tout ce que les utilisateurs doivent savoir sur l'utilisation de Happyscribe lors d'un appel Zoom et d'autres services connexes de Happy Scribe.

Utilisation des transcriptions en direct des appels
Si vous êtes autorisé à utiliser la transcription en direct par votre administrateur, cette fonctionnalité peut être utilisée pour un suivi adéquat des conversations. S'il est activé, il convertit l'audio du locuteur en sous-titres textuels pour une meilleure compréhension du discours. Il sous-titre l'audio de tous les participants avec leurs noms et un horodatage.
Cependant, aucun autre utilisateur que vous ne peut le voir. Le défilement vers l'arrière pendant l'appel vous permet de voir les légendes rendues dans vos conversations récentes. Lorsque vous activez ou désactivez la transcription au cours d'un appel, les utilisateurs disposant de ces paramètres sont informés de la modification.
Spécifications et exigences pour l'utilisation de la transcription en direct des appels
Les services Zoom sont disponibles pour les ordinateurs de bureau et les appareils mobiles. Cependant, l'utilisation des transcriptions d'appels en direct nécessite que les utilisateurs aient certaines spécifications et exigences sur leurs appareils. Voici les spécifications requises pour les clients de bureau, iOS et Android.
- Client de bureau Zoom
- Une version minimale de Windows: 5.11.9
- Un minimum de MacOS : 5.11.9
- Application mobile Zoom
- Un minimum d'Android : 5.11.9
i- OS: 5.11.9 minimum
Activation de la transcription en direct lors d'un appel via les paramètres de votre appareil mobile (iPhone et Android)
Les utilisateurs peuvent activer la transcription en direct des appels sur leurs appareils. Cependant, il y a certaines choses qu'ils doivent faire en premier:
- Les utilisateurs doivent se connecter à leur compte Zoom depuis un appareil iOS ou Android
- Naviguez vers le coin inférieur droit de votre écran, où vous verrez "plus".
- Cliquez sur "téléphone" une fois que vous êtes dans la fenêtre des paramètres
- Appuyez sur "démarrer automatiquement la transcription en direct."
- Utiliser la transcription pendant une réunion en direct via MacOS/Windows
Les conversations lors d'une réunion en direct seront automatiquement transcrites. Cependant, les utilisateurs doivent avoir activé ce paramètre sur leur MacOS ou Windows avant de pouvoir le faire.
Android et iOS
Si vous utilisez l'un de ces appareils, suivez ces étapes pour transcrire les réunions en direct sur votre appareil.
- Appuyez sur l'icône "Plus"
- Appuyez sur l'une de ces actions ; si vous voulez désactiver la transcription en direct, appuyez sur "Désactiver la transcription en direct." Pour activer la transcription en direct, appuyez sur "Activer la transcription en direct."
- Assurez-vous de prendre ces mesures lorsque vous êtes dans la fenêtre de transcription en direct :
- Naviguez vers la partie supérieure de la page pour voir la légende de la conversation récente.
- Cliquez sur "Reprendre le défilement automatique". Les sous-titres ou les légendes actuels seront repris.
- Cliquez sur "Terminé" en haut à gauche de la page pour accéder à la fenêtre du clavier.
- Cliquez sur "Plus" et "Afficher la transcription" si vous avez besoin de revenir à la fenêtre de transcription.
Transcription de vos fichiers avec Happyscribe en quelques minutes
Avec Happy Scribe, vous pouvez transcrire votre fichier Zoom en seulement quelques clics.
Connectez-vous à votre compte Zoom et lancez un enregistrement d'appel Zoom en cliquant sur "Enregistrer". Vous pouvez trouver le bouton d'enregistrement en bas à droite du panneau de contrôle de votre écran.
Une fois votre réunion terminée, mettez fin à l'appel en cliquant sur le bouton "mettre fin à la réunion" et enregistrez-le. Cela vous aidera à sauvegarder à la fois les dossiers audio et vidéo, qui seront stockés directement sous "Mes documents."
Pour la transcription de fichiers, vous devez vous connecter à votre compte Happy Scribe. D'autre part, si vous n'en avez pas, vous devez vous inscrire pour un compte.
Une fois que vous vous êtes connecté, cliquez sur "Télécharger un fichier" pour sélectionner vos enregistrements de réunion. Ensuite, ouvrez le dossier lié à la réunion pour la transcription.
- Choisissez la même langue utilisée pendant l'appel
- Cliquez sur le bouton "Transcrire" et attendez quelques minutes que votre fichier soit traité
- Lisez votre fichier traité et exportez-le, en vous assurant qu'il est parfait. Vous pouvez également y apporter quelques retouches avant de l'exporter.
Pourquoi transcrire votre réunion et vos appels Zoom avec Happy Scribe?
Vous vous demandez peut-être souvent s'il est nécessaire de transcrire un appel Zoom, une réunion ou d'autres dossiers, surtout si vous n'avez pas l'habitude de le faire. Transcrire vos dossiers est très important car cela aide à fournir de la précision et de l'accessibilité à tous. Cela rend également cela la meilleure manière d'inclure les personnes malentendantes.
La transcription de vos dossiers et réunions facilite une meilleure concentration de l'équipe sur ce que dit l'hôte ou l'orateur. Grâce à cet avantage, vous pouvez oublier de prendre des notes. Alors que cela améliore la compréhension générale, les utilisateurs bénéficieront également d'une meilleure productivité. Enfin, un compte rendu de réunion offre une meilleure documentation des dossiers tels que les vidéos et l'audio, vous permettant de les convertir dans un format de fichier.
La transcription Happy Scribe est tout ce dont vous avez besoin pour votre appel Zoom
De nombreux avantages résident dans la transcription de vos appels Zoom, que ce soit pour une utilisation future ou actuelle. Mais cela ne fait que commencer lorsque vous choisissez Happy Scribe pour la transcription de vos appels Zoom. Les services de transcription sont disponibles à la fois en mode humain et automatique, et ce, gratuitement ou à des tarifs équitables. Le service créera la transcription de votre réunion Zoom en l'espace d'une journée, avec une précision de 99%.
Le logiciel de transcription automatique Happy Scribe offre un service plus rapide pour préparer vos fichiers rapidement. Vous pouvez également transcrire vos dossiers avec Otter AI et Rev. Les deux services offrent des tarifs abordables aux utilisateurs, et vous pouvez choisir un plan en fonction de votre stabilité financière. L'équipe humaine travaille avec des transcripteurs expérimentés afin que vous puissiez vous attendre à un contenu sans erreur.

André Bastié
Hello ! Je suis André Bastié, le CEO de HappyScribe, un fournisseur de services de transcription qui a révolutionné la façon dont les personnes accèdent et interagissent avec l'audio et la vidéo. Mon engagement à développer une technologie innovante et des solutions conviviales a fait de HappyScribe un partenaire de confiance sur les sujets de transcription et de sous-titrage.
Avec une grande expérience dans le domaine, je me suis consacré à la création d'une plateforme précise, efficace et accessible à un large éventail d'utilisateurs. En incorporant l'intelligence artificielle et le traitement du langage naturel, nous avons développé une plateforme qui offre une précision de transcription exceptionnelle tout en restant rentable et efficace.