
Cómo obtener la traducción en Zoom durante un seminario web de Zoom
Descubre el papel crítico de la interpretación de idiomas en los seminarios web de Zoom para una comunicación inclusiva, efectiva y global.
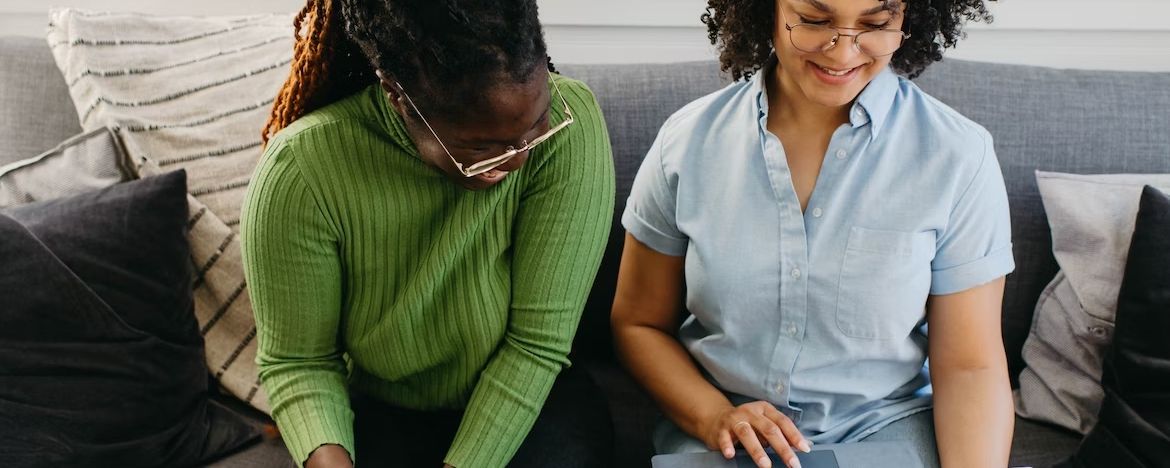
La versatilidad de Zoom va más allá de las videoconferencias, con herramientas como Happy Scribe que mejoran sus capacidades, especialmente en servicios de transcripción.
Zoom ofrece muchos servicios a sus usuarios, ya sea que usted sea un anfitrión o participante. La herramienta de conferencias móviles ha sido una de las herramientas más buscadas que conectan a los usuarios en un cliente de escritorio y una aplicación móvil. Zoom ofrece muchos otros servicios increíbles más allá de ayudar a los usuarios a conectarse. Los usuarios lo utilizan para grabaciones de sesiones, colaboraciones en proyectos, intercambio de pantallas y más. También es una herramienta crucial en el sector de la educación.
Muchas agencias de transcripción también ofrecen servicios de Zoom como transcripciones, subtítulos o subtítulos para ayudar a los usuarios a disfrutar lo mejor de Zoom y su servicio. Sin embargo, la mayoría de los usuarios buscan encontrar una respuesta a una pregunta común sobre Happy Scribe y Zoom; ¿Puedes usar HappyScribe en una llamada de Zoom?
Para responder a esta pregunta de la manera más breve posible, Sí, puedes usar Happy Scribe en una llamada de Zoom. También puedes usarlo para extraer discursos de conferencias, convirtiéndolos a texto para futuras referencias. Este artículo revelará todo lo que los usuarios deben saber sobre el uso de Happy Scribe en una llamada de Zoom y otros servicios relacionados de Happy Scribe en Zoom.
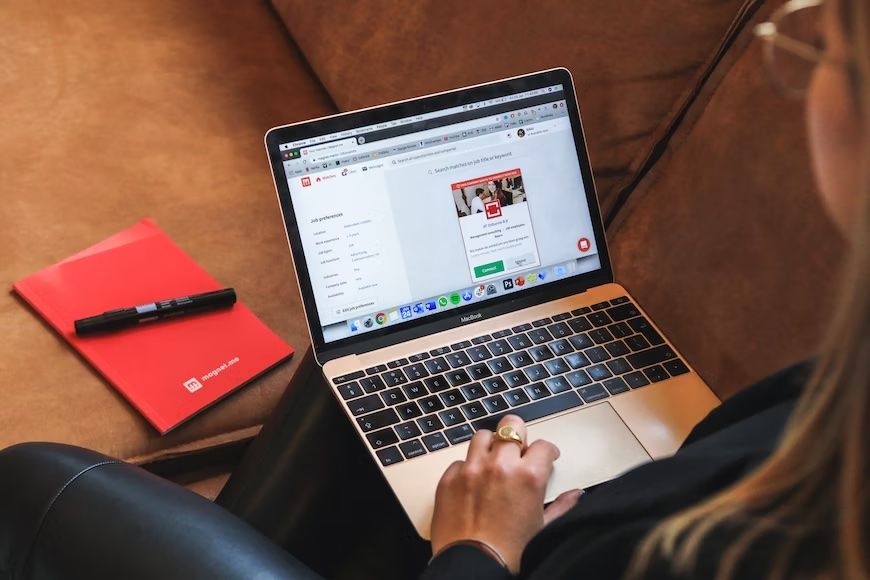
Si se te permite utilizar la transcripción en vivo por tu administrador, esta función se puede utilizar para un seguimiento adecuado de la conversación. Si está habilitada, convierte el audio del hablante en subtítulos de texto para una mejor comprensión del discurso. Subtitula todo el audio de los participantes con sus nombres y una marca de tiempo.
Sin embargo, ningún otro usuario puede verlo excepto tú. Desplazarse hacia atrás durante la llamada te permite ver los subtítulos transcritos en tus conversaciones recientes. Cada vez que actives o desactives la transcripción durante una llamada, los usuarios con esta configuración recibirán una notificación del cambio.
Los servicios de Zoom están disponibles para computadoras de escritorio y dispositivos móviles. Sin embargo, el uso de transcripciones de llamadas en vivo requiere que los usuarios tengan ciertas especificaciones y requisitos en sus dispositivos. Aquí están las especificaciones requeridas para clientes de escritorio, iOS y Android.
- Cliente de escritorio Zoom
- Un mínimo de Windows: 5.11.9
- Un mínimo de MacOS: 5.11.9
- Aplicación móvil Zoom
- Un mínimo de Android: 5.11.9
iOS: 5.11.9 mínimo
Los usuarios pueden habilitar transcripciones en vivo de llamadas en sus dispositivos. Sin embargo, hay ciertas cosas que deben hacer primero:
Los usuarios deben iniciar sesión en su cuenta de Zoom desde un dispositivo iOS o Android
- Navegue hasta la esquina inferior derecha de su pantalla, donde verá "más".
- Haz clic en "teléfono" una vez que estés en la ventana de configuración
- Toca "iniciar automáticamente la transcripción en vivo."
- Usar la transcripción durante una reunión en vivo a través de MacOS/Windows
Las conversaciones durante una reunión en vivo se transcribirán automáticamente. Sin embargo, los usuarios deben haber habilitado esta configuración en su MacOS o Windows antes de que puedan hacer que esto suceda.
Si estás usando alguno de estos dispositivos, sigue estos pasos para transcribir reuniones en vivo en tu dispositivo.
- Toca en el ícono de "Más"
- To disable live transcript, tap "Disable Live Transcript." Tap any of these actions; To enable the Live Transcript, tap "Enable Live Transcript."
- Asegúrate de tomar estas acciones cuando estés en la ventana de transcripción en vivo:
- Navega a la parte superior de la página para ver la leyenda de la conversación reciente.
- Haz clic en "Reanudar desplazamiento automático". Se reanudarán los subtítulos o leyendas actuales.
- Haz clic en "Hecho" en la parte superior izquierda de la página para acceder a la ventana del teclado.
- Haz clic en "Más" y "Ver transcripción" si necesitas volver a la ventana de transcripción.
Con Happy Scribe, puedes transcribir tu archivo de Zoom con solo unos pocos clics.
Inicia sesión en tu cuenta de Zoom y comienza a grabar una llamada de Zoom haciendo clic en "Grabar". Puedes encontrar el botón de grabación en la parte inferior derecha del panel de control de tu pantalla.
Una vez que hayas terminado tu reunión, finaliza la llamada haciendo clic en el botón "finalizar reunión" y guárdala. Esto te ayudará a guardar tanto las carpetas de audio como de video, las cuales se almacenarán directamente en "Mis documentos."
Para la transcripción de archivos, debes iniciar sesión en tu cuenta de Happy Scribe. Por otro lado, debes registrarte para obtener una cuenta si no tienes una.
Una vez que hayas iniciado sesión, haz clic en "Cargar un archivo" para seleccionar tus grabaciones de reuniones. Después, abre la carpeta relacionada con la reunión para la transcripción.
- Elija el mismo idioma utilizado durante la llamada
- Haz clic en el botón "Transcribir" y espera unos minutos a que tu archivo se procese
- Lea su archivo procesado y expórtelo, asegurándose de que esté perfecto. También puede agregar algunos toques antes de exportarlo.
Puede que a menudo te preguntes si hay necesidad de transcribir una llamada de Zoom, una reunión u otras carpetas, especialmente si no estás acostumbrado a hacerlo. Transcribir tus carpetas es muy importante ya que ayuda a proporcionar precisión y accesibilidad a todos. También hace que sea la mejor manera de incluir a las personas con discapacidades auditivas.
Transcribir tus carpetas y reuniones facilita una mejor concentración del equipo en lo que sea que el anfitrión o el orador esté diciendo. Con esta ventaja, puedes olvidarte de tomar notas. A medida que esto mejora la comprensión general, los usuarios también disfrutarán de productividad. Finalmente, una transcripción de la reunión proporciona una mejor documentación de carpetas como video y audio, lo que te permite convertirla en un formato de archivo.
Happy Scribe Transcription es todo lo que necesitas para tu llamada de Zoom
Muchos beneficios se encuentran en transcribir la llamada de Zoom de uno, ya sea para uso futuro o presente. Pero solo comienza cuando eliges Happy Scribe para las transcripciones de tu llamada de Zoom. Los servicios de transcripción están disponibles tanto en modos humanos como automáticos, tanto de forma gratuita como a precios justos. El servicio creará las transcripciones de tus reuniones de Zoom en un día, con una precisión del 99%.
El software de transcripción automática de Happy Scribe ofrece un servicio más rápido para preparar sus archivos rápidamente. También puede transcribir sus carpetas con Otter AI y Rev. Ambos servicios ofrecen precios económicos a los usuarios, y puede elegir un plan dependiendo de su estabilidad financiera. El equipo humano trabaja con transcritores experimentados para que pueda esperar contenido sin errores.

Descubre el papel crítico de la interpretación de idiomas en los seminarios web de Zoom para una comunicación inclusiva, efectiva y global.

El cambio de reuniones presenciales a virtuales ha revolucionado la comunicación empresarial. Adéntrate en la era de Zoom y sus beneficios.

¿Navegando por el reino virtual? Esta guía simplifica unirse a las sesiones de Zoom, asegurando una conexión fluida en todos los dispositivos y plataformas. ¡Sumérgete!

Navegando en la era digital, este artículo profundiza en la recuperación de grabaciones de Zoom y mejora la experiencia con servicios de transcripción y subtitulado.

Descubre el poder de la función de transcripción de Zoom y mejora tu experiencia en reuniones virtuales.

Maximiza el potencial de tus reuniones de Zoom convirtiendo las grabaciones para mejorar la accesibilidad y la colaboración fluida.

Esta publicación de blog proporciona una guía paso a paso sobre cómo traducir subtítulos en Zoom. Cubre el proceso de habilitar la función de transcripción en tiempo real, seleccionar el idioma para la traducción y ajustar la configuración de subtítulos para una visualización óptima. También se incluyen consejos útiles y sugerencias para solucionar problemas.

Sí, Zoom tiene una función llamada Subtítulos cerrados que puede mostrar subtítulos traducidos. Los anfitriones o participantes pueden activar esta función y seleccionar el idioma de los subtítulos. Es una herramienta útil para reuniones o seminarios web multilingües.

Zoom Cloud Meetings es una plataforma de videoconferencia que permite a los usuarios organizar y unirse a reuniones virtuales. Ofrece funciones como compartir pantalla, grabación y salas de trabajo en grupo para propósitos de colaboración. Se ha vuelto popular durante la pandemia de COVID-19 por facilitar el trabajo remoto y el aprendizaje en línea.

Las reuniones de Zoom son ahora esenciales; las transcripciones mejoran la eficiencia y accesibilidad.