Can You Use Happy Scribe On a Zoom Call?
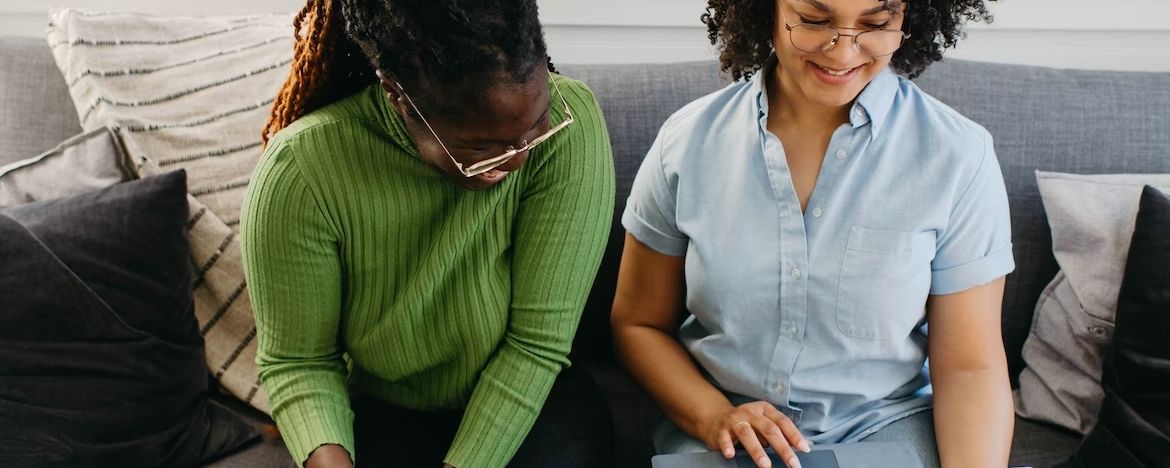
Zoom offers many services to its users, whether you are a host or participant. The mobile conferencing tool has been one of the most sought-after tools that connect users on a desktop client and a mobile app. Zoom features many other incredible services beyond helping users connect. Users use it for session recordings, project collaborations, screen sharing, and more. It is also a crucial tool in the education sector.
Many transcription agencies also offer Zoom services such as transcriptions, captions, or subtitles to help users enjoy the best of Zoom and its service. However, most users seek to find an answer to one common question about Happy Scribe and Zoom; Can you use HappyScribe on a Zoom call?
To answer this question in the shortest way possible, Yes, you can use Happy Scribe on a Zoom call. You can also use it to extract conference speeches, converting them to text for future reference. This article will reveal everything users must know about using Happyscribe on a Zoom call and other related Happy Scribe Zoom services.

Using Call Live Transcriptions
If you are allowed to use call live transcription by your admin, this feature can be used for proper conversation follow-up. If enabled, it converts the audio from the speaker into text captions for a better understanding of the speech. It captions all participants' audio with their names and a timestamp.
However, no other user can see this except you. Scrolling back during the call lets you see rendered captions in your recent conversations. Whenever you enable or disable the transcription during a call, users with these settings will be notified of the change.
Specifications and Requirements for Using Call Live Transcription
Zoom services are available for desktops and mobile devices. However, using live call transcriptions requires users to have certain specifications and requirements on their devices. Here are the specifications required for desktop clients, iOS and Android.
- Zoom desktop client
- A minimum of Windows: 5.11.9
- A minimum of MacOS: 5.11.9
- Zoom mobile app
- A minimum of Android: 5.11.9
i- OS: 5.11.9 minimum
Enabling a live call transcription via settings on your mobile device (iPhone and Android)
Users can enable live call transcriptions on their devices. However, there are certain things they must do first:
- Users must log in to their Zoom account from an iOS or Android device
- Navigate to the lower right corner of your screen, where you will see "more."
- Click on "phone" once you are in the settings window
- Tap "auto start the live transcript."
- Using transcription while on a live meeting via MacOS/Windows
Conversations during a live meeting will automatically be transcribed. However, users must have enabled this setting on their MacOS or Windows before they can make this happen.
Android and iOS
If you are using any of these devices, follow these steps to transcribe live meetings on your device.
- Tap on the "More" icon
- Tap any of these actions; if you want to disable live transcript, tap "Disable Live Transcript." To enable the Live Transcript, tap "Enable Live Transcript."
- Ensure to take these actions when you are in the Live Transcript Window:
- Navigate to the upper part of the page to see the recent conversation caption.
- Click "Resume Auto-Scroll." The current subtitles or captions will be resumed.
- Click "Done" in the upper left of the page to access the keypad window.
- Click "More" and "View Transcript" if you need to return to the transcript window.
Transcribing your files with Happyscribe within a few minutes
With Happy Scribe, you can transcribe your Zoom file with just a few clicks.
Log in to your Zoom account and initiate a Zoom call recording by clicking "Record." You can find the record button on the bottom right side of your screen's control panel.
Once you complete your meeting, end the call by clicking the "end meeting" button and save it. This will help you save both the audio and video folders, which will be stored directly under "My Documents."
For file transcription, you must log in to your Happy Scribe account. On the other hand, you must sign up for an account if you don't have one.
Once you have signed in, click "Upload A File" to select your meeting recordings. After that, launch the meeting-related folder for transcription.
- Choose the same language used during the call
- Click the "Transcribe" button and wait for a few minutes for your file to process
- Read your processed file and export it, ensuring it is perfect. You can also include some touches before exporting it.
Why Transcribe Your Zoom Meeting and Calls with Happy Scribe?
You may often wonder if there is a need to transcribe a Zoom call, meeting, or other folders, especially if you are not used to doing it. Transcribing your folders is very important as it helps to provide accuracy and accessibility to everyone. It also makes it the best way to carry people with hearing impairments along.
Transcribing your folders and meetings makes it easier for better team concentration on whatever the host or speaker is saying. With this advantage, you can forget to take notes. While this enhances the overall understanding, users will also enjoy productivity. Finally, a meeting transcript provides better documentation of folders like video and audio, allowing you to convert it into a file format.
Happy Scribe Transcription is all you need for your Zoom Call
Many benefits lie in transcribing one's Zoom call, whether for future or present use. But it only begins when you choose Happy Scribe for your Zoom call transcriptions. Transcription services are available both in human and automatic modes, both for free and fair pricing. The service will create your Zoom meeting transcriptions within a day, providing 99% accuracy.
Happy Scribe automatic transcription software offers a faster service to prepare your files quickly. You can also transcribe your folders with Otter AI and Rev. Both services offer pocket-friendly pricing to users, and you can choose a plan depending on your financial stability. The human team works with experienced transcribers so that you can expect error-free content.

André Bastié
Hello! I'm André Bastié, the passionate CEO of HappyScribe, a leading transcription service provider that has revolutionized the way people access and interact with audio and video content. My commitment to developing innovative technology and user-friendly solutions has made HappyScribe a trusted partner for transcription and subtitling needs.
With extensive experience in the field, I've dedicated myself to creating a platform that is accurate, efficient, and accessible for a wide range of users. By incorporating artificial intelligence and natural language processing, I've developed a platform that delivers exceptional transcription accuracy while remaining cost-effective and time-efficient.