
Comment obtenir la traduction sur Zoom lors d'un webinaire Zoom
Découvrez le rôle critique de l'interprétation linguistique dans les webinaires Zoom pour une communication inclusive, efficace et globale.
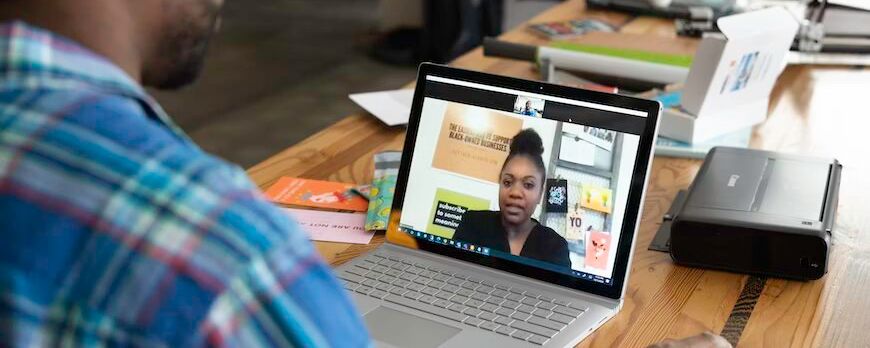
Naviguer dans le besoin de transcriptions Zoom? Ce post offre des idées et des ressources pour vous aider à enregistrer et accéder facilement aux transcriptions sur votre PC.
Pour de nombreux utilisateurs de Zoom, il y a toujours la question de l'enregistrement des transcriptions Zoom, surtout sur leurs PC. Cette requête compréhensible met en lumière un problème auquel de nombreux utilisateurs de Zoom sont confrontés. De nombreuses personnes ont pris l'habitude de compter sur la capacité d'enregistrer les réunions Zoom et de les sauvegarder sur le cloud. En plus de lire les légendes, vous devrez revoir la vidéo ou réécouter l'audio, ce qui prend trop de temps pour accéder aux informations essentielles. Pour cette raison, il y a un besoin croissant d'enregistrements précis et de transcriptions approfondies des réunions Zoom.
En outre, nous vous proposons dans ce billet des suggestions et des ressources disponibles pour vous aider à télécharger les transcriptions de Zoom sur votre PC et à rationaliser votre processus de transcription. Vous pourrez ainsi accéder à toutes les données essentielles de vos réunions dans un format simple à utiliser et à partager. Poursuivez votre lecture et plongez dans l'univers éclairant de l'enregistrement des transcriptions Zoom sur votre ordinateur.

Oui, Zoom dispose d'une fonction de transcription automatiquement intégrée dans son programme. Cependant, le service de transcription de Zoom est limité et nécessite une édition approfondie pour créer des transcriptions fonctionnelles, des notes ou des rapports de travail. Par exemple, la transcription de Zoom omet la capitalisation et la ponctuation ; par conséquent, vous devez éditer et ajouter la ponctuation à vos paramètres pour que votre transcription soit compréhensible.
Lorsqu'un enregistrement Zoom est activé, Zoom informe automatiquement l'hôte de la réunion qu'il est en cours d'enregistrement. Lorsque Zoom met fin à l'enregistrement, Zoom annonce : "L'enregistrement est terminé." Tout nouvel participant à la réunion recevra automatiquement une annonce Zoom l'informant que la réunion est en cours d'enregistrement. Lorsqu'une session est en cours d'enregistrement, un bouton clignotant s'affiche toujours dans le coin supérieur gauche de la fenêtre Zoom.
La transcription des réunions Zoom offre des avantages que vous pouvez adapter aux besoins de votre équipe et de votre public. Voici quelques-uns d'entre eux:
Les transcriptions donnent une représentation textuelle du contenu de la réunion sans erreurs, le rendant disponible aux personnes malentendantes ou habituées à la lecture plutôt qu'à l'écoute. Cela garantit que tout le monde peut participer et comprendre les conversations et les informations échangées tout au long de la session Zoom.
Les participants peuvent prendre des notes détaillées lors des réunions grâce aux transcriptions. Cela leur permet d'être libres de toute distraction et de se concentrer sur leur participation à la conversation plutôt que d'essayer d'écrire et de modifier chaque détail tout en se reposant sur la transcription pour enregistrer l'intégralité de l'échange plus tard. Cela réduit la possibilité de négliger des idées ou des données essentielles.
Les transcriptions permettent un précieux source d'information. Les participants peuvent lire la transcription pour se rappeler de leurs souvenirs de discussions spécifiques, de choix significatifs ou d'actions allouées. Elle maintient l'authenticité et garantit que les données cruciales sont récupérées et remarquées.
Ceux qui n'ont pas pu rejoindre la session Zoom en direct peuvent toujours écouter les enregistrements. Enregistrer la transcription sur le compte cloud et y accéder plus tard leur permet de rattraper la conversation et de participer par la suite. Cela encourage automatiquement le travail d'équipe et garantit que tout le monde dans l'équipe ou parmi les parties prenantes est d'accord.
Les transcriptions facilitent l'accès rapide et efficace à des détails précis ou à des mots-clés. Les participants peuvent utiliser la transcription pour rechercher des passages pertinents ou des mots-clés plutôt que de regarder l'enregistrement vidéo. Lorsqu'on tente de relier des données particulières à un point lors de réunions ou d'événements prolongés, cette fonction aide à réduire le temps passé à chercher et à augmenter la productivité.
Les transcriptions permettent d'analyser minutieusement le dialogue et d'acquérir de nouvelles perspectives sur la discussion ou l'événement. Les étudiants peuvent prendre des décisions éclairées ou comprendre la dynamique de groupe en identifiant les tendances, cycles ou thèmes constants de la transcription.
Les gens peuvent utiliser des transcriptions à des fins éducatives ou de formation. Communiquer des informations et instruire le personnel ou les étudiants est plus simple lorsque les organisations créent des modules de formation ou des documents basés sur ce qu'ils transcrivent. Les étudiants pourraient étudier les transcriptions pour approfondir leur compréhension de la vidéo ou du matériel.
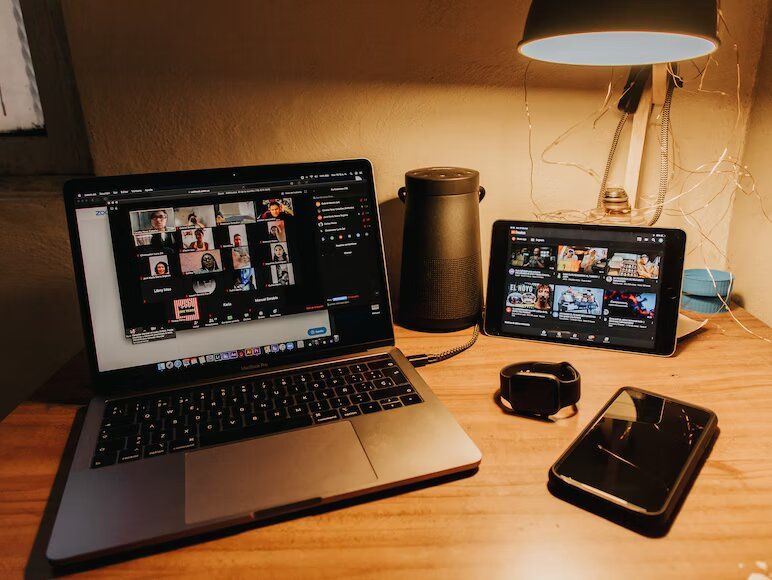
Selon les paramètres sur Zoom, il existe quelques options gratuites pour enregistrer une transcription créée par Zoom sur votre ordinateur. Voici deux approches typiques:
Étape 1 : Ouvrez Zoom et cliquez sur la transcription automatique.
Assurez-vous que l'hôte de la réunion a activé l'option de transcription automatique dans Zoom avant le début de la réunion. L'hôte peut le faire lorsqu'il se connecte à son compte Zoom, accède aux paramètres de la réunion et clique sur l'option "Sous-titrage" ou "Transcription en direct".
Étape 2: Entrez dans la réunion Zoom.
En utilisant votre ordinateur, rejoignez la conférence Zoom en tant que participant. Assurez-vous que votre connexion internet est stable et que les paramètres audio de votre ordinateur sont correctement configurés.
Étape 3: Consultez la transcription.
Lorsque vous sélectionnez l'option "CC" ou "Transcription en direct" dans vos paramètres, que vous trouvez généralement en bas de la barre d'outils de la fenêtre Zoom, vous pouvez accéder automatiquement à la transcription en direct une fois que vous rejoignez la conférence. Un écran affichant la transcription en temps réel apparaîtra pendant que la réunion se poursuit.
Étape 4: Enregistrer la transcription
Cliquez sur le bouton "Enregistrer la transcription" dans le panneau de transcription pour enregistrer la transcription. Zoom vous demandera automatiquement où vous voulez enregistrer le fichier de transcription sur votre compte cloud sur l'ordinateur avant de continuer. Donnez un nom au fichier de transcription et choisissez un dossier approprié.
Étape 5: Accéder et utiliser la transcription
Vous pouvez automatiquement accéder au fichier de transcription sur le compte cloud sur votre ordinateur après la réunion. Le fichier sera dans un format compatible, tel qu'un fichier texte (.txt) ou de sous-titres (.srt). Téléchargez-le en utilisant un éditeur de texte ou un lecteur de sous-titres pour résumer, partager ou ajouter plus au transcript.
Étape 1: Ouvrez une réunion Zoom et assurez-vous que vous avez le droit de l'enregistrer.
Étape 2: Lorsque vous sélectionnez le bouton "Enregistrer" dans la barre d'outils de Zoom en bas de l'écran pendant toute la réunion, vous pouvez activer la fonction "Enregistrer".
Étape 3: L'audio et la vidéo de la réunion seront automatiquement capturés par Zoom.
Étape 4: Arrêtez l'enregistrement après la réunion, puis enregistrez-le sur votre ordinateur local.
Étape 5: Utilisez un outil de transcription externe ou des services comme Happy Scribe ou Otter pour transcrire l'enregistrement audio de la réunion. De nombreux services de transcription sont proposés, y compris Happy Scribe. Vous pouvez télécharger le fichier Zoom enregistré sur le web et créer une transcription en utilisant ces services.
Étape 6: Téléchargez le fichier audio et obtenez la transcription en suivant les instructions de l'assistant de transcription sélectionné.
Enregistrer vos transcriptions Zoom vient de devenir plus facile. Bien que Zoom offre ses fonctionnalités natives disponibles à cette fin, vous pouvez gagner du temps et des efforts en utilisant un service de transcription Zoom externe gratuit de premier ordre pour réduire le travail manuel impliqué. Les paramètres de Zoom permettent d'utiliser des outils d'assistance tels que Happy Scribe et Otter pour des opérations efficaces tout en vous incitant à lier des fichiers et des données essentiels pour vous et vos collègues. En fin de compte, vous pouvez choisir le service de transcription en direct de Zoom si vous êtes satisfait d'un service web simple. Cependant, si vous en voulez plus, explorez un assistant tiers comme Happy Scribe pour des interfaces utilisateur améliorées, un meilleur accès, des paramètres étendus et plus de fonctions.

Découvrez le rôle critique de l'interprétation linguistique dans les webinaires Zoom pour une communication inclusive, efficace et globale.

Le passage des réunions en personne aux réunions virtuelles a révolutionné la communication d'entreprise. Plongez dans l'ère Zoom et ses avantages.

Naviguer dans le monde virtuel? Ce guide simplifie la participation aux sessions Zoom, garantissant une connexion fluide sur tous les appareils et plateformes. Plongez-y!

Naviguer à l'ère numérique, cet article explore la récupération des enregistrements Zoom et l'amélioration de l'expérience avec des services de transcription et de sous-titrage.

Découvrez la puissance de la fonction de transcription de Zoom et améliorez votre expérience de réunion virtuelle.

Optimisez le potentiel de vos réunions Zoom en convertissant les enregistrements pour une accessibilité et une collaboration transparente.

Ce billet de blog fournit un guide étape par étape sur la façon de traduire les sous-titres sur Zoom. Il couvre le processus d'activation de la fonction de transcription en temps réel, la sélection de la langue de traduction et l'ajustement des paramètres des sous-titres pour une visualisation optimale. Des astuces utiles et des suggestions de dépannage sont également incluses.

Oui, Zoom dispose d'une fonctionnalité appelée Sous-titrage qui peut afficher des sous-titres traduits. Les animateurs ou les participants peuvent activer cette fonctionnalité et sélectionner la langue pour les sous-titres. C'est un outil utile pour les réunions ou les webinaires multilingues.

Zoom Cloud Meetings est une plateforme de visioconférence qui permet aux utilisateurs d'organiser et de rejoindre des réunions virtuelles. Elle offre des fonctionnalités telles que le partage d'écran, l'enregistrement et des salles de séparation pour des collaborations. Elle a gagné en popularité pendant la pandémie de COVID-19 en permettant le travail à distance et l'apprentissage en ligne.

Les réunions Zoom sont désormais essentielles; les transcriptions améliorent l'efficacité et l'accessibilité.