
How To Get The Translation On Zoom During a Zoom Webinar
Discover the critical role of language interpretation in Zoom webinars for inclusive, effective, and global communication.
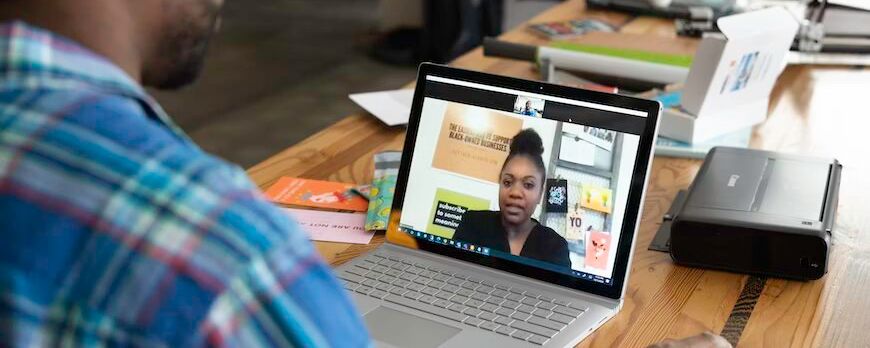
Navigating the need for Zoom transcripts? This post offers insights and resources to help you easily record and access transcripts on your PC.
For many Zoom users, there's always the question of recording Zoom transcripts, especially on their PCs. This understandable query sheds light on a problem that many Zoom users have. Numerous people have grown to depend on the ability to record Zoom meetings and save them on the cloud. Apart from reading captions, you'll need to watch the video or listen to the audio again, which takes too much time to access the essential information. Because of this, there is an increasing need for accurate recordings and thorough Zoom meeting transcripts.
Additionally, we'll provide suggestions and available resources in this post to help you download Zoom transcripts on your PC and streamline your transcription process. Doing these enable you to access all the crucial data from your meetings in a simple format to use and share. Read on as we dive into the enlightening world of recording Zoom transcripts on your computer.

Yes, Zoom has an auto-integrated transcription function in its program. However, the Zoom transcription service is restrained and needs extensive editing to create functioning transcripts, notes, or work reports. For instance, Zoom's transcription omits capitalization and punctuation; therefore, you must edit and add punctuation to your settings for your transcription to be understandable.
When a Zoom recording is activated, Zoom automatically informs the meeting host that it is being recorded. When Zoom terminates the recording, Zoom announces, "The recording has ended." Any new meeting attendees will automatically receive a Zoom announcement informing them that the meeting is being recorded. When a session is being recorded, a blinking button always shows in the top left corner of the Zoom window.
Zoom meeting transcriptions offer perks you can tailor to your team's and audience's demands. Below are a few of them:
Transcripts give the meeting's content a textual representation free of blunders, rendering it available to people who can't hear well or are accustomed to reading rather than listening. It guarantees that everybody can engage in and understand the conversations and information exchanged throughout the Zoom session.
Attendees can take thorough notes during meetings with the help of transcripts. Participants can be free of distractions and concentrate on participating in the conversation rather than trying to write down and edit every detail while relying on the transcript to record the entire talk later. This lessens the possibility of overlooking essential thoughts or data.
Transcripts enable a valuable source of information. Participants can read the transcript to recall their memories of specific discussions, meaningful choices, or allocated actions. It maintains authenticity and ensures crucial data is recovered and noticed.
Those who couldn't join the live Zoom session can still listen to the recordings. Saving the transcript on the cloud account and accessing them later lets them catch up on the conversation and participate afterward. It automatically encourages teamwork and ensures everyone on the team or among the stakeholders agrees.
Transcripts make it easy to quickly and effectively access precise details or keywords. Attendees can use the transcript to look up pertinent passages or keywords rather than watching the video recording. When attempting to link a particular data to a point in protracted meetings or events, this function helps reduce time spent searching and increases productivity.
Transcripts enable thoroughly analyzing the dialogue and gaining new perspectives on the discussion or event. Students can make informed judgments or comprehend group dynamics by identifying the transcript's trends, cycles, or constant themes.
People can use transcripts for educational or training purposes. Communicating information and instructing staff or students is simpler when organizations construct training modules or documents based on what they transcribe. Students might study the transcripts to further their grasp of the video or material.
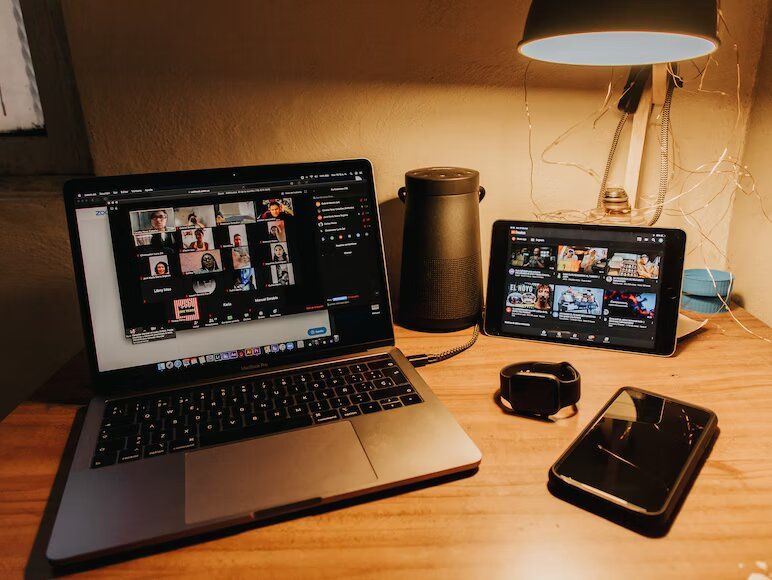
According to the settings on Zoom, there are a few free options for recording a transcript created by Zoom on your computer. Here are two typical approaches:
Step 1: Open Zoom and click on auto transcription.
Ascertain that the meeting's host has turned on the Automatic Transcription option in Zoom before it begins. The host can do this when they sign into their Zoom account, go to the meeting settings, and click the "Closed Captioning" or "Live Transcript" option.
Step 2: Enter the Zoom Meeting.
Utilizing your computer, join the Zoom conference as an attendee. Ensure your internet connection is steady and your computer's audio settings are set up correctly.
Step 3: Check out the transcript.
When you select the "CC" or "Live Transcript" option in your settings, which you typically found at the bottom of the Zoom window's toolbar, you can automatically access the live transcript once you join the conference. A screen showing the real-time transcription will pop up as the meeting continues.
Step 4: Save the transcript
Click the "Save Transcript" button in the transcript panel to save the transcript. Zoom will automatically ask you where you want to save the transcript file on your cloud account on the computer before proceeding. Give the transcript file a name and choose an appropriate folder.
Step 5: Access and use the transcript
You can automatically access the transcript file on the cloud account on your computer after the meeting. The file will be in a compatible format, such as a text (.txt) or subtitle (.srt) file. Download it using a text editor or a subtitle player to summarize, share, or add more to the transcript.
Step 1: Open a Zoom meeting and confirm that you have the right to record it.
Step 2: When you select the "Record" button in the Zoom toolbar at the bottom of the screen throughout the meeting, you can activate the "Record" feature.
Step 3: The audio and video of the meeting will begin to be captured automatically by Zoom.
Step 4: Quit recording after the meeting, then save it to your local computer.
Step 5: Use an external transcription tool or services like Happy Scribe or Otter to transcribe the meeting's audio recording. Numerous transcription services are offered, including Happy Scribe. You can upload the recorded Zoom file on the web and create a transcript using these services.
Step 6: Upload the audio file and get the transcript by following the directions from the selected transcription assistant.
Recording your Zoom transcripts just got easier. As much as Zoom offers its available native features for this purpose, you can conserve time and effort by using a top-notch free external Zoom transcription service to lessen the manual work involved. Zoom settings enable assistant tools like Happy Scribe and Otter for efficient operations while motivating you to link essential files and data for you and your coworkers. Ultimately, you can select Zoom's Live Transcription service if you are content with a simple web service. However, if you want more, explore a third-party assistant like Happy Scribe for improved user interfaces, better access, extended settings, and more functions.

Discover the critical role of language interpretation in Zoom webinars for inclusive, effective, and global communication.

The shift from in-person to virtual meetings has revolutionized business communication. Dive into the Zoom era and its benefits.

Navigating the virtual realm? This guide simplifies joining Zoom sessions, ensuring seamless connection across devices and platforms. Dive in!

Navigating the digital age, this article delves into retrieving Zoom recordings and enhancing the experience with transcription and captioning services.

Discover the power of Zoom's transcription feature and elevate your virtual meeting experience.

Maximize your Zoom meetings' potential by converting recordings for accessibility and seamless collaboration.

This blog post provides a step-by-step guide on how to translate subtitles on Zoom. It covers the process of enabling the real-time transcription feature, selecting the language for translation, and adjusting subtitle settings for optimal viewing. Helpful tips and troubleshooting suggestions are also included.

Yes, Zoom has a feature called Closed Captioning that can display translated subtitles. Hosts or participants can enable this feature and select the language for the subtitles. It's a useful tool for multilingual meetings or webinars.

Zoom Cloud Meetings is a video conferencing platform that allows users to host and join virtual meetings. It offers features such as screen sharing, recording, and breakout rooms for collaboration purposes. It has gained popularity during the COVID-19 pandemic for enabling remote work and online learning.

Zoom meetings are now essential; transcripts enhance efficiency and accessibility.