
Cómo obtener la traducción en Zoom durante un seminario web de Zoom
Descubre el papel crítico de la interpretación de idiomas en los seminarios web de Zoom para una comunicación inclusiva, efectiva y global.
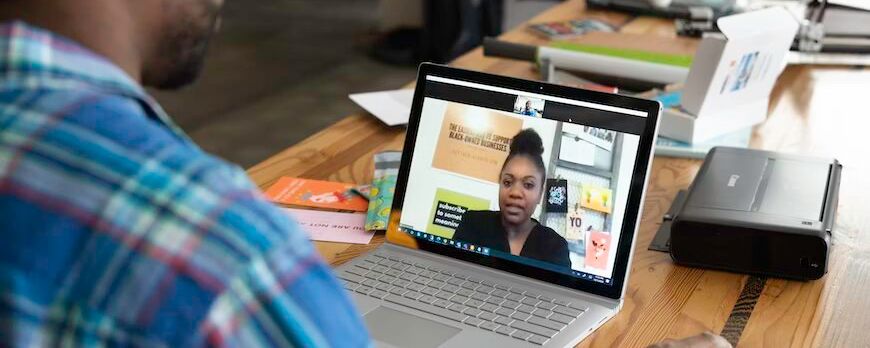
¿Necesitas transcripciones de Zoom? Esta publicación ofrece ideas y recursos para ayudarte a grabar y acceder fácilmente a transcripciones en tu PC.
Para muchos usuarios de Zoom, siempre está la pregunta de grabar transcripciones de Zoom, especialmente en sus PC. Esta consulta comprensible arroja luz sobre un problema que muchos usuarios de Zoom tienen. Numerosas personas han llegado a depender de la capacidad de grabar reuniones de Zoom y guardarlas en la nube. Además de leer subtítulos, necesitarás volver a ver el video o escuchar el audio nuevamente, lo que lleva demasiado tiempo para acceder a la información esencial. Debido a esto, hay una necesidad creciente de grabaciones precisas y transcripciones completas de las reuniones de Zoom.
Además, proporcionaremos sugerencias y recursos disponibles en esta publicación para ayudarlo a descargar transcripciones de Zoom en su PC y agilizar su proceso de transcripción. Haciendo esto le permitirá acceder a todos los datos cruciales de sus reuniones en un formato simple para usar y compartir. Siga leyendo mientras nos sumergimos en el esclarecedor mundo de grabar transcripciones de Zoom en su computadora.

Sí, Zoom tiene una función de transcripción autointegrada en su programa. Sin embargo, el servicio de transcripción de Zoom es limitado y requiere una extensa edición para crear transcripciones funcionales, notas o informes de trabajo. Por ejemplo, la transcripción de Zoom omite la mayúscula y la puntuación; por lo tanto, debes editar y añadir puntuación a tu configuración para que tu transcripción sea comprensible.
Cuando se activa una grabación de Zoom, Zoom informa automáticamente al anfitrión de la reunión que se está grabando. Cuando Zoom termina la grabación, anuncia: "La grabación ha terminado". Los nuevos asistentes a la reunión recibirán automáticamente un aviso de Zoom informándoles que la reunión se está grabando. Cuando se está grabando una sesión, un botón parpadeante siempre se muestra en la esquina superior izquierda de la ventana de Zoom.
Las transcripciones de las reuniones de Zoom ofrecen beneficios que puedes adaptar a las demandas de tu equipo y audiencia. A continuación, te presentamos algunos de ellos:
Las transcripciones dan una representación textual del contenido de la reunión libre de errores, lo que la hace disponible para las personas que no pueden escuchar bien o que prefieren leer en lugar de escuchar. Garantiza que todos puedan participar y entender las conversaciones e información intercambiada durante la sesión de Zoom.
Los asistentes pueden tomar notas detalladas durante las reuniones con la ayuda de transcripciones. Los participantes pueden estar libres de distracciones y concentrarse en participar en la conversación en lugar de tratar de escribir y editar cada detalle mientras confían en la transcripción para grabar toda la charla más tarde. Esto disminuye la posibilidad de pasar por alto pensamientos o datos esenciales.
Los transcripciones son una fuente valiosa de información. Los participantes pueden leer la transcripción para recordar sus recuerdos de discusiones específicas, elecciones significativas o acciones asignadas. Esto mantiene la autenticidad y garantiza que se recuperen y se noten datos cruciales.
Los que no pudieron unirse a la sesión en vivo de Zoom todavía pueden escuchar las grabaciones. Guardar la transcripción en la cuenta de la nube y acceder a ella más tarde les permite ponerse al día en la conversación y participar después. Esto fomenta automáticamente el trabajo en equipo y garantiza que todos en el equipo o entre los interesados estén de acuerdo.
Las transcripciones facilitan el acceso rápido y efectivo a detalles precisos o palabras clave. Los asistentes pueden usar la transcripción para buscar pasajes pertinentes o palabras clave en lugar de ver la grabación del video. Al intentar vincular un dato particular a un punto en reuniones o eventos prolongados, esta función ayuda a reducir el tiempo empleado en la búsqueda y aumenta la productividad.
Los transcripciones permiten analizar minuciosamente el diálogo y obtener nuevas perspectivas sobre la discusión o evento. Los estudiantes pueden tomar decisiones informadas o comprender la dinámica grupal al identificar las tendencias, ciclos o temas constantes de la transcripción.
Las personas pueden usar transcripciones con fines educativos o de capacitación. Comunicar información e instruir al personal o a los estudiantes es más sencillo cuando las organizaciones construyen módulos de capacitación o documentos basados en lo que transcriben. Los estudiantes podrían estudiar las transcripciones para mejorar su comprensión del video o del material.
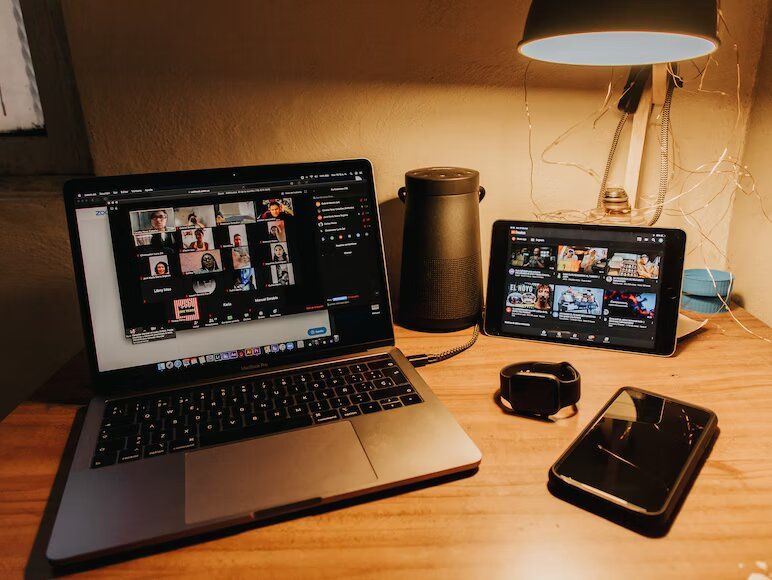
Según la configuración en Zoom, hay algunas opciones gratuitas para grabar una transcripción creada por Zoom en tu computadora. Aquí hay dos enfoques típicos:
Paso 1: Abre Zoom y haz clic en la transcripción automática.
Asegúrese de que el anfitrión de la reunión haya activado la opción de Transcripción Automática en Zoom antes de que comience. El anfitrión puede hacer esto cuando inicie sesión en su cuenta de Zoom, vaya a la configuración de la reunión y haga clic en la opción de "Subtítulos automáticos" o "Transcripción en vivo".
Paso 2: Ingresa a la reunión de Zoom.
Utilizando tu computadora, únete a la conferencia de Zoom como asistente. Asegúrate de que tu conexión a internet sea estable y de que la configuración de audio de tu computadora esté correctamente ajustada.
Paso 3: Echa un vistazo a la transcripción.
Cuando seleccionas la opción "CC" o "Transcripción en vivo" en la configuración, que generalmente se encuentra en la parte inferior de la barra de herramientas de la ventana de Zoom, puedes acceder automáticamente a la transcripción en vivo una vez que te unes a la conferencia. Aparecerá una pantalla que muestra la transcripción en tiempo real a medida que continúa la reunión.
Paso 4: Guardar la transcripción
Haga clic en el botón "Guardar transcripción" en el panel de transcripción para guardar la transcripción. Zoom le preguntará automáticamente dónde desea guardar el archivo de transcripción en su cuenta en la nube en la computadora antes de proceder. Asigne un nombre al archivo de transcripción y elija una carpeta apropiada.
Paso 5: Acceder y usar la transcripción
Puedes acceder automáticamente al archivo de transcripción en la cuenta de la nube en tu computadora después de la reunión. El archivo estará en un formato compatible, como un archivo de texto (.txt) o subtítulos (.srt). Descárgalo usando un editor de texto o un reproductor de subtítulos para resumir, compartir o añadir más a la transcripción.
Paso 1: Abre una reunión de Zoom y confirma que tienes el derecho de grabarla.
Paso 2: Cuando seleccionas el botón "Grabar" en la barra de herramientas de Zoom en la parte inferior de la pantalla durante toda la reunión, puedes activar la función de "Grabar".
Paso 3: El audio y video de la reunión comenzarán a ser capturados automáticamente por Zoom.
Paso 4: Deje de grabar después de la reunión, luego guárdelo en su computadora local.
Paso 5: Utilice una herramienta de transcripción externa o servicios como Happy Scribe u Otter para transcribir la grabación de audio de la reunión. Se ofrecen numerosos servicios de transcripción, incluido Happy Scribe. Puede subir el archivo de Zoom grabado en la web y crear una transcripción utilizando estos servicios.
Paso 6: Sube el archivo de audio y obtén la transcripción siguiendo las instrucciones del asistente de transcripción seleccionado.
Grabar las transcripciones de tus reuniones en Zoom acaba de volverse más fácil. A pesar de que Zoom ofrece sus características nativas disponibles para este propósito, puedes ahorrar tiempo y esfuerzo utilizando un servicio externo de transcripción de Zoom gratuito de alta calidad para reducir el trabajo manual involucrado. Las configuraciones de Zoom permiten herramientas auxiliares como Happy Scribe y Otter para operaciones eficientes, al tiempo que te motivan a vincular archivos y datos esenciales para ti y tus compañeros de trabajo. En última instancia, puedes elegir el servicio de Transcripción en Vivo de Zoom si estás satisfecho con un servicio web simple. Sin embargo, si deseas más, explora una herramienta auxiliar de terceros como Happy Scribe para interfaces de usuario mejoradas, mejor acceso, configuraciones extendidas y más funciones.

Descubre el papel crítico de la interpretación de idiomas en los seminarios web de Zoom para una comunicación inclusiva, efectiva y global.

El cambio de reuniones presenciales a virtuales ha revolucionado la comunicación empresarial. Adéntrate en la era de Zoom y sus beneficios.

¿Navegando por el reino virtual? Esta guía simplifica unirse a las sesiones de Zoom, asegurando una conexión fluida en todos los dispositivos y plataformas. ¡Sumérgete!

Navegando en la era digital, este artículo profundiza en la recuperación de grabaciones de Zoom y mejora la experiencia con servicios de transcripción y subtitulado.

Descubre el poder de la función de transcripción de Zoom y mejora tu experiencia en reuniones virtuales.

Maximiza el potencial de tus reuniones de Zoom convirtiendo las grabaciones para mejorar la accesibilidad y la colaboración fluida.

Esta publicación de blog proporciona una guía paso a paso sobre cómo traducir subtítulos en Zoom. Cubre el proceso de habilitar la función de transcripción en tiempo real, seleccionar el idioma para la traducción y ajustar la configuración de subtítulos para una visualización óptima. También se incluyen consejos útiles y sugerencias para solucionar problemas.

Sí, Zoom tiene una función llamada Subtítulos cerrados que puede mostrar subtítulos traducidos. Los anfitriones o participantes pueden activar esta función y seleccionar el idioma de los subtítulos. Es una herramienta útil para reuniones o seminarios web multilingües.

Zoom Cloud Meetings es una plataforma de videoconferencia que permite a los usuarios organizar y unirse a reuniones virtuales. Ofrece funciones como compartir pantalla, grabación y salas de trabajo en grupo para propósitos de colaboración. Se ha vuelto popular durante la pandemia de COVID-19 por facilitar el trabajo remoto y el aprendizaje en línea.

Las reuniones de Zoom son ahora esenciales; las transcripciones mejoran la eficiencia y accesibilidad.