
Comment obtenir la traduction sur Zoom lors d'un webinaire Zoom
Découvrez le rôle critique de l'interprétation linguistique dans les webinaires Zoom pour une communication inclusive, efficace et globale.

Naviguer dans le monde virtuel? Ce guide simplifie la participation aux sessions Zoom, garantissant une connexion fluide sur tous les appareils et plateformes. Plongez-y!
Dans le monde rapide d'aujourd'hui, où le travail à distance et la communication virtuelle sont devenus la norme, la conférence virtuelle s'est imposée comme un outil essentiel pour se connecter avec des collègues, des clients et des amis. Parmi la myriade de plateformes de conférence virtuelle disponibles, Zoom a acquis une place de choix, offrant une solution fluide et intuitive pour la tenue de conférences, de webinaires et de rassemblements virtuels.
Dans ce guide complet, nous vous guiderons à travers le processus étape par étape de rejoindre une session Zoom, que vous soyez sur votre ordinateur, votre smartphone ou votre tablette. Que vous soyez novice en visioconférence ou un utilisateur chevronné de Zoom, cet article vous fournira toutes les informations dont vous avez besoin pour rejoindre une session Zoom avec facilité et confiance.
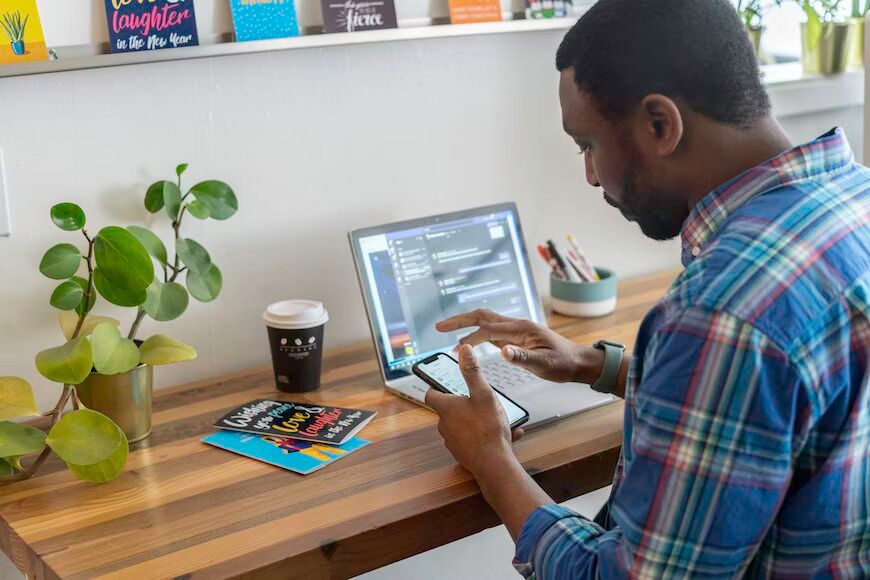
Dans ce guide, nous couvrirons diverses méthodes pour rejoindre une session Zoom, notamment en utilisant l'application de bureau Zoom, le client web Zoom et la fonction mobile Zoom. De plus, nous explorerons les différentes façons de se connecter à l'audio, de lever la main pour poser des questions, de partager votre écran et de tirer le meilleur parti de votre expérience Zoom.
De plus, nous allons vous présenter Happy-Scribe, un service de transcription et de sous-titrage puissant qui peut améliorer votre participation en ligne à Zoom en fournissant des transcriptions précises et en temps réel de la session. Le support de Happy-Scribe garantit que tous les participants peuvent suivre la discussion, indépendamment des barrières linguistiques ou des déficiences auditives.
Alors, plongeons dans le monde des réunions Zoom et apprenons comment rejoindre facilement des rassemblements virtuels, communiquer efficacement et collaborer avec d'autres depuis n'importe quel endroit.
Si vous avez un ordinateur Mac, rejoindre une réunion Zoom est un processus simple grâce au logiciel Zoom pour PC. Voici un guide étape par étape pour vous aider à démarrer :
Téléchargez l'application Zoom : Si ce n'est pas déjà fait, téléchargez la fonctionnalité bureau Zoom à partir du site officiel de Zoom (https://zoom.us/download). Vous pouvez également la télécharger depuis l'App Store sur votre Mac.
Installer Zoom : Une fois le téléchargement terminé, ouvrez le fichier téléchargé et suivez les instructions à l'écran pour installer le client Zoom sur votre Mac.
Connectez-vous à votre compte Zoom : Lancez Zoom et connectez-vous avec vos identifiants. Si vous n'avez pas de compte, vous pouvez vous inscrire gratuitement dans l'application.
Rejoignez une session Zoom via l'invitation par e-mail : Si vous avez reçu une invitation à une réunion Zoom par e-mail, cliquez sur le lien fourni pour rejoindre la session. Le client Zoom s'ouvrira automatiquement et vous connectera à la session.
Rejoignez une session Zoom via l'identifiant de réunion : Si vous avez l'identifiant de réunion et le mot de passe, cliquez sur le bouton "Rejoindre" sur l'écran d'accueil de Zoom. Entrez l'identifiant et votre nom d'affichage, puis cliquez sur "Rejoindre."
Choisissez l'option audio : Une fois que vous rejoignez la session, on vous demandera de choisir votre préférence audio. Vous pouvez opter pour le son sur l'ordinateur pour utiliser le microphone et les haut-parleurs intégrés de votre Mac ou rejoindre via téléphone pour participer en audio seulement.
Paramètres vidéo (optionnel) : Selon vos préférences, vous pouvez choisir d'activer ou de désactiver votre vidéo avant de rejoindre la session. Vous pouvez également modifier ce paramètre pendant la session.
Rejoignez la session: Cliquez sur le bouton "Rejoindre la réunion" pour entrer dans la réunion. Vous serez maintenant connecté à la réunion virtuelle avec d'autres membres.
Rejoindre une session Zoom via le client bureau sur Mac est pratique et convivial, vous permettant de vous connecter avec les autres sans effort et de participer aux discussions facilement.
Si vous préférez utiliser Zoom sans télécharger le logiciel informatique, vous pouvez également rejoindre une réunion Zoom via le client web sur votre Mac. Voici comment faire :
Ouvrez votre navigateur Web : Lancez votre navigateur Web préféré (tel que Safari, Google Chrome ou Firefox) sur votre Mac.
Allez sur le site Web de Zoom: Dans la barre d'adresse, tapez "https://zoom.us" et appuyez sur "Entrée" pour accéder au site Web officiel de Zoom.
Cliquez sur "Rejoindre une réunion": Sur la page d'accueil du site Zoom, cliquez sur le lien "Rejoindre une réunion" situé dans le coin supérieur droit de la page.
Entrez l'identifiant de la réunion : Dans le champ de l'identifiant de la réunion, saisissez l'identifiant unique à 9, 10 ou 11 chiffres fourni par l'hôte.
Cliquez sur "Rejoindre": Après avoir saisi l'identifiant, cliquez sur le bouton "Rejoindre" pour vous connecter à la session Zoom.
Choisissez l'option sonore : Tout comme pour une connexion via le logiciel Zoom, on vous demandera de sélectionner votre préférence sonore. Choisissez "Rejoindre via l'audio de l'ordinateur" ou "Rejoindre via le téléphone," selon vos préférences.
Paramètres vidéo (facultatif) : Avant de rejoindre la session, vous pouvez choisir d'activer ou de désactiver votre vidéo en cliquant sur le bouton bascule approprié.
Rejoignez la session : Cliquez sur le bouton "Rejoindre la réunion". Vous serez connecté à la réunion virtuelle et pourrez maintenant participer à la session avec les autres participants.
Rejoindre une réunion Zoom via le client web Zoom sur votre Mac est une excellente option si vous préférez ne pas le télécharger. Cela offre un moyen rapide et facile de participer aux sessions sans avoir besoin de logiciel supplémentaire.
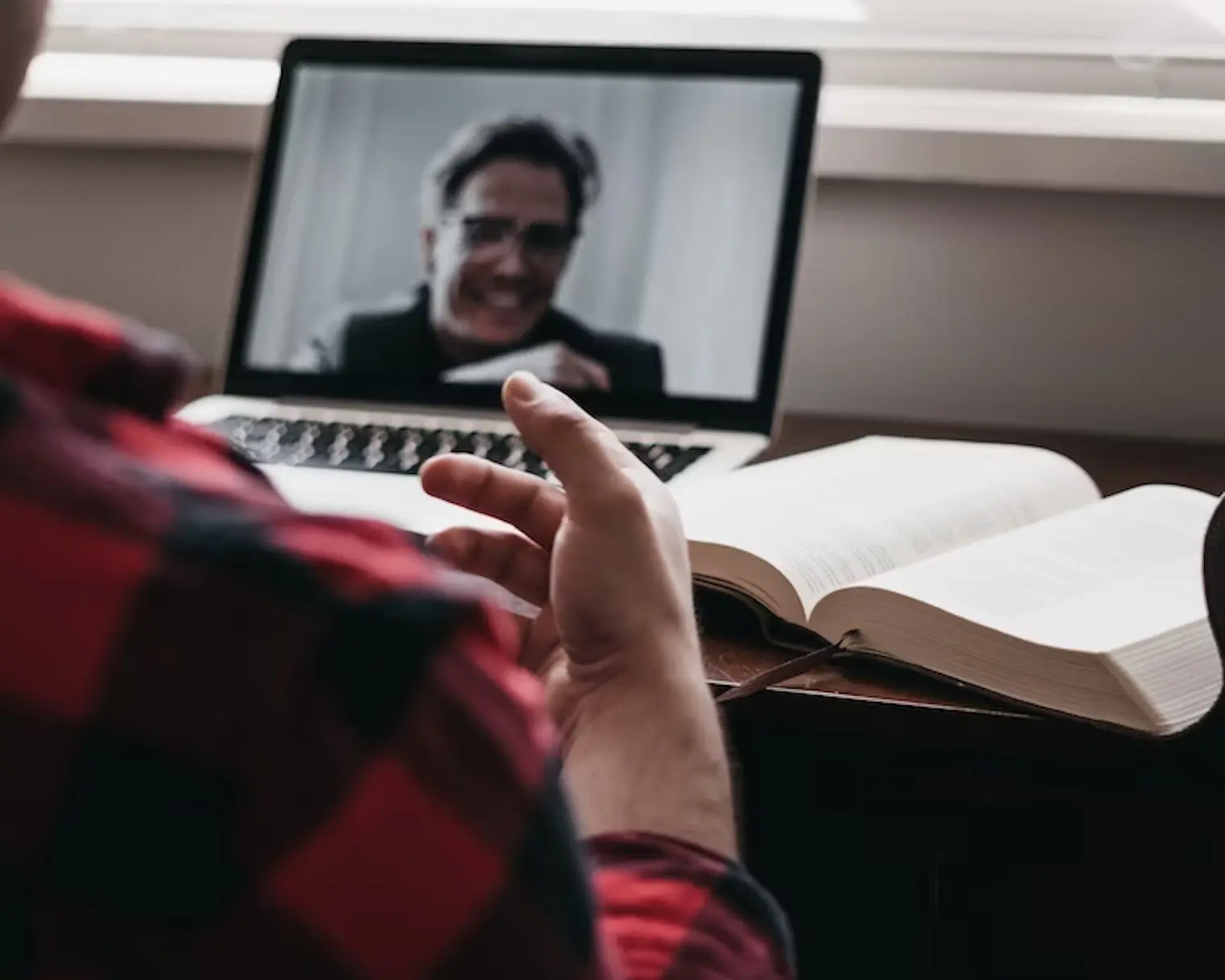
Si vous êtes en déplacement et que vous souhaitez rejoindre une réunion Zoom avec votre smartphone ou votre tablette, l'application mobile offre une solution pratique. Voici comment rejoindre une réunion Zoom sur votre appareil:
Téléchargez l'application Zoom : Si ce n'est pas déjà fait, téléchargez Zoom depuis l'App Store (pour les appareils iOS) ou Google Play Store (pour les appareils Android).
Installer l'application : Une fois le téléchargement terminé, ouvrez-la et suivez les instructions à l'écran pour l'installer sur votre appareil cellulaire.
Connectez-vous à votre compte Zoom : Lancez Zoom et connectez-vous avec vos identifiants. Si vous n'avez pas de compte, vous pouvez vous inscrire gratuitement dans l'application.
Rejoignez une réunion Zoom via une invitation par e-mail : Si vous avez reçu une invitation par e-mail, appuyez sur le lien fourni pour rejoindre la session. L'application s'ouvrira automatiquement et vous connectera à la session.
Rejoindre une réunion Zoom via l'ID de la réunion : Si vous avez l'ID de la réunion et le mot de passe, appuyez sur le bouton "Rejoindre une réunion" sur l'écran d'accueil de Zoom. Saisissez l'ID et votre nom d'affichage, puis appuyez sur "Rejoindre."
Choisissez l'option sonore : Une fois que vous rejoignez la session, on vous demandera de choisir vos préférences audio. Vous pouvez rejoindre en utilisant l'audio de votre appareil pour utiliser le microphone et les haut-parleurs intégrés de votre smartphone ou de votre tablette, ou rejoindre via téléphone pour une participation uniquement sonore.
Paramètres vidéo (optionnel) : Selon vos préférences, vous pouvez choisir d'activer ou de désactiver votre vidéo avant de rejoindre la session. Vous pouvez également modifier ce paramètre pendant la session.
Rejoignez la session : Appuyez sur le bouton "Rejoindre la réunion". Vous serez maintenant connecté à la rencontre virtuelle avec d'autres membres.
Rejoindre une réunion Zoom via l'application Zoom est incroyablement pratique, ce qui vous permet de participer à des conférences, des webinaires et des rassemblements virtuels tout en étant en déplacement. L'interface conviviale et la connectivité sans faille en font un choix populaire pour les utilisateurs du monde entier.
Rejoindre une réunion Zoom est un processus simple et efficace, grâce aux interfaces conviviales de Zoom et aux multiples options d'accès. Que vous utilisiez la plateforme Zoom sur votre ordinateur de bureau Mac, que vous rejoigniez via le client web Zoom, ou que vous utilisiez l'application Zoom sur votre smartphone ou tablette, vous pouvez vous connecter sans problème avec des collègues, des amis et des clients, quel que soit l'endroit où vous vous trouvez.
Alors que la visioconférence continue de jouer un rôle central dans notre vie quotidienne, maîtriser l'art de rejoindre les réunions Zoom devient de plus en plus important. Avec le soutien de Happy-Scribe, vous pouvez améliorer davantage votre expérience Zoom en accédant à des transcriptions précises et en temps réel des sessions en ligne. Cette fonction inclusive garantit que tous les participants peuvent suivre les discussions, favorisant un environnement virtuel plus collaboratif et accessible.
Donc, la prochaine fois que vous recevez une invitation à une réunion Zoom, suivez le guide étape par étape dans cet article pour rejoindre facilement, participer activement et tirer le meilleur parti de vos interactions virtuelles avec les autres. Les réunions Zoom n'ont jamais été aussi accessibles et efficaces, vous permettant de rester connecté et productif dans le paysage numérique d'aujourd'hui.

Découvrez le rôle critique de l'interprétation linguistique dans les webinaires Zoom pour une communication inclusive, efficace et globale.

Le passage des réunions en personne aux réunions virtuelles a révolutionné la communication d'entreprise. Plongez dans l'ère Zoom et ses avantages.

Naviguer dans le monde virtuel? Ce guide simplifie la participation aux sessions Zoom, garantissant une connexion fluide sur tous les appareils et plateformes. Plongez-y!

Naviguer à l'ère numérique, cet article explore la récupération des enregistrements Zoom et l'amélioration de l'expérience avec des services de transcription et de sous-titrage.

Découvrez la puissance de la fonction de transcription de Zoom et améliorez votre expérience de réunion virtuelle.

Optimisez le potentiel de vos réunions Zoom en convertissant les enregistrements pour une accessibilité et une collaboration transparente.

Ce billet de blog fournit un guide étape par étape sur la façon de traduire les sous-titres sur Zoom. Il couvre le processus d'activation de la fonction de transcription en temps réel, la sélection de la langue de traduction et l'ajustement des paramètres des sous-titres pour une visualisation optimale. Des astuces utiles et des suggestions de dépannage sont également incluses.

Oui, Zoom dispose d'une fonctionnalité appelée Sous-titrage qui peut afficher des sous-titres traduits. Les animateurs ou les participants peuvent activer cette fonctionnalité et sélectionner la langue pour les sous-titres. C'est un outil utile pour les réunions ou les webinaires multilingues.

Zoom Cloud Meetings est une plateforme de visioconférence qui permet aux utilisateurs d'organiser et de rejoindre des réunions virtuelles. Elle offre des fonctionnalités telles que le partage d'écran, l'enregistrement et des salles de séparation pour des collaborations. Elle a gagné en popularité pendant la pandémie de COVID-19 en permettant le travail à distance et l'apprentissage en ligne.

Les réunions Zoom sont désormais essentielles; les transcriptions améliorent l'efficacité et l'accessibilité.