
Cómo obtener la traducción en Zoom durante un seminario web de Zoom
Descubre el papel crítico de la interpretación de idiomas en los seminarios web de Zoom para una comunicación inclusiva, efectiva y global.

¿Navegando por el reino virtual? Esta guía simplifica unirse a las sesiones de Zoom, asegurando una conexión fluida en todos los dispositivos y plataformas. ¡Sumérgete!
En el mundo acelerado de hoy, donde el trabajo remoto y la comunicación virtual se han convertido en la norma, la videoconferencia ha surgido como una herramienta vital para conectarse con colegas, clientes y amigos. Entre la multitud de plataformas de videoconferencia disponibles, Zoom ha cobrado prominencia, ofreciendo una solución fluida e intuitiva para llevar a cabo conferencias, seminarios web y reuniones virtuales.
En esta guía completa, te guiaremos a través del proceso paso a paso de unirte a una sesión de Zoom, ya sea que estés en tu computadora, teléfono inteligente o tableta. Ya seas nuevo en videoconferencias o un usuario experimentado de Zoom, este artículo te proporcionará toda la información que necesitas para unirte a una sesión de Zoom con facilidad y confianza.
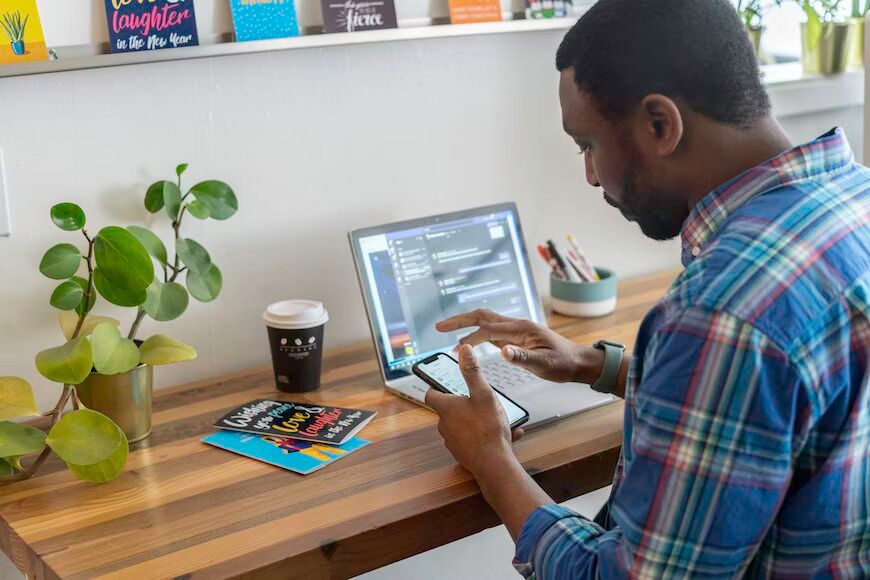
A lo largo de esta guía, cubriremos varios métodos para unirse a una sesión de Zoom, incluyendo el uso de la aplicación de escritorio de Zoom, el cliente web de Zoom y la función móvil de Zoom. Además, exploraremos diferentes formas de unirse al audio, levantar la mano para hacer preguntas, compartir su pantalla y aprovechar al máximo su experiencia con Zoom.
Además, te presentaremos Happy-Scribe, un potente servicio de transcripción y subtitulado que puede mejorar tu participación en línea en Zoom al proporcionar transcripciones precisas y en tiempo real de la sesión. El soporte de Happy-Scribe asegura que todos los participantes puedan seguir la discusión, independientemente de las barreras del idioma o las discapacidades auditivas.
Entonces, sumerjámonos en el mundo de las reuniones de Zoom y aprendamos cómo unirse sin esfuerzo a reuniones virtuales, comunicarnos de manera efectiva y colaborar con otros desde cualquier ubicación.
Si tienes una computadora Mac, unirte a una reunión de Zoom es un proceso sencillo a través del software Zoom para PC. Aquí tienes una guía paso a paso para ayudarte a empezar:
Descarga la aplicación Zoom: Si aún no lo has hecho, descarga la función de escritorio de Zoom desde el sitio web oficial de Zoom (https://zoom.us/download). Alternativamente, puedes descargarlo desde la App Store en tu Mac.
Instalar Zoom: Una vez que la descarga esté completa, abre el archivo descargado y sigue las instrucciones que aparecen en pantalla para instalar el cliente de Zoom en tu Mac.
Inicie sesión en su cuenta de Zoom: Inicie Zoom e inicie sesión con sus credenciales de cuenta. Si no tiene una cuenta, puede registrarse de forma gratuita dentro de la aplicación.
Únete a una sesión de Zoom a través del correo electrónico de invitación: Si has recibido un correo electrónico de invitación a una reunión de Zoom, haz clic en el enlace proporcionado para unirte a la sesión. El cliente de Zoom se abrirá automáticamente y te conectará a la sesión.
Únete a una sesión de Zoom a través del ID de la reunión: Si tienes el ID de la reunión y la contraseña, haz clic en el botón "Unirse" en la pantalla de inicio de Zoom. Ingresa el ID y tu nombre de visualización, luego haz clic en "Unirse."
Elegir opción de sonido: Una vez que te unas a la sesión, se te pedirá que elijas tu preferencia de audio. Puedes unirte con el sonido del ordenador para usar el micrófono y los altavoces integrados de tu Mac o unirte por teléfono para participar solo con el sonido.
Configuración de vídeo (opcional): Dependiendo de sus preferencias, puede elegir habilitar o deshabilitar su vídeo antes de unirse a la sesión. También puede cambiar esta configuración durante la sesión.
Únete a la sesión: Haz clic en el botón "Unirse a la reunión" para ingresar a la reunión. Ahora estarás conectado a la reunión virtual con otros miembros.
Unirse a una sesión de Zoom a través del Cliente de Escritorio en Mac es conveniente y fácil de usar, lo que le permite conectarse con otros sin esfuerzo y participar en discusiones con facilidad.
Si prefieres usar Zoom sin descargar el software de la computadora, también puedes unirte a una reunión de Zoom a través del cliente web en tu Mac. Así es cómo hacerlo:
Abre tu navegador web: Abre tu navegador web preferido (como Safari, Google Chrome o Firefox) en tu Mac.
Ir a la página web de Zoom: En la barra de direcciones, escribe "https://zoom.us" y presiona "Enter" para acceder al sitio web oficial de Zoom.
Haga clic en "Unirse a una reunión": En la página de inicio del sitio web de Zoom, haga clic en el enlace "Unirse a una reunión" en la esquina superior derecha de la página.
Ingrese el ID de la reunión: En el campo ID de reunión, escriba el ID único de 9, 10 o 11 dígitos proporcionado por el anfitrión.
Hacer clic en "Unirse": Después de ingresar el ID, hacer clic en el botón "Unirse" para conectarse a la sesión de Zoom.
Elija la opción de sonido: Similar a unirse a través del software Zoom, se le pedirá que seleccione su preferencia de sonido. Elija "Unirse a través del audio de la computadora" o "Unirse a través del teléfono," según su preferencia.
Configuración de video (opcional): Antes de unirse a la sesión, puedes elegir habilitar o deshabilitar tu video haciendo clic en el interruptor correspondiente.
Únete a la sesión: Haz clic en el botón "Unirse a la reunión". Serás conectado a la reunión virtual y podrás participar en la sesión con otros asistentes.
Unirse a una reunión de Zoom a través del cliente web de Zoom en su Mac es una excelente opción si prefiere no descargarlo. Proporciona una forma rápida y fácil de participar en sesiones sin necesidad de software adicional.
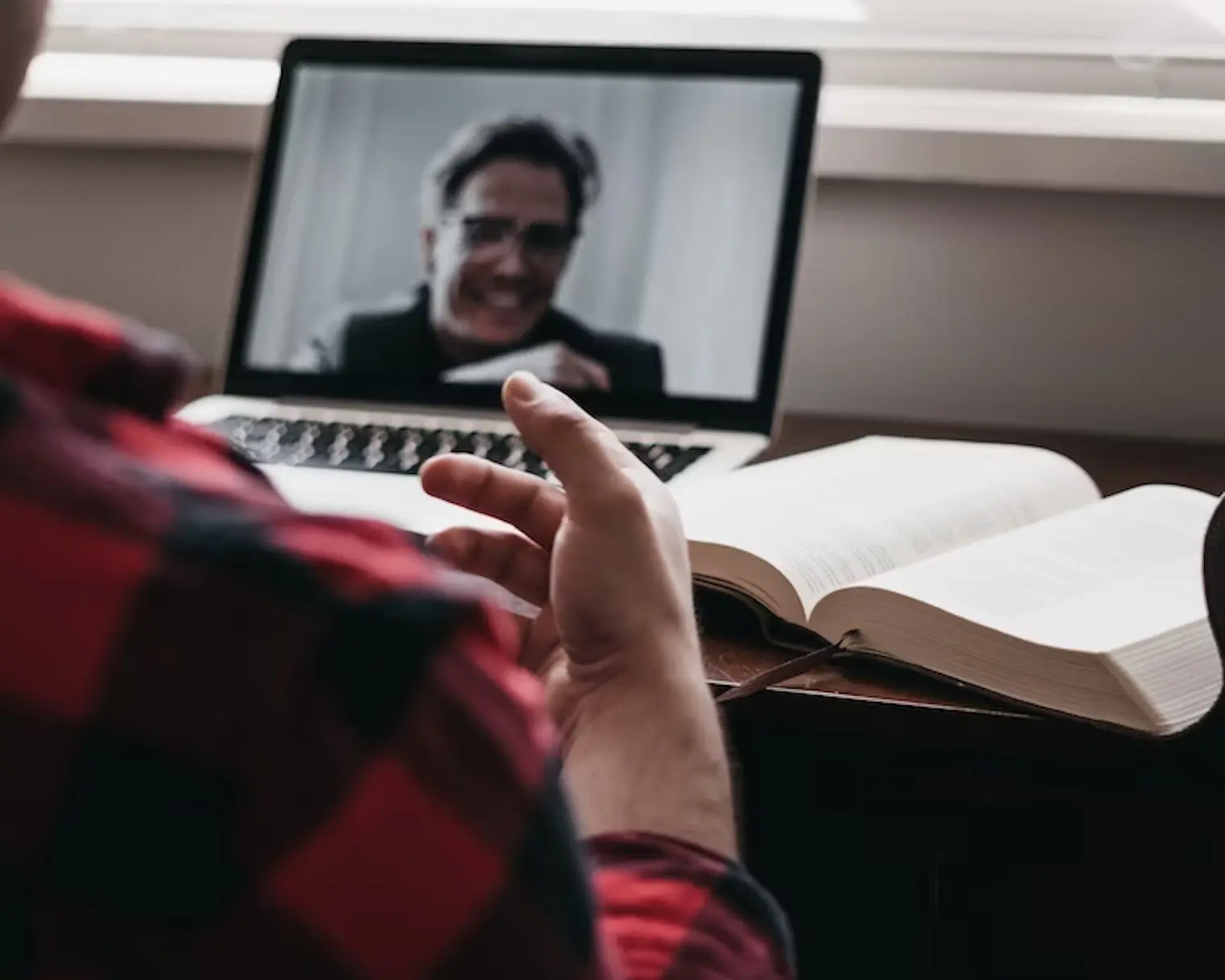
Si estás en movimiento y quieres unirte a una reunión de Zoom con tu teléfono inteligente o tableta, la aplicación móvil proporciona una solución conveniente. Aquí te explicamos cómo unirte a una reunión de Zoom en tu dispositivo:
Descarga la aplicación Zoom: Si aún no lo has hecho, descarga Zoom desde la App Store (para dispositivos iOS) o Google Play Store (para dispositivos Android).
Instala la aplicación: Una vez que la descarga esté completa, ábrela y sigue las instrucciones en pantalla para instalarla en tu dispositivo celular.
Inicia sesión en tu cuenta de Zoom: Abre Zoom e inicia sesión con tus credenciales. Si no tienes una cuenta, puedes registrarte de forma gratuita dentro de la aplicación.
Únete a una reunión de Zoom a través de una invitación por correo electrónico: Si has recibido una invitación por correo electrónico, toca el enlace proporcionado para unirte a la sesión. La aplicación se abrirá automáticamente y te conectará a la sesión.
Únete a una reunión de Zoom a través del ID de la reunión: Si tienes el ID de la reunión y la contraseña, toca el botón "Unirse a una reunión" en la pantalla de inicio de Zoom. Escribe el ID y tu nombre de visualización, luego toca "Unirse."
Elija la opción de sonido: Una vez que se una a la sesión, se le pedirá que elija su preferencia de audio. Puede unirse utilizando el audio del dispositivo para usar el micrófono y los altavoces incorporados de su teléfono inteligente o tableta, o unirse a través del teléfono para participar solo con sonido.
Configuración de vídeo (opcional): Dependiendo de tu preferencia, puedes elegir habilitar o deshabilitar tu vídeo antes de unirte a la sesión. También puedes cambiar esta configuración durante la sesión.
Únete a la sesión: Toca el botón "Unirse a la reunión". Ahora estarás conectado a la reunión virtual con otros miembros.
Unirse a una reunión de Zoom a través de la aplicación Zoom es increíblemente conveniente, lo que le permite participar en conferencias, seminarios web y reuniones virtuales mientras está en movimiento. La interfaz fácil de usar y la conectividad perfecta lo convierten en una opción popular para los usuarios en todo el mundo.
Unirse a una reunión de Zoom es un proceso sencillo y eficiente, gracias a las interfaces fáciles de usar de Zoom y a sus múltiples opciones de acceso. Tanto si utiliza la plataforma de escritorio de Zoom en su Mac, como si se une a través del cliente web de Zoom o utiliza la aplicación de Zoom en su smartphone o tableta, podrá conectarse sin problemas con colegas, amigos y clientes desde cualquier lugar.
A medida que las videoconferencias siguen desempeñando un papel central en nuestra vida diaria, dominar el arte de unirse a las reuniones de Zoom se vuelve cada vez más importante. Con el apoyo de Happy-Scribe, puedes mejorar aún más tu experiencia en Zoom al obtener acceso a transcripciones precisas y en tiempo real de las sesiones en línea. Esta función inclusiva garantiza que todos los participantes puedan seguir las discusiones, fomentando un entorno virtual más colaborativo y accesible.
Entonces, la próxima vez que recibas una invitación a una reunión de Zoom, sigue la guía paso a paso en este artículo para unirte con facilidad, participar activamente y aprovechar al máximo tus interacciones virtuales con otros. Las reuniones de Zoom nunca han sido más accesibles y eficientes, lo que te permite mantenerte conectado y productivo en el panorama digital actual.

Descubre el papel crítico de la interpretación de idiomas en los seminarios web de Zoom para una comunicación inclusiva, efectiva y global.

El cambio de reuniones presenciales a virtuales ha revolucionado la comunicación empresarial. Adéntrate en la era de Zoom y sus beneficios.

¿Navegando por el reino virtual? Esta guía simplifica unirse a las sesiones de Zoom, asegurando una conexión fluida en todos los dispositivos y plataformas. ¡Sumérgete!

Navegando en la era digital, este artículo profundiza en la recuperación de grabaciones de Zoom y mejora la experiencia con servicios de transcripción y subtitulado.

Descubre el poder de la función de transcripción de Zoom y mejora tu experiencia en reuniones virtuales.

Maximiza el potencial de tus reuniones de Zoom convirtiendo las grabaciones para mejorar la accesibilidad y la colaboración fluida.

Esta publicación de blog proporciona una guía paso a paso sobre cómo traducir subtítulos en Zoom. Cubre el proceso de habilitar la función de transcripción en tiempo real, seleccionar el idioma para la traducción y ajustar la configuración de subtítulos para una visualización óptima. También se incluyen consejos útiles y sugerencias para solucionar problemas.

Sí, Zoom tiene una función llamada Subtítulos cerrados que puede mostrar subtítulos traducidos. Los anfitriones o participantes pueden activar esta función y seleccionar el idioma de los subtítulos. Es una herramienta útil para reuniones o seminarios web multilingües.

Zoom Cloud Meetings es una plataforma de videoconferencia que permite a los usuarios organizar y unirse a reuniones virtuales. Ofrece funciones como compartir pantalla, grabación y salas de trabajo en grupo para propósitos de colaboración. Se ha vuelto popular durante la pandemia de COVID-19 por facilitar el trabajo remoto y el aprendizaje en línea.

Las reuniones de Zoom son ahora esenciales; las transcripciones mejoran la eficiencia y accesibilidad.