How to Join a Zoom Meeting: A Step-by-Step Guide for Seamless Virtual Conferencing

In today's fast-paced world, where remote work and virtual communication have become the norm, virtual conferencing has emerged as a vital tool for connecting with colleagues, clients, and friends. Among the myriad of virtual conferencing platforms available, Zoom has risen to prominence, offering a seamless and intuitive solution for conducting conferences, webinars, and virtual gatherings.
In this comprehensive guide, we will walk you through the step-by-step process of joining a Zoom session, regardless of whether you are on your computer, smartphone, or tablet. Whether you are new to video conferencing or a seasoned Zoom user, this article will provide you with all the information you need to join a Zoom session with ease and confidence.
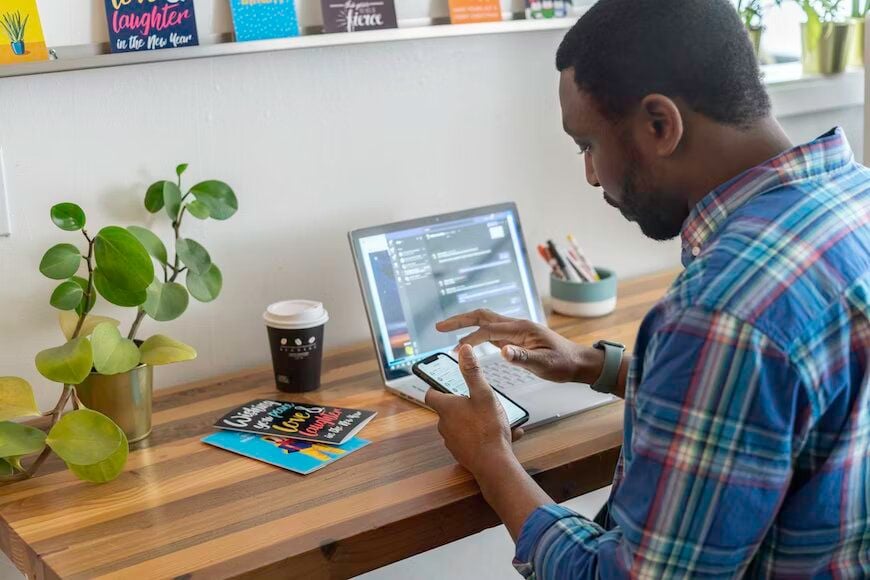
Throughout this guide, we will cover various methods of joining a Zoom session, including using the Zoom desktop app, the Zoom web client, and the Zoom mobile feature. Additionally, we will explore different ways to join audio, raise your hand to ask questions, share your display, and make the most of your Zoom experience.
Furthermore, we will introduce you to Happy-Scribe, a powerful transcription and captioning service that can enhance your Zoom online participation by providing accurate and real-time transcriptions of the session. Happy-Scribe's support ensures that all participants can follow the discussion, irrespective of language barriers or hearing impairments.
So, let's dive into the world of Zoom Meetings and learn how to effortlessly join virtual gatherings, communicate effectively, and collaborate with others from any location.
Zoom Desktop Application on Mac
If you have a Mac computer, joining a Zoom Meeting is a straightforward process through the Zoom PC software. Here's a step-by-step guide to help you get started:
Download the Zoom Application: If you haven't done so already, download the Zoom desktop feature from the official Zoom website (https://zoom.us/download). Alternatively, you can download it from the App Store on your Mac.
Install Zoom: Once the download is complete, open the downloaded file and follow the on-screen instructions to install the Zoom client on your Mac.
Log In to Your Zoom Account: Launch Zoom and log in with your account credentials. If you don't have an account, you can sign up for free within the application.
Join a Zoom session via Invitation Email: If you have received a Zoom Meeting invitation email, click on the provided link to join the session. The Zoom client will open automatically and connect you to the session.
Join a Zoom session via Meeting ID: If you have the Meeting ID and password, click on the "Join" button on the Zoom's home screen. Enter the ID and your display name, then click "Join."
Choose Sound Option: Once you join the session, you will be asked to choose your audio preference. You can join with the computer sound to use your Mac's built-in microphone and speakers or join via telephone for sound-only participation.
Video Settings (Optional): Depending on your preference, you can choose to enable or disable your video before joining the session. You can change this setting during the session as well.
Join the session: Click the "Join Meeting" button to go into the Meeting. You will now be connected to the virtual gathering with other members.
Joining a Zoom session via the Desktop Client on Mac is convenient and user-friendly, allowing you to connect with others effortlessly and participate in discussions with ease.
Zoom Web Client on Mac
If you prefer to use Zoom without downloading the computer software, you can also join a Zoom Meeting via the web client on your Mac. Here's how to do it:
Open Your Web Browser: Launch your preferred web browser (such as Safari, Google Chrome, or Firefox) on your Mac.
Go to Zoom's Website: In the address bar, type "https://zoom.us" and press "Enter" to navigate to Zoom's official website.
Click "Join a Meeting": On the Zoom website's homepage, click on the "Join a Meeting" link at the top right corner of the page.
Enter the Meeting ID: In the Meeting ID field, type the unique 9, 10, or 11-digit ID provided by the host.
Click "Join": After entering the ID, click the "Join" button to connect to the Zoom session.
Choose Sound Option: Similar to joining via the Zoom software, you will be asked to select your sound preference. Choose "Join via Computer Audio" or "Join via Telephone," depending on your preference.
Video Settings (Optional): Before joining the session, you can choose to enable or disable your video by clicking the appropriate toggle.
Join the session: Click the "Join Meeting" button. You will be connected to the virtual gathering, and you can now participate in the session with other attendees.
Joining a Zoom Meeting via the Zoom web client on your Mac is an excellent option if you prefer not to download it. It provides a quick and easy way to participate in sessions without the need for additional software.

Zoom Mobile App
If you are on the go and want to join a Zoom Meeting with your smartphone or tablet, the mobile application provides a convenient solution. Here's how to join a Zoom Meeting on your device:
Download the Zoom Application: If you haven't done so already, download Zoom from the App Store (for iOS devices) or Google Play Store (for Android devices).
Install the App: Once the download is complete, open it and follow the on-screen instructions to install it on your cellular device.
Log In to Your Zoom Account: Launch Zoom and log in with your credentials. If you don't have an account, you can sign up for free within the application.
Join a Zoom Meeting via Email invite: If you have received an email invite, tap on the provided link to join the session. The application will open automatically and connect you to the session.
Join a Zoom Meeting via Meeting ID: If you have the Meeting ID and password, tap on the "Join a Meeting" button on the Zoom home screen. Type in the ID and your display name, then tap "Join."
Choose Sound Option: Once you join the session, you will be asked to choose your audio preference. You can join using device audio to use your smartphone or tablet's built-in microphone and speakers or join via telephone for sound-only participation.
Video Settings (Optional): Depending on your preference, you can choose to enable or disable your video before joining the session. You can change this setting during the session as well.
Join the session: Tap the "Join Meeting" button. You will now be connected to the virtual gathering with other members.
Joining a Zoom Meeting via the Zoom application is incredibly convenient, allowing you to participate in conferences, webinars, and virtual gatherings while on the move. The user-friendly interface and seamless connectivity make it a popular choice for users worldwide.
Zoom and the Art of Meeting Maintenance...
Joining a Zoom Meeting is a simple and efficient process, thanks to Zoom's user-friendly interfaces and multiple access options. Whether you are using the Zoom desktop platform on your Mac, joining via the Zoom web client, or utilizing the Zoom app on your smartphone or tablet, you can seamlessly connect with colleagues, friends, and clients from any location.
As virtual conferencing continues to play a central role in our daily lives, mastering the art of joining Zoom Meetings becomes increasingly important. With Happy-Scribe's support, you can further enhance your Zoom experience by gaining access to accurate and real-time transcriptions of the online sessions. This inclusive feature ensures that all participants can follow the discussions, fostering a more collaborative and accessible virtual environment.
So, the next time you receive a Zoom Meeting invite, follow the step-by-step guide in this article to join with ease, participate actively, and make the most of your virtual interactions with others. Zoom Meetings have never been more accessible and efficient, empowering you to stay connected and productive in today's digital landscape.

André Bastié
Hello! I'm André Bastié, the passionate CEO of HappyScribe, a leading transcription service provider that has revolutionized the way people access and interact with audio and video content. My commitment to developing innovative technology and user-friendly solutions has made HappyScribe a trusted partner for transcription and subtitling needs.
With extensive experience in the field, I've dedicated myself to creating a platform that is accurate, efficient, and accessible for a wide range of users. By incorporating artificial intelligence and natural language processing, I've developed a platform that delivers exceptional transcription accuracy while remaining cost-effective and time-efficient.