
Comment obtenir la traduction sur Zoom lors d'un webinaire Zoom
Découvrez le rôle critique de l'interprétation linguistique dans les webinaires Zoom pour une communication inclusive, efficace et globale.
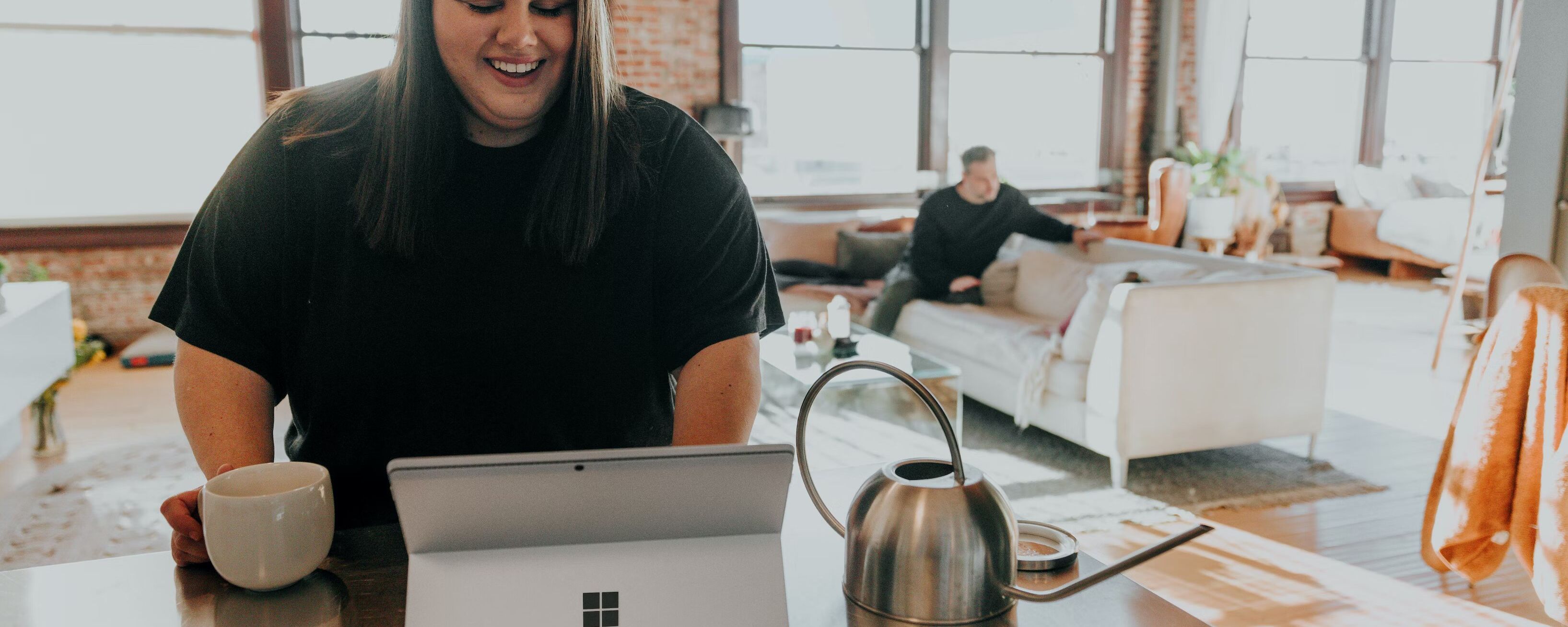
Maîtrisez l'art de télécharger et de conserver vos réunions Zoom avec ce guide étape par étape des méthodes d'enregistrement optimales.
Zoom a révolutionné la façon dont nous communiquons et collaborons, en fournissant une plateforme fluide pour les réunions et conférences virtuelles. L'une des fonctionnalités les plus précieuses de Zoom est la possibilité d'enregistrer les réunions, en capturant les discussions importantes, les présentations et les collaborations pour référence future. Si vous avez enregistré une réunion et que vous souhaitez la télécharger et la conserver pour une visualisation hors ligne, ce guide complet vous guidera à travers le processus étape par étape.
Choisissez un logiciel d'enregistrement d'écran : Il existe divers logiciels d'enregistrement d'écran disponibles, gratuits ou payants. Parmi les choix populaires figurent OBS Studio, Camtasia et Bandicam. Si vous êtes novice en matière d'enregistrement d'écran, AnyRec Screen Recorder est également un bon choix. Vous pouvez commencer à enregistrer des réunions Zoom en quelques clics rapidement. Choisissez le logiciel qui répond le mieux à vos besoins et téléchargez-le depuis le site officiel.
Si vous cherchez un moyen rapide et pratique de télécharger vos enregistrements Zoom, l'application Zoom elle-même offre une fonction intégrée pour accomplir cela. Voici comment vous pouvez télécharger un enregistrement Zoom via l'application Zoom:
- Ouvrez l'application Zoom sur votre ordinateur.
- Connectez-vous à votre compte Zoom.
- Accédez à l'onglet "Réunions" et cliquez sur les réunions "Enregistrées".
- Localisez l'enregistrement de la réunion que vous souhaitez télécharger et cliquez dessus pour ouvrir les détails.
- Dans les détails de l'enregistrement, vous trouverez une option pour télécharger l'enregistrement. Cliquez sur le bouton "Télécharger".
L'application Zoom lancera ensuite le processus de téléchargement, et l'enregistrement sera sauvegardé dans votre stockage local. Vous pouvez choisir votre dossier de destination préféré.

Si vous recherchez plus de flexibilité et de contrôle sur vos enregistrements Zoom, l'utilisation d'un logiciel tiers d'enregistrement d'écran peut être une excellente option. Voici un guide étape par étape sur la façon de télécharger des enregistrements à l'aide d'un logiciel d'enregistrement d'écran :
- Choisissez un logiciel d'enregistrement d'écran: Il existe diverses options de logiciels d'enregistrement d'écran disponibles, à la fois gratuits et payants. Certaines options populaires comprennent OBS Studio, Camtasia et Bandicam. Choisissez le logiciel qui convient le mieux à vos besoins et téléchargez-le depuis le site officiel.
- Installer et configurer le logiciel d'enregistrement d'écran: Suivez les instructions d'installation fournies par le logiciel et configurez-le sur votre ordinateur. Configurez les paramètres d'enregistrement, tels que le format de sortie, la source audio et la qualité d'enregistrement, selon vos préférences.
- Lancer le logiciel d'enregistrement d'écran: Ouvrez le logiciel d'enregistrement d'écran et assurez-vous qu'il est prêt à capturer votre écran et votre audio.
- Commencez la réunion Zoom : Rejoignez la réunion que vous souhaitez enregistrer et assurez-vous que vos paramètres d'écran et audio sont correctement configurés.
- Commencez l'enregistrement de l'écran : Dans le logiciel d'enregistrement de l'écran, sélectionnez la région d'écran appropriée à enregistrer, qui devrait inclure la fenêtre de la réunion Zoom. Démarrez l'enregistrement avant le début de la réunion.
- Enregistrez la réunion Zoom: Pendant le déroulement de la réunion, le logiciel d'enregistrement d'écran capturera tout ce qui se passe sur votre écran, y compris l'audio de la réunion.
- Arrêtez l'enregistrement et enregistrez le fichier : Une fois la réunion terminée, arrêtez l'enregistrement de l'écran dans le logiciel. Vous serez alors invité à enregistrer le fichier sur votre stockage local. Choisissez un dossier de destination et donnez un nom à l'enregistrement.
En choisissant un logiciel d'enregistrement d'écran, vous avez un meilleur contrôle sur le processus d'enregistrement et pouvez capturer non seulement la réunion Zoom mais aussi d'autres éléments sur votre écran, tels que des diapositives de présentation ou des documents partagés. Cependant, gardez à l'esprit qu'un logiciel tiers peut nécessiter des ressources système supplémentaires et peut potentiellement avoir un impact sur les performances de votre ordinateur pendant l'enregistrement.
Si vous voulez contourner le besoin de télécharger manuellement les enregistrements Zoom, vous pouvez profiter de la fonction d'enregistrement cloud de Zoom. Lorsque vous activez l'enregistrement cloud, Zoom sauvegarde automatiquement les enregistrements de vos réunions dans le cloud, éliminant ainsi le besoin de téléchargements manuels. Voici comment activer les enregistrements cloud Zoom:
- Connectez-vous à votre compte Zoom sur le site web Zoom.
- Accédez à l'onglet "Paramètres" et cliquez sur "Enregistrement" dans la barre latérale gauche.
- Sous la section "Enregistrement cloud", assurez-vous que le commutateur bascule est activé pour activer l'enregistrement pour votre compte.
- Une fois activé, lancez une réunion et cliquez sur le bouton "Enregistrer" en bas de la fenêtre de réunion Zoom. Choisissez "Enregistrer sur le cloud" comme option d'enregistrement.
- Conduisez votre réunion Zoom comme d'habitude, et Zoom enregistrera et sauvegardera automatiquement la réunion dans le nuage.
- Accéder aux fichiers : Rendez-vous sur le site web de Zoom et connectez-vous à votre compte. Accédez à l'onglet "Enregistrements". À partir de là, vous pouvez lire, télécharger et partager vos données selon vos besoins.
En choisissant la fonction d'enregistrement cloud de Zoom, vous bénéficiez d'une commodité supplémentaire, car vos réunions sont automatiquement enregistrées et facilement accessibles depuis n'importe quel appareil avec une connexion internet. Cependant, gardez à l'esprit que cette fonction peut avoir des limitations de stockage en fonction de votre plan d'abonnement Zoom.

Lorsqu'il s'agit de contenu enregistré, il est crucial de donner la priorité à la confidentialité et à la conformité. Obtenez toujours le consentement adéquat des participants avant d'enregistrer une réunion, en veillant à respecter les obligations légales et éthiques. De plus, tenez compte de la sensibilité des informations discutées lors de la réunion et prenez les mesures appropriées pour protéger la confidentialité des participants. Il est essentiel de protéger votre contenu et vous devriez établir des politiques et des procédures pour contrôler l'accès et la distribution des réunions Zoom.
Lorsque vous naviguez dans le processus d'enregistrement et de sauvegarde de vos réunions Zoom, vous pouvez rencontrer le besoin de transcriptions et de sous-titres précis pour compléter vos enregistrements. Happy Scribe, un service de transcription et de sous-titrage de premier plan, peut vous aider à transformer vos enregistrements en ressources précieuses. Grâce à la technologie avancée de reconnaissance vocale de Happy Scribe, vous pouvez obtenir des transcriptions précises et modifiables de vos réunions.
Ces transcriptions peuvent être facilement téléchargées, partagées et référencées, vous faisant gagner du temps et des efforts dans la révision de discussions importantes. De plus, Happy Scribe propose des services de sous-titrage, assurant ainsi que vos réunions Zoom sont accessibles aux spectateurs malentendants et offrant une expérience de visionnage inclusive. Envisagez d'intégrer un service de transcription tel que Happy Scribe dans votre flux de travail Zoom pour améliorer l'utilisabilité et l'impact de vos réunions.
Télécharger et enregistrer vos réunions Zoom est crucial pour préserver le contenu précieux des réunions et garantir un accès facile aux informations discutées. Que vous utilisiez les fonctionnalités intégrées de l'application Zoom, que vous fassiez appel à un logiciel tiers d'enregistrement d'écran, ou que vous profitiez de la fonctionnalité cloud, il existe diverses options disponibles pour répondre à vos besoins. Prenez en compte les exigences spécifiques de votre contenu, telles que la qualité audio, la capture d'écran et l'inclusivité, lors du choix de la méthode appropriée.
De plus, priorisez la confidentialité et la conformité en obtenant le consentement approprié et en mettant en œuvre des mesures pour protéger la confidentialité de votre contenu. En suivant les étapes décrites dans ce guide complet et en envisageant l'intégration de services tels que Happy Scribe pour la transcription et le sous-titrage, vous pouvez améliorer la valeur et l'utilisabilité de vos enregistrements Zoom. Téléchargez vos réunions efficacement pour vous assurer que les discussions et présentations précieuses sont préservées pour une référence et une utilisation futures.

Découvrez le rôle critique de l'interprétation linguistique dans les webinaires Zoom pour une communication inclusive, efficace et globale.

Le passage des réunions en personne aux réunions virtuelles a révolutionné la communication d'entreprise. Plongez dans l'ère Zoom et ses avantages.

Naviguer dans le monde virtuel? Ce guide simplifie la participation aux sessions Zoom, garantissant une connexion fluide sur tous les appareils et plateformes. Plongez-y!

Naviguer à l'ère numérique, cet article explore la récupération des enregistrements Zoom et l'amélioration de l'expérience avec des services de transcription et de sous-titrage.

Découvrez la puissance de la fonction de transcription de Zoom et améliorez votre expérience de réunion virtuelle.

Optimisez le potentiel de vos réunions Zoom en convertissant les enregistrements pour une accessibilité et une collaboration transparente.

Ce billet de blog fournit un guide étape par étape sur la façon de traduire les sous-titres sur Zoom. Il couvre le processus d'activation de la fonction de transcription en temps réel, la sélection de la langue de traduction et l'ajustement des paramètres des sous-titres pour une visualisation optimale. Des astuces utiles et des suggestions de dépannage sont également incluses.

Oui, Zoom dispose d'une fonctionnalité appelée Sous-titrage qui peut afficher des sous-titres traduits. Les animateurs ou les participants peuvent activer cette fonctionnalité et sélectionner la langue pour les sous-titres. C'est un outil utile pour les réunions ou les webinaires multilingues.

Zoom Cloud Meetings est une plateforme de visioconférence qui permet aux utilisateurs d'organiser et de rejoindre des réunions virtuelles. Elle offre des fonctionnalités telles que le partage d'écran, l'enregistrement et des salles de séparation pour des collaborations. Elle a gagné en popularité pendant la pandémie de COVID-19 en permettant le travail à distance et l'apprentissage en ligne.

Les réunions Zoom sont désormais essentielles; les transcriptions améliorent l'efficacité et l'accessibilité.