
How To Get The Translation On Zoom During a Zoom Webinar
Discover the critical role of language interpretation in Zoom webinars for inclusive, effective, and global communication.
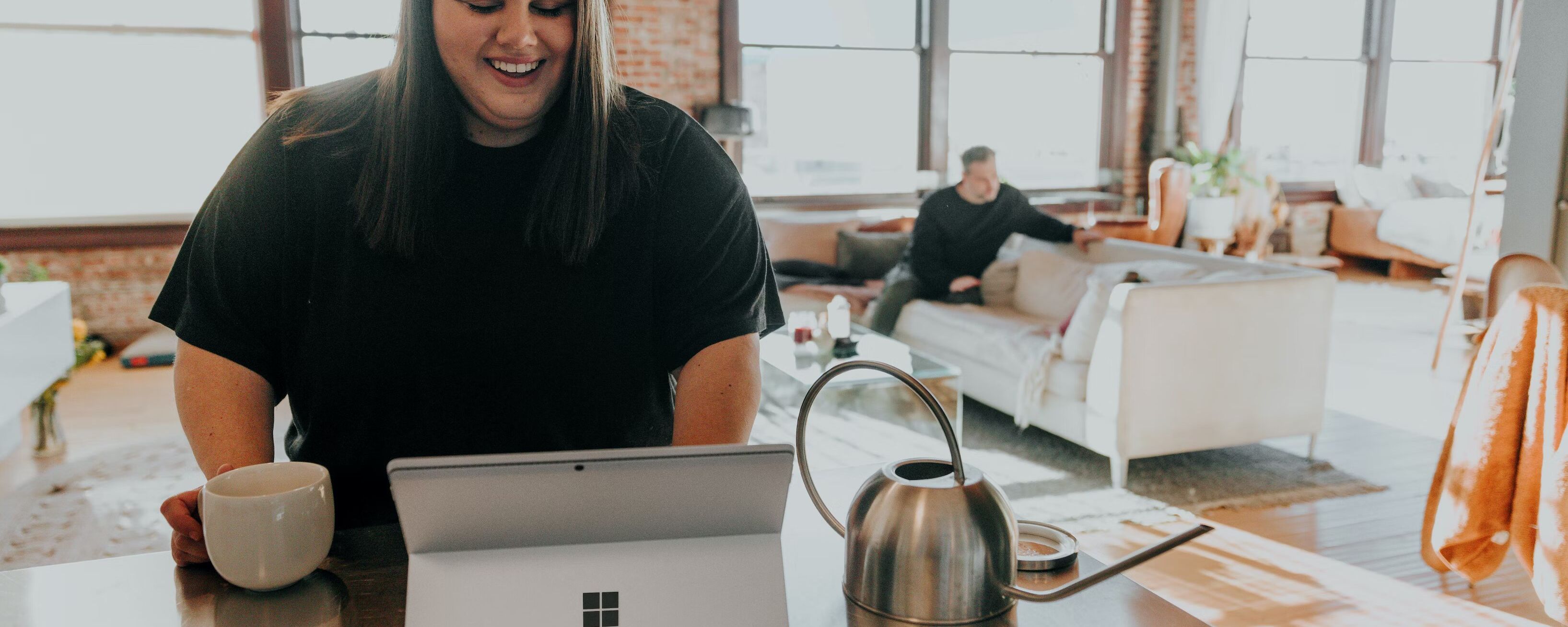
Master the art of downloading and preserving your Zoom meetings with this step-by-step guide to optimal recording methods.
Zoom has revolutionized the way we communicate and collaborate, providing a seamless platform for virtual meetings and conferences. One of the most valuable features of Zoom is the ability to record meetings, capturing important discussions, presentations, and collaborations for future reference. If you've recorded a meeting and would like to download and keep it for offline viewing, this comprehensive guide will walk you through the process step-by-step.
Choose a screen recording software: There are various screen recording software options available, both free and paid. Some popular choices include OBS Studio, Camtasia, and Bandicam. If you are new to screen recording, AnyRec Screen Recorder is also a good choice. You can start recording Zoom meetings in a few clicks quickly. Choose the software that best suits your needs and download it from the official website.
If you're looking for a quick and convenient way to download your Zoom recordings, the Zoom application itself provides a built-in feature to accomplish this. Here's how you can download a Zoom recording through the Zoom application:
- Open the Zoom application on your computer.
- Sign in to your Zoom account.
- Navigate to the "Meetings" tab and click on "Recorded" meetings.
- Locate the meeting recording you wish to download and click on it to open the details.
- In the recording details, you'll find an option to download the recording. Click on the "Download" button.
The Zoom application will then initiate the download process, and the recording will be saved to your local storage. You can choose your preferred destination folder.

If you're looking for more flexibility and control over your Zoom recordings, using third-party screen recording software can be a great option. Here's a step-by-step guide on how to download recordings using screen recording software:
- Choose a screen recording software: There are various screen recording software options available, both free and paid. Some popular choices include OBS Studio, Camtasia, and Bandicam. Choose the software that best suits your needs and download it from the official website.
- Install and set up the screen recording software: Follow the installation instructions provided by the software and set it up on your computer. Configure the recording settings, such as the output format, audio source, and recording quality, according to your preferences.
- Launch the screen recording software: Open the screen recording software and ensure it is ready to capture your screen and audio.
- Start the Zoom meeting: Join the meeting you wish to record and ensure that your screen and audio settings are properly configured.
- Begin the screen recording: In the screen recording software, select the appropriate screen region to record, which should include the Zoom meeting window. Start the recording before the meeting begins.
- Record the Zoom meeting: As the meeting progresses, the screen recording software will capture everything happening on your screen, including the audio from the meeting.
- End the recording and save the file: Once the meeting concludes, stop the screen recording in the software. You will then be prompted to save the file to your local storage. Choose a destination folder and provide a name for the recording.
By choosing screen recording software, you have greater control over the recording process and can capture not only the Zoom meeting but also other elements on your screen, such as presentation slides or shared documents. However, keep in mind that a a third-party software may require additional system resources and could potentially impact the performance of your computer during the recording.
If you want to bypass the need to download Zoom recordings manually, you can take advantage of the Zoom cloud recording feature. When you enable cloud recording, Zoom automatically saves your meeting recordings in the cloud, thus, eliminating the need for manual downloads. Here's how to enable Zoom cloud recordings:
- Sign in to your Zoom account on the Zoom website.
- Navigate to the "Settings" tab and click on "Recording" in the left sidebar.
- Under the "Cloud recording" section, ensure that the toggle switch is turned on to enable recording for your account.
- Once enabled, start a meeting and click on the "Record" button at the bottom of the Zoom meeting window. Choose "Record to the Cloud" as the recording option.
- Conduct your Zoom meeting as usual, and Zoom will automatically record and save the meeting in the cloud.
- Accessing the files: Go to the Zoom website and sign in to your account. Navigate to the "Recordings" tab. From there, you can play, download, and share your data as needed.
Choosing the Zoom cloud recording feature provides added convenience, as your meetings are automatically saved and easily accessible from any device with an internet connection. However, keep in mind that this feature may have storage limitations depending on your Zoom subscription plan.

When dealing with recorded content, it is crucial to prioritize privacy and compliance. Always obtain proper consent from participants before recording a meeting, ensuring compliance with legal and ethical obligations. Additionally, consider the sensitivity of the information discussed during the meeting and take appropriate measures to protect the privacy and confidentiality of participants. Safeguarding your content is essential, and you should establish policies and procedures to control access to and distribution of Zoom meetings.
As you navigate the process of recording and saving your Zoom meetings, you may encounter the need for accurate transcriptions and captions to complement your recordings. Happy Scribe, a leading transcription and captioning service, can assist you in transforming your recordings into valuable resources. With Happy Scribe's advanced speech recognition technology, you can obtain accurate and editable transcriptions of your meetings.
These transcriptions can be easily downloaded, shared, and referenced, saving you time and effort in reviewing important discussions. Additionally, Happy Scribe offers captioning services, ensuring that your Zoom meetings are accessible to viewers with hearing impairments and providing an inclusive viewing experience. Consider integrating a transcription service such as Happy Scribe into your Zoom workflow to enhance the usability and impact of your meetings.
Downloading and saving your Zoom meetings is crucial for preserving valuable meeting content and ensuring easy access to the information discussed. Whether you use the built-in features of the Zoom application, employ third-party screen recording software, or take advantage of the cloud feature, there are various options available to meet your needs. Consider the specific requirements of your content, such as audio quality, screen capturing, and inclusivity when choosing the appropriate method.
Additionally, prioritize privacy and compliance by obtaining proper consent and implementing measures to protect the confidentiality of your content. By following the steps outlined in this comprehensive guide and considering the integration of services like Happy Scribe for transcription and captioning, you can enhance the value and usability of your Zoom recordings. Download your meetings effectively to ensure that valuable discussions and presentations are preserved for future reference and use.

Discover the critical role of language interpretation in Zoom webinars for inclusive, effective, and global communication.

The shift from in-person to virtual meetings has revolutionized business communication. Dive into the Zoom era and its benefits.

Navigating the virtual realm? This guide simplifies joining Zoom sessions, ensuring seamless connection across devices and platforms. Dive in!

Navigating the digital age, this article delves into retrieving Zoom recordings and enhancing the experience with transcription and captioning services.

Discover the power of Zoom's transcription feature and elevate your virtual meeting experience.

Maximize your Zoom meetings' potential by converting recordings for accessibility and seamless collaboration.

This blog post provides a step-by-step guide on how to translate subtitles on Zoom. It covers the process of enabling the real-time transcription feature, selecting the language for translation, and adjusting subtitle settings for optimal viewing. Helpful tips and troubleshooting suggestions are also included.

Yes, Zoom has a feature called Closed Captioning that can display translated subtitles. Hosts or participants can enable this feature and select the language for the subtitles. It's a useful tool for multilingual meetings or webinars.

Zoom Cloud Meetings is a video conferencing platform that allows users to host and join virtual meetings. It offers features such as screen sharing, recording, and breakout rooms for collaboration purposes. It has gained popularity during the COVID-19 pandemic for enabling remote work and online learning.

Zoom meetings are now essential; transcripts enhance efficiency and accessibility.