Cómo descargar un vídeo de Zoom y guardar la grabación
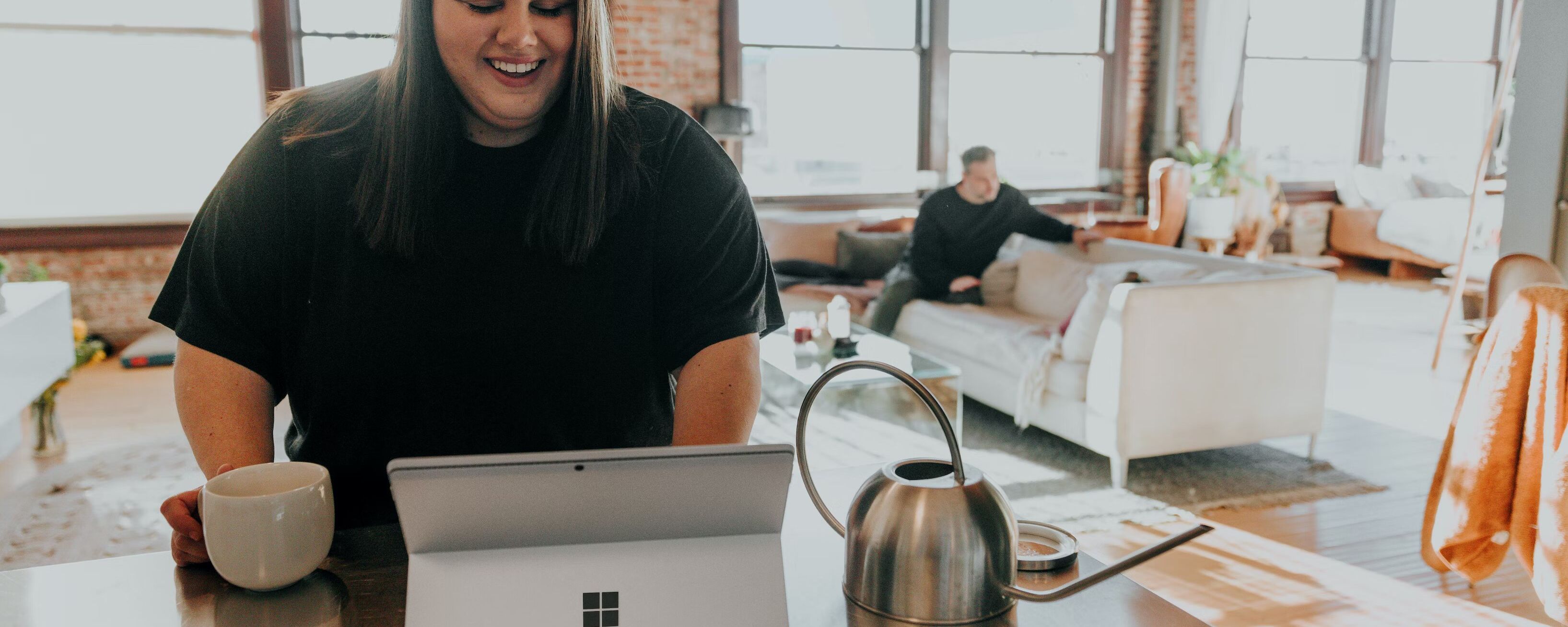
Zoom ha revolucionado la forma en que nos comunicamos y colaboramos, proporcionando una plataforma perfecta para reuniones y conferencias virtuales. Una de las características más valiosas de Zoom es la capacidad de grabar reuniones, registrando discusiones importantes, presentaciones y colaboraciones para futura referencia. Si has grabado una reunión y te gustaría descargar el vídeo y guardarlo para verlo sin conexión, esta guía completa te guiará a través del proceso paso a paso.
Elige un software de grabación de pantalla: hay varias opciones de software de grabación de pantalla disponibles, tanto gratuitas como de pago. Algunas opciones populares incluyen OBS Studio, Camtasia y Bandicam. Si eres nuevo en la grabación de pantalla, AnyRec Screen Recorder también es una buena opción. Puedes empezar a grabar reuniones de Zoom en unos pocos clics rápidamente. Elige el software que mejor se adapte a tus necesidades y descárgalo desde el sitio web oficial.
Si además, quieres utilizar la Inteligencia Artificial para tomar notas durante las reuniones y resumir el contenido de lo que se ha hablado en la reunión de manera fácil y eficaz, puedes usar aplicaciones para tomar notas con IA.
Descargar grabaciones de Zoom a través de la aplicación Zoom
Si estás buscando una forma rápida y conveniente de descargar tus grabaciones de Zoom, la propia aplicación de Zoom proporciona una función incorporada para lograr esto. Así es como puedes descargar una grabación de Zoom a través de la aplicación de Zoom:
- Abre la aplicación Zoom en tu computadora.
- Inicia sesión en tu cuenta de Zoom.
- Navega a la pestaña "Reuniones" y haz clic en las reuniones "Grabadas".
- Encuentra la grabación de la reunión que deseas descargar y haz clic en para abrir los detalles.
- En los detalles de la grabación, encontrarás una opción para descargar la grabación. Haz clic en el botón "Descargar".
La aplicación Zoom iniciará el proceso de descarga, y la grabación se guardará en tu almacenamiento local. Puedes elegir la carpeta de destino preferida.

Cómo grabar la pantalla
Si estás buscando más flexibilidad y control sobre tus grabaciones de Zoom, usar software de grabación de pantalla de terceros puede ser una gran opción. Aquí tienes una guía paso a paso sobre cómo descargar grabaciones usando software de grabación de pantalla:
- Elige un software de grabación de pantalla: hay varias aplicaciones de grabación de pantalla disponibles, tanto gratis como de pago. Algunas opciones populares incluyen OBS Studio, Camtasia y Bandicam. Elige el software que mejor se adapte a sus necesidades y descárgalo desde el sitio web oficial.
- Instala y configura el software de grabación de pantalla: sigue las instrucciones de instalación proporcionadas por el software y configúralo en tu ordenador. Selecciona la calidad de grabación, el formato de salida y la fuente de audio de acuerdo a tus preferencias.
- Inicia el software de grabación de pantalla: abre el software de grabación de pantalla y asegúrate de que esté listo para capturar tu pantalla y audio.
- Comienza la reunión de Zoom: únete a la reunión que deseas grabar y asegúrate de que tus ajustes de pantalla y audio estén correctamente configurados.
- Comienza la grabación de pantalla: en el software de grabación de pantalla, selecciona la región de pantalla apropiada para grabar, que debe incluir la ventana de la reunión de Zoom. Inicia la grabación antes de que empiece la reunión.
- Graba la reunión de Zoom: a medida que avanza la reunión, el software de grabación de pantalla capturará todo lo que sucede en su pantalla, incluido el audio de la reunión.
- Finaliza la grabación y guarda el archivo: una vez que concluya la reunión, detén la grabación de pantalla en el software. A continuación, se te pedirá que guardes el archivo en el almacenamiento local. Elige una carpeta de destino y añade un nombre para la grabación.
Al elegir un software de grabación de pantalla, tienes un mayor control sobre el proceso de grabación y puedes capturar no solo la reunión de Zoom, sino también otros elementos en tu pantalla, como diapositivas de presentación o documentos compartidos. Sin embargo, ten en cuenta que un software de terceros puede requerir recursos adicionales del sistema y puede afectar al rendimiento de tu computadora durante la grabación.
Grabación de reuniones de Zoom con la nube de Zoom
Si quieres evitar la necesidad de descargar manualmente las grabaciones de Zoom, puedes aprovechar la función de grabación en la nube de Zoom. Cuando habilitas la grabación en la nube, Zoom guarda automáticamente las grabaciones de tus reuniones en la nube, eliminando así la necesidad de descargas manuales. Aquí te explicamos cómo habilitar las grabaciones en la nube de Zoom:
- Inicia sesión en tu cuenta de Zoom en el sitio web de Zoom.
- Navega a la pestaña de "Configuración" y haz clic en "Grabación" en la barra lateral izquierda.
- Bajo la sección de "Grabación en la nube", asegúrate de que el interruptor esté activado para habilitar la grabación en tu cuenta.
- Una vez activado, inicia una reunión y haz clic en el botón "Grabar" en la parte inferior de la ventana de la reunión de Zoom. Elige "Grabar en la nube" como la opción de grabación.
- Participa en tu reunión de Zoom como de costumbre, y Zoom grabará y guardará automáticamente la reunión en la nube.
- Accede a los archivos: ve al sitio web de Zoom e inicia sesión en tu cuenta. Navega a la pestaña de "Grabaciones". Desde allí, puedes reproducir, descargar y compartir tus datos según sea necesario.
Elegir la función de grabación en la nube de Zoom proporciona una conveniencia adicional, ya que sus reuniones se guardan automáticamente y son fácilmente accesibles desde cualquier dispositivo con conexión a internet. Sin embargo, ten en cuenta que esta función puede tener limitaciones de almacenamiento dependiendo de tu plan de suscripción a Zoom.

La importancia de la privacidad y el cumplimiento
Al tratar con contenido grabado, es crucial priorizar la privacidad y el cumplimiento. Necesitas el consentimiento de los participantes antes de grabar una reunión, asegurándote de cumplir con las obligaciones legales y éticas. Además, ten en cuenta la sensibilidad de la información discutida durante la reunión y toma medidas apropiadas para proteger la privacidad y confidencialidad de los participantes. Salvaguardar su contenido es esencial, y debería establecer políticas y procedimientos para controlar el acceso y la distribución de las reuniones de Zoom.
Grabar y transcribir reuniones online
Al navegar por el proceso de grabación y guardado de sus reuniones de Zoom, es posible que necesites transcripciones precisas y subtítulos para complementar las grabaciones. HappyScribe, una herramienta de servicio transcripción y subtitulado en español, puede ayudarte a transformar tus grabaciones en recursos valiosos. Con la tecnología avanzada de reconocimiento de voz de Happy Scribe, puedes transcribir reuniones de Zoom fácilmente.
Estas transcripciones se pueden descargar, compartir y referenciar fácilmente, lo que le ahorra tiempo y esfuerzo al revisar discusiones importantes. Además, Happy Scribe ofrece servicios de subtitulación, asegurando que tus reuniones de Zoom sean accesibles para espectadores con discapacidades auditivas y brindando una experiencia de visualización inclusiva.
Mejora la calidad de tus reuniones de Zoom
Descargar, guardar y transcribir reuniones de Zoom es crucial para preservar el valioso contenido de la reunión y garantizar un fácil acceso a la información discutida. Puedes utilizar las funciones integradas de la aplicación Zoom, software de grabación de pantalla de terceros o la función de la nube: hay diversas opciones disponibles para satisfacer tus necesidades. Considera los requisitos específicos de tu contenido, como la calidad del audio, la captura de pantalla y la inclusividad al elegir el método apropiado.
Además, deberías priorizar la privacidad y el cumplimiento obteniendo el consentimiento adecuado e implementando medidas para proteger la confidencialidad de su contenido. Al seguir los pasos detallados en esta guía completa y considerar la integración de servicios como Happy Scribe para transcripción y subtitulación, puedes mejorar el valor y la usabilidad de tus grabaciones de Zoom. Descarga tus reuniones de manera efectiva para asegurar que las conversaciones y presentaciones valiosas se conserven para el futuro.
Preguntas frecuentes sobre cómo descargar vídeos de Zoom
¿Cómo puedo descargar un vídeo de un enlace de Zoom?
Para descargar la grabación de una reunión de Zoom guardada en vídeo en un enlace, solo necesitas ir a tu cuenta. Ahí, puedes seleccionar "reuniones" y clicar en "grabadas". Puedes descargar el vídeo de Zoom en el enlace.
¿Puedo resumir el vídeo de una grabación de Zoom?
Si tienes la grabación de Zoom en vídeo y quieres utilizar un resumidor de vídeos, puedes hacerlo con HappyScribe. Gracias a la IA, ahora es posible resumir vídeos de YouTube públicos, o vídeos descargados de cualquier plataforma.
¿Por qué descargar una grabación de Zoom?
Descargar vídeos de Zoom permite almacenar el contenido de clases, reuniones, webinars o cualquier encuentro que quieras revisar más tarde. Con un vídeo grabado de una reunión de Zoom puedes hacer resúmenes, sacar notas, generar subtítulos y transcribir el contenido. Esto es especialmente útil para el trabajo colaborativo, la formación online, el trabajo con entrevistas y para los creadores digitales.

André Bastié
¡Hola! Soy André Bastié, el apasionado CEO de HappyScribe, un proveedor líder de servicios de transcripción que ha revolucionado la forma en que las personas acceden e interactúan con el contenido de audio y video. Mi compromiso con el desarrollo de tecnología innovadora y soluciones fáciles de usar ha hecho de HappyScribe un socio de confianza para las necesidades de transcripción y subtitulado.
Con una amplia experiencia en el campo, me he dedicado a crear una plataforma que sea precisa, eficiente y accesible para una amplia gama de usuarios. Al incorporar inteligencia artificial y procesamiento de lenguaje natural, he desarrollado una plataforma que ofrece una precisión de transcripción excepcional al mismo tiempo que es rentable y eficiente en tiempo.