
How To Get The Translation On Zoom During a Zoom Webinar
Discover the critical role of language interpretation in Zoom webinars for inclusive, effective, and global communication.
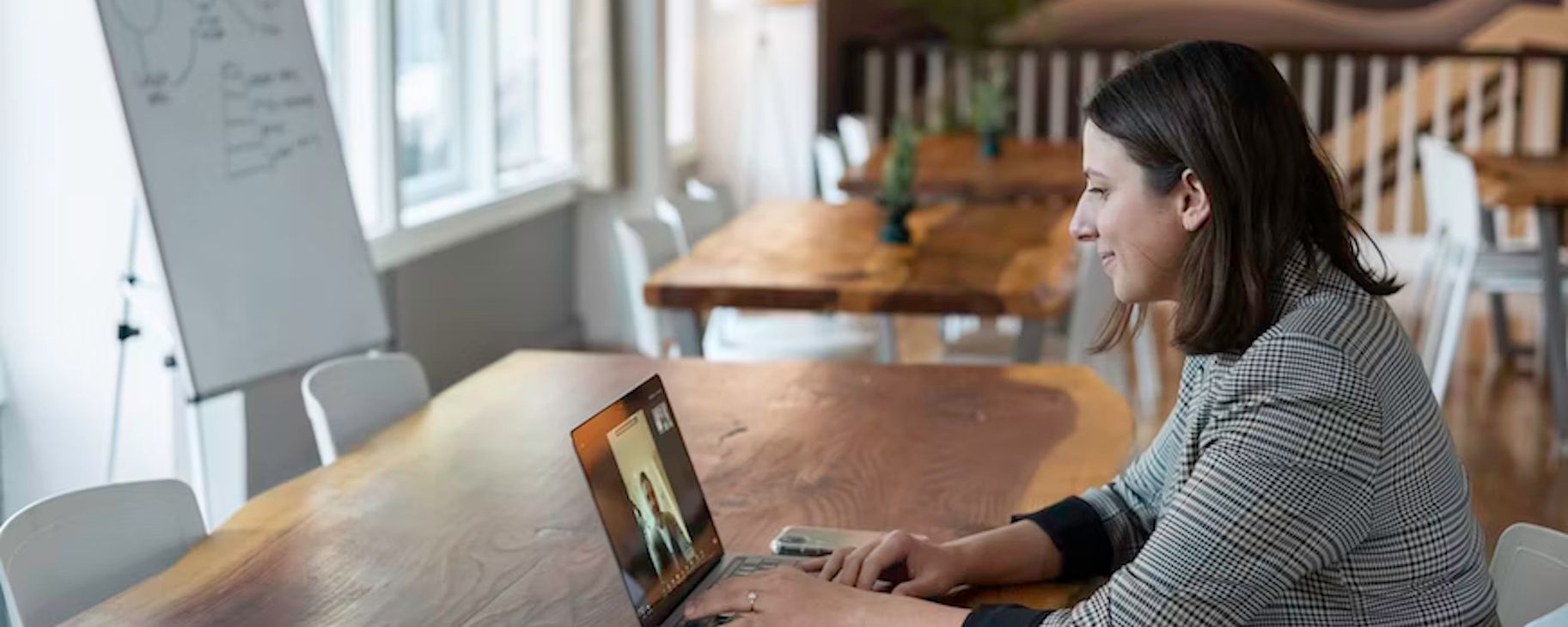
Discover how to seamlessly integrate Google Translate with your Zoom calls, enhancing communication across various languages for a more inclusive experience.
Zoom is one of the leading communication platforms on the market, especially among companies. It helps to connect users and participants in a live call or meeting. The tool works perfectly on many devices, including desktops, PCs, and Mobile devices, for seamless video, audio, chat, and phone call. Users must create an account on the platform, and then download the Zoom Client for Meetings.
Most Zoom users use the app to make calls or connect live with others. But, many of these users often ask if they can use Google Translate on a Zoom call. Yes, you can use Google Translate on a Zoom call. However, you must understand that these require a few processes, especially if you are new to the Zoom app.
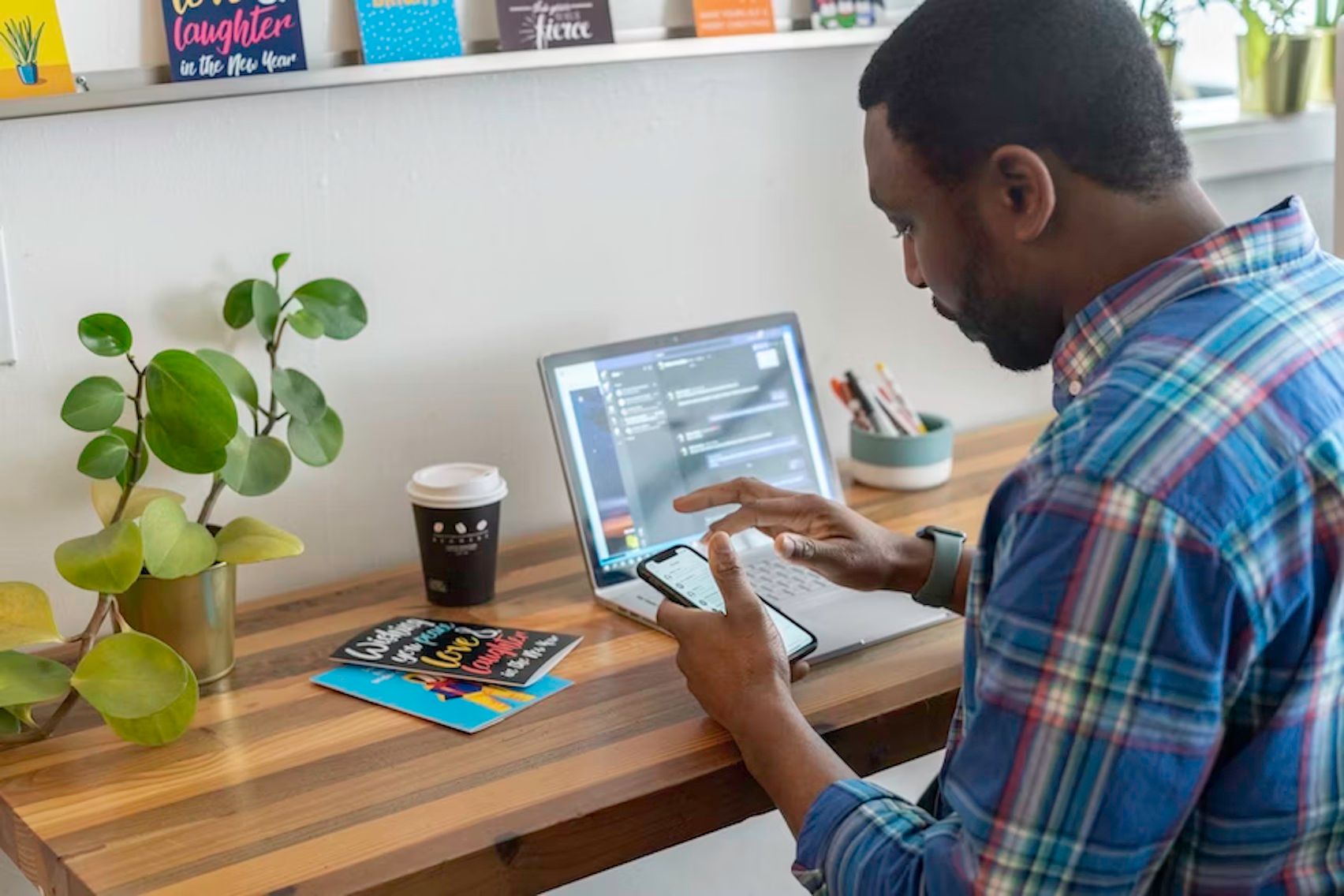
You cannot use the Zoom interpretation feature unless you are a paid subscriber. You must have a minimum Pro plan or higher to enable this feature in your account. This action begins by logging in to your Zoom account. Ensure to log in to the web portal and navigate to "advanced settings. Follow these simple steps to finalize and save your settings.
- Go to the interpretation section by clicking "settings."
- Navigate to the language section under settings
- Click "edit" to modify your language interpretation
- Select the preferred interpreters, then click "save" to complete the process.
Users easily connect interpreters to their meetings with the Zoom translation feature. But, hosts must have activated this feature when fixing time for their meetings. They must also choose preferable language channels for accessibility during meetings.
Once hosts have come up with a meeting time, they must look for appropriate translators and invite them to take their respective roles in the meeting.
You can translate captions on Zoom based on the language pairs you enable. The speaking language and the output caption language make up the language pair. For instance, you're a host at a Zoom meeting and have prepared to speak in English where Spanish, Chinese, and Ukrainian clients would be present. As such, you would need to enable English as your preferred language to address these clients and translate it to all the clients' languages respectively. These would make these languages accessible to those in the meeting.
As meetings go on, users can select their preferred language. Captions are available in any selected language by users during the meeting. This, by default, will enable all supported languages, but users can change these languages according to their needs.
Once translated captions are enabled, tap "Edit Languages," a new window will appear where you will access "Translation Languages."
If you wish, you can enable all available language pairs when you tap all language pairs in the "check box." Default settings enable this option.
If you want to add or remove any language of your choice as an input language, you click the check box next to each language. You can find the language column under the "speaking language column."
If you have enabled some language, you can choose the language you want captions translated into. You can do this by clicking the drop-down menu under the "translate to column." To confirm your new settings, click "save."
As a speaker, if you present in a language different from what clients understand, you can change the language captions source. English is the default language for every speaker. For example, if your presentation language is French, you can edit the settings for accurate captions in the French language.
- Click the Caret button, which is closer to the "Show captions" button
- Edit the "speaking language" by clicking to change the language for the captions language source.
Users must understand that this edit will only change the language captions source and will not provide a new language apart from the one being spoken by the presenter. Any selected language will always be available for other time meetings.
Users must have particular prerequisites before they can view translated captions on Zoom. For a Zoom desktop client, users must have a minimum of Windows: 5.10.6 or macOS: 5.10.
Users must understand that they must have a minimum of client version 5.11.9 for translated captioning support for other languages apart from English. Hosts must also have a Zoom One Business Plus account or other paid plan account owner.
These are the steps required to enable or disable translated captions:
- Log in to the Zoom web portal
- Click settings in the navigation panel
- To turn on or off the translated captions, click "Advanced" under the meeting.
However, you cannot use this feature until you have activated or enabled the automated captions. After activating the automated captions, you will get a verification documents dialogue asking for verification.
= Click the enable or disable button to confirm your settings. On the other hand, your settings may not be saved. If you experience this, you may have been locked at either the account or group level. As such, you will need to contact your Zoom admin.
Happy Scribe is your one-stop translation service provider that offers everything you need, including Google Translate on Zoom. The agency helps you to connect Google Translate and Zoom with your preferred apps with a few clicks. Users can choose from human or automated sources to help them with Google Translate on Zoom.
Happy Scribe offers fantastic pricing plans for its users and provides them with qualities, helping them integrate apps like Google Translate to create a perfect workflow. Users can also choose from various languages available, depending on their needs. Happy Scribe offers unlimited services for your uploads, importation from other sources, workspace for collaboration, API, and integrations, to mention a few.

Discover the critical role of language interpretation in Zoom webinars for inclusive, effective, and global communication.

The shift from in-person to virtual meetings has revolutionized business communication. Dive into the Zoom era and its benefits.

Navigating the virtual realm? This guide simplifies joining Zoom sessions, ensuring seamless connection across devices and platforms. Dive in!

Navigating the digital age, this article delves into retrieving Zoom recordings and enhancing the experience with transcription and captioning services.

Discover the power of Zoom's transcription feature and elevate your virtual meeting experience.

Maximize your Zoom meetings' potential by converting recordings for accessibility and seamless collaboration.

This blog post provides a step-by-step guide on how to translate subtitles on Zoom. It covers the process of enabling the real-time transcription feature, selecting the language for translation, and adjusting subtitle settings for optimal viewing. Helpful tips and troubleshooting suggestions are also included.

Yes, Zoom has a feature called Closed Captioning that can display translated subtitles. Hosts or participants can enable this feature and select the language for the subtitles. It's a useful tool for multilingual meetings or webinars.

Zoom Cloud Meetings is a video conferencing platform that allows users to host and join virtual meetings. It offers features such as screen sharing, recording, and breakout rooms for collaboration purposes. It has gained popularity during the COVID-19 pandemic for enabling remote work and online learning.

Zoom meetings are now essential; transcripts enhance efficiency and accessibility.