
How To Get The Translation On Zoom During a Zoom Webinar
Discover the critical role of language interpretation in Zoom webinars for inclusive, effective, and global communication.

Explore the power of manual captioning in Zoom for a more inclusive and efficient virtual communication experience.
Zoom has become a contemporary staple for various organizations, from modern businesses to educational institutions and corporate firms. This platform fosters remote activities and the ease of sharing thoughts and ideas without distance being a barrier. However, as users push for more alternatives to help them comprehend each other in online contexts, accessibility has been an essential and recurring issue.
Fortunately, Zoom, a popular video conferencing app, made a significant step forward by introducing closed captioning and live transcription to its service. These characteristics significantly enhance accessibility and interactions with non-native English speakers for deaf, blind, or hard-of-hearing attendees. It's now simpler to grasp what someone else in the same Zoom conference has to say and react to them in a way that makes attendees feel represented.
There are various ways to create closed captions in Zoom meetings or webinars. They range from automated captioning or Zoom live transcription to integrated third-party closed and manual captioning. Manual captioning happens by having a designated person type the captions in real time during the Zoom meeting or webinar. This post will describe how to make this happen and other vital elements. Continue reading to embark on this exciting adventure.
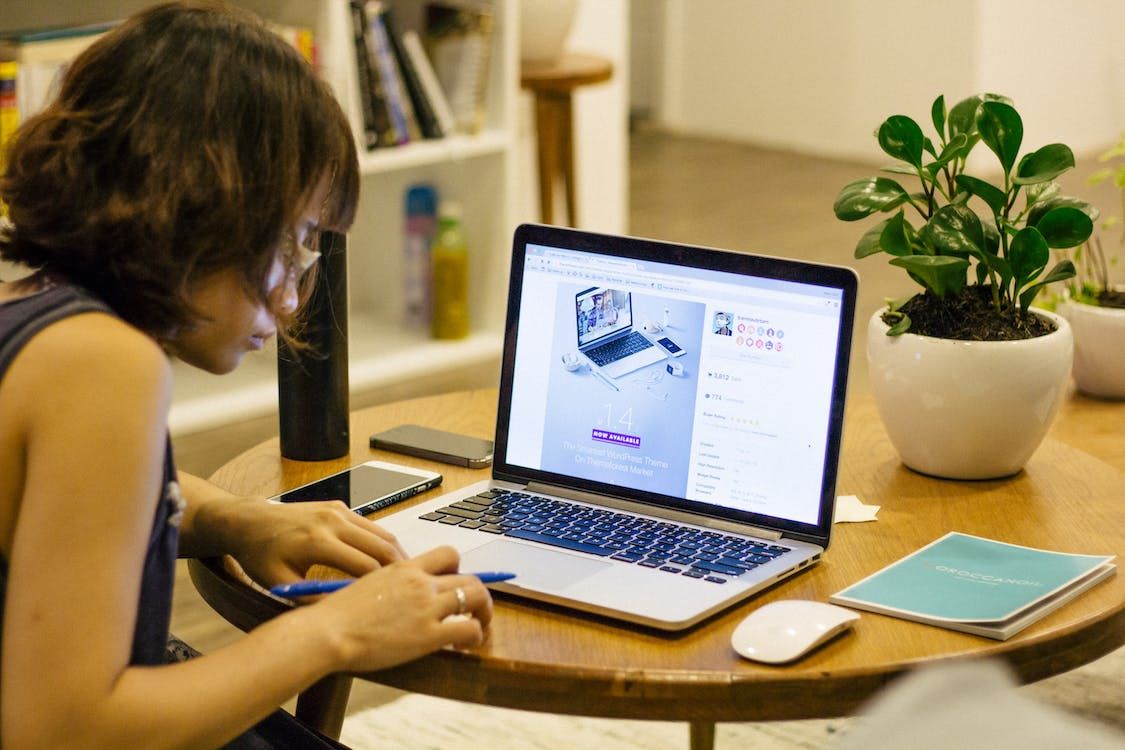
Zoom manual captioning centers around adding captions or subtitles to a live meeting or webinar on Zoom by a person or designated captioner. Manual captioning, as opposed to automated captioning, requires a human to transcribe and enter spoken content in real time. This manual approach can assure more accuracy and clarity for participants who are deaf or hard of hearing or in cases where automated captions may not be sufficient. It enables more exact and contextually appropriate captioning during the live event.
This method guarantees correct captions because the captioner can pay attention to and type the content. Despite its excellent accuracy, hand captioning has a minor delay in sending captions since the captioner needs time to transcribe the text.
This quality is one of the significant benefits that manual captioning offers. Through manual captioning, participants with hearing impairments in a Zoom webinar or meeting can fully engage and comprehend the discussions. They also feel seen and included because the human behind these captions takes their interests to heart.
Human-generated captions are more accurate than automatic speech recognition, incorporating nuances and context that computer speech recognition may overlook.
The presence of human captioners will pick up unique phrases and terms, like jargon, for which automatic speech recognition might need corrections. Captioners can efficiently handle technical phrases, acronyms, or jargon, ensuring clear communication for all attendees.
Captioners can make revisions in real time, improving the overall quality of captions during the meeting. Participants can remember and register essential details by adjusting parts of the captions during a session. It also ensures clarity for attendees who might not hear parts of the meeting.
Manual captioning enables translations and accommodates individuals who speak many languages. Quite a couple of live captioners also have language training, making it easy to translate what's being said at the meeting with improved precision.
This type of captioning also has some form of privacy because it does not rely on third-party servers. In light of this, manual captioning can be a more secure choice for critical or private sessions.
Manual captions go beyond those with hearing impairments and participants in noisy environments or with varying language proficiency. They can attend these meetings knowing they are catered for and reap the whole fruits of these events without any worries.
In some regions or organizations, providing accessibility features like manual captioning may be a legal or regulatory requirement.

For manual captioning, it's essential to have some prerequisites fulfilled. First, your Windows, macOS, or Linux Zoom desktop client must be the global minimum version or higher. The same goes for Zoom account users with smartphones. Your Zoom account mobile app for Android or iOS must be the international minimum version or higher. Most of all, you must activate the manual captioning feature.
To get manual captioning started, here's how:
- Step 1: Start a Zoom meeting or webinar.
- Step 2: Start manual captioning.
- Step 3: Click Assign an attendee to type, and the Participants panel will appear.
- Step 4: Look for the attendee you want to assign by typing closed captions, place your mouse over their name, and click More.
- Step 5: Select Assign to type Closed Caption. You should know that this option will only appear if Enable manual captioner is enabled.
When the host grants an attendee the opportunity to type closed captions, a notification appears in the meeting control panel for that attendee. To participate in closed captions, follow these steps:
- In the meeting controls, click the up arrow symbol next to the Show Captions icon and select the Show Caption Window option.
- The text box for closed captions will appear.
- Fill in the text box with the closed captions.
- To enter your closed captions, press Enter.
With many Zoom meetings today, the possibility of having multilingual participants is very high. That's why choosing someone who understands the meeting's language and can accurately convey the spoken information is essential.
Look for those who are eloquent and can communicate their opinions. When a Zoom meeting host assigns participants like these to enter subtitles, they provide less room for confusion and ensure a smooth translation of all meeting details into clear, quality text.
Certain things like a stable internet connection, good audio quality, and a reliable device support successful meetings. It would help if you made sure that participants who should provide real-time subtitles had these resources.
When an attendee is familiar with the meeting's topic, they put themselves in the best position to ensure accurate understanding and translation. Zoom meeting hosts should also factor in this quality when choosing an attendee to enter subtitles.
Experience also goes a long way in choosing an attendee to provide subtitles or transcription. An experienced attendee will likely do a better job than anyone else.
Third-party closed captioning services like Happy Scribe come to the top of the list for organizations looking for specialized closed captioning solutions outside of Zoom's built-in functionality. These providers provide enhanced features, customization choices, and expert assistance to guarantee proper captions in Zoom meetings.
Increasing numbers of Zoom account hosts are turning to Happy Scribe for great accuracy at a reasonable cost. Automatic transcription and subtitling software are available for a free trial, allowing you to evaluate the standard before purchasing.
Happy Scribe also offers human-made transcriptions and translations, which are great if you need high-quality audio subtitles for your webinar. The interactive editor, which gives you complete authority over your transcriptions, is one of the most renowned features. Furthermore, you can download your transcription files in various formats, making this service applicable to multiple devices.

Discover the critical role of language interpretation in Zoom webinars for inclusive, effective, and global communication.

The shift from in-person to virtual meetings has revolutionized business communication. Dive into the Zoom era and its benefits.

Navigating the virtual realm? This guide simplifies joining Zoom sessions, ensuring seamless connection across devices and platforms. Dive in!

Navigating the digital age, this article delves into retrieving Zoom recordings and enhancing the experience with transcription and captioning services.

Discover the power of Zoom's transcription feature and elevate your virtual meeting experience.

Maximize your Zoom meetings' potential by converting recordings for accessibility and seamless collaboration.

This blog post provides a step-by-step guide on how to translate subtitles on Zoom. It covers the process of enabling the real-time transcription feature, selecting the language for translation, and adjusting subtitle settings for optimal viewing. Helpful tips and troubleshooting suggestions are also included.

Yes, Zoom has a feature called Closed Captioning that can display translated subtitles. Hosts or participants can enable this feature and select the language for the subtitles. It's a useful tool for multilingual meetings or webinars.

Zoom Cloud Meetings is a video conferencing platform that allows users to host and join virtual meetings. It offers features such as screen sharing, recording, and breakout rooms for collaboration purposes. It has gained popularity during the COVID-19 pandemic for enabling remote work and online learning.

Zoom meetings are now essential; transcripts enhance efficiency and accessibility.