
How To Get The Translation On Zoom During a Zoom Webinar
Discover the critical role of language interpretation in Zoom webinars for inclusive, effective, and global communication.

Discover how to seamlessly integrate third-party subtitling services into your Zoom meetings for enhanced communication.
The Zoom app is one of the most famous meeting or conversation apps among companies. Businesses and individuals use it for many reasons, such as video conferencing, communication, etc. It is a highly engaging app as it allows users to add captions, making it easier for anyone using it to read captions on the screen for a better understanding of the speaker or host. However, most people ask whether they can add or integrate third-party subtitling services into a live meeting. This article will focus on all you must know about integrating subtitle services into your meeting. Just follow through and pay attention to all the information that will be shared.
Integrating third-party subtitling services begins with sending the caption URL to a third-party closed captioning service. The Zoom app allows users to add closed captions as a host. With the URL, the third-party service will help stream captions or subtitles from its closed software, providing your Zoom meeting with the best subtitles and captions.

Integrating with a Third-Party captioning service requires users to have certain device specifications.
At least Global version desktop client for Windows, MacOS, or Linux
Both manual captioning and third-party closed captioning services must be enabled and allowed by using caption API Token for third-party closed captioning integration
To establish a connection, copy and paste the caption URL into closed Zoom-support captioning REST API captioning software. Another way to obtain a caption URL is by copying the URL and forwarding it to another user in the live conference chat.
- Start as a Zoom meeting or webinar host. Alternatively, you may participate in the meeting and be promoted to co-host alongside the primary host of the meeting.
- Click the "up arrow" close to the "Show Captions" in the control tool toolbar
- Click "Set up manual captioners."
- Click copy the API Token.
It is recommended that users try all response codes, such as 405, 400, and 403. Other codes to try include 408 Request Timeout, 500 Internal Server Error, 502 Bad Gateway, 503 Service Unavailable, and 504 Gateway Timeout.
If you try a specific code that doesn't respond, you should wait for some random time before punching in another code. It is recommended to wait between [0..200] milliseconds and retry. If the newly punched-in code still fails, wait for between [0..400] milliseconds and retry, and more. Ensure to wait until it is perfectly done before moving to the next closed caption packet (you can do this after five seconds).
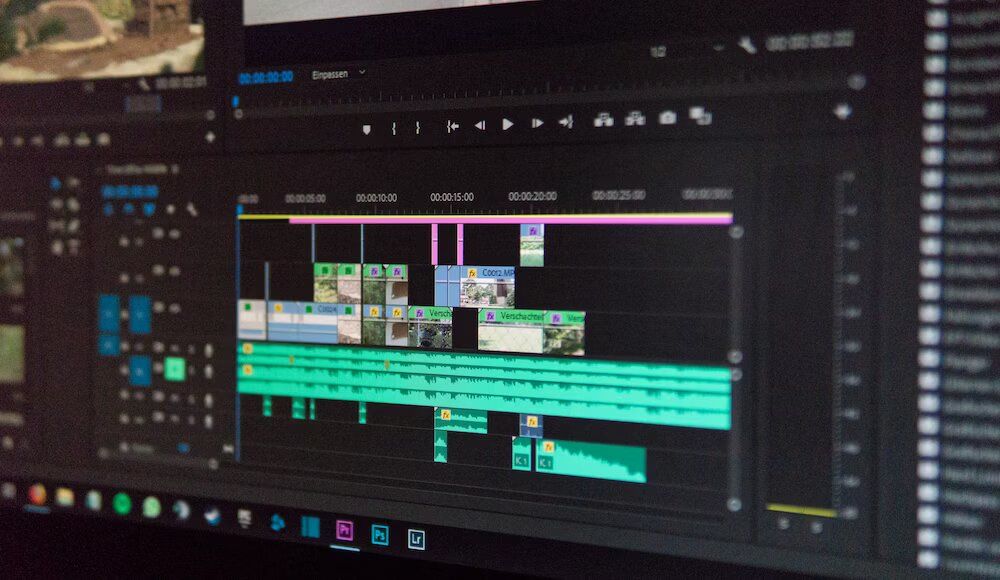
Some users may choose not to generate auto or manual captions themselves but settle for captions from external transaction agencies. The URL captions allow third parties to stream texts from their closed captioning software to Zoom meetings.
One primary benefit of third-party closed captioning is that most companies offering this service use enhanced speech recognition technology. On the other hand, these companies also work with expert captioners for Zoom meeting captions generation. This provides users with the best and most accurate captions on their Zoom meetings.
One downturn of this closed captioning generation is that it requires technical professionalism for configuring the integration between Zoom and third-party services.
Users can generate closed captioning to help participants follow up on the meeting closely. However, using this type of caption generation on Zoom meetings and webinars will require a participant to type the captions in real time while the meeting or webinar is going on.
One advantage of manual caption generation is that it provides caption accuracy. The captioners will be more attentive to the speech and can type the content correctly.
Automatic Speech Recognition (ASR) from Zoom is a feature that generates real-time captions automatically, further a live meeting. This feature automatically transcribes the host's speech and audio, allowing participants to see them as readable texts on their screens.
One key benefit of the auto caption is ease of use. Moreover, you can use it on all Zoom accounts, whether you are a paid or free user. Hosts can enable captioning directly with the Zoom setting. However, this feature may miss out on improved personalization and lacks speaker identification methods.
If you don't want third-party captions or automatic captions, you can generate manual subtitles for your meetings. Here is how:
Initiate a Zoom meeting as a host
Navigate to the meeting controls toolbar close to the "show captions" icon.
- Click the "up" arrow
- Click the "set up manual" captioners
- Select "on" under the "enable manual captioners."
- Choose either of these options:
- Choose a participant to type captions
- The "I will type" option opens a closed captioning window, allowing you to do the closed captions typing
- Copy the API token: The URL will be needed for your webinar integration by the Third-Party captioning service. If you disable the above "enable manual captioner," you will lose the settings.
Sending a URL caption to a transcription services agency like Happy Scribe is crucial to achieving the best and flawless subtitles for your Zoom meetings. It is an all-in-one transcription agency that specializes in subtitling your meetings.
With flexible payment options, users can choose between AI and human transcriptions. Both transcriptions are unique, but you can expect faster delivery with AI. You can choose your subtitles in Spanish, Dutch, English, and more. From interactive editors to multiple export formats, there is more to enjoy with Happy Scribe.

Discover the critical role of language interpretation in Zoom webinars for inclusive, effective, and global communication.

The shift from in-person to virtual meetings has revolutionized business communication. Dive into the Zoom era and its benefits.

Navigating the virtual realm? This guide simplifies joining Zoom sessions, ensuring seamless connection across devices and platforms. Dive in!

Navigating the digital age, this article delves into retrieving Zoom recordings and enhancing the experience with transcription and captioning services.

Discover the power of Zoom's transcription feature and elevate your virtual meeting experience.

Maximize your Zoom meetings' potential by converting recordings for accessibility and seamless collaboration.

This blog post provides a step-by-step guide on how to translate subtitles on Zoom. It covers the process of enabling the real-time transcription feature, selecting the language for translation, and adjusting subtitle settings for optimal viewing. Helpful tips and troubleshooting suggestions are also included.

Yes, Zoom has a feature called Closed Captioning that can display translated subtitles. Hosts or participants can enable this feature and select the language for the subtitles. It's a useful tool for multilingual meetings or webinars.

Zoom Cloud Meetings is a video conferencing platform that allows users to host and join virtual meetings. It offers features such as screen sharing, recording, and breakout rooms for collaboration purposes. It has gained popularity during the COVID-19 pandemic for enabling remote work and online learning.

Zoom meetings are now essential; transcripts enhance efficiency and accessibility.