How to Organize a Zoom Webinar: A Comprehensive Guide
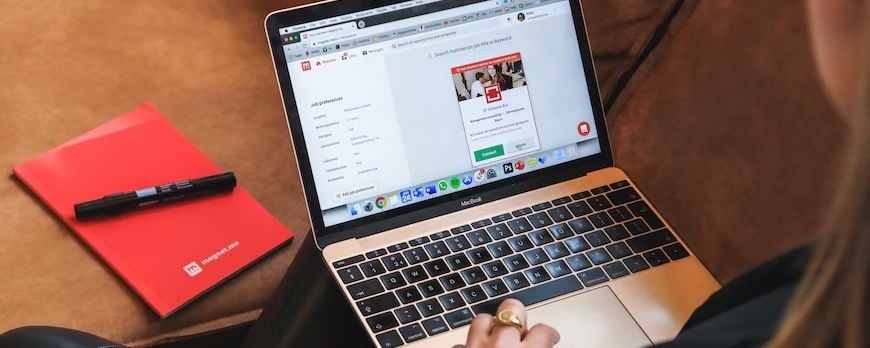
In today's rapidly evolving digital landscape, virtual events have become an essential part of modern communication and collaboration. Whether you're hosting a corporate seminar, educational workshop, product launch, or any other interactive session, Zoom Webinars provide a powerful platform for engaging with a global audience. Organizing a successful Zoom webinar requires careful planning, effective communication, and a seamless execution strategy.
In this comprehensive guide, we will walk you through the step-by-step process of organizing a Zoom webinar. From scheduling and registration to hosting and engagement, we will cover all the crucial aspects to ensure a smooth and impactful virtual event. Additionally, we will explore best practices and tips to enhance the overall webinar experience for both hosts and attendees.

As you embark on your webinar journey, remember that technology plays a pivotal role in creating a memorable and immersive experience. To further elevate your Zoom webinars, we will also introduce you to Happy Scribe, a leading transcription and captioning service. With Happy Scribe's assistance, you can make your webinars more inclusive and accessible by providing accurate transcriptions and captions for your recorded sessions.
So, let's dive into the world of Zoom webinars and discover how to plan, execute, and optimize your virtual events for maximum impact and success.
Step 1: Preparing for the Webinar
Before you schedule your Zoom webinar, it's essential to lay the groundwork for a successful event. Here are the key steps to prepare for your webinar:
Define the Purpose and Audience: Clearly outline the purpose of your webinar and identify your target audience. Understanding your audience's needs and expectations will help you tailor the content and format accordingly.
Choose the Right Topic and Content: Select a compelling topic that aligns with your audience's interests and addresses relevant pain points. Craft engaging and informative content to keep participants invested throughout the session.
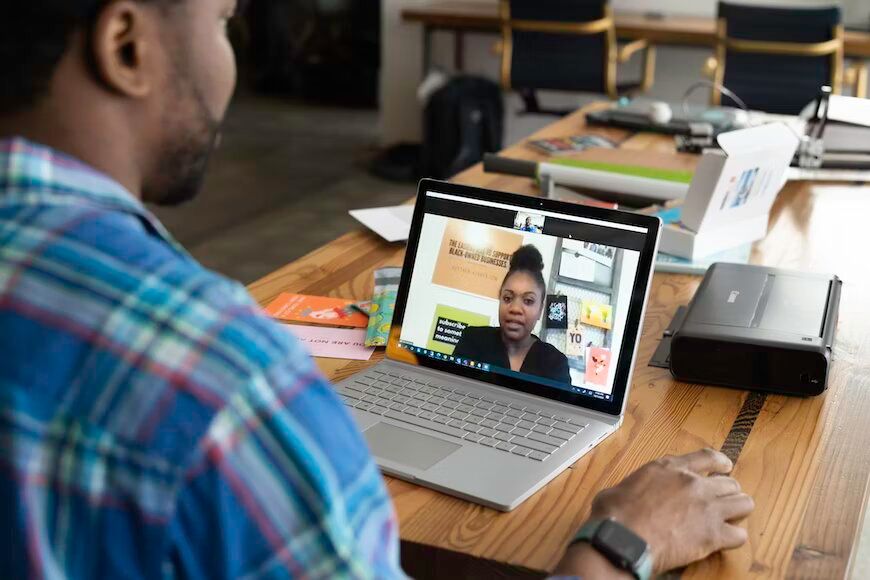
Determine the Date and Time: Pick a date and time that best suits your target audience, considering different time zones if your webinar has an international audience.
Create a Registration Page: Set up a registration page to capture attendee information and track the number of participants. This step allows you to communicate important updates and reminders to registered attendees.
Select and Invite Panelists: If your webinar involves multiple speakers, select and invite panelists who can contribute valuable insights and expertise. Confirm their availability and provide them with the necessary information and guidelines.
Set Up Technical Requirements: Ensure that you have a stable internet connection, a reliable computer or device, and a functioning webcam and microphone. Test all technical equipment before the webinar to avoid any last-minute issues.
Promote Your Webinar: Utilize social media, email marketing, and other promotional channels to spread the word about your upcoming webinar. Leverage your network and relevant groups to reach a wider audience.
Step 2: Scheduling the Webinar
Once you have prepared the foundational elements of your webinar, it's time to schedule the event on Zoom. Follow these steps to set the date and time, and configure the webinar settings:
Log in to Your Zoom Account: Access your Zoom account through the Zoom web portal or the Zoom app.
Schedule a Webinar: Click on the "Schedule a Webinar" button to begin setting up your webinar.
Complete the Webinar Details: Enter the webinar topic, description, date, time, and duration. Indicate whether the webinar requires registration or if it's open to all attendees.
Configure Registration Options: If your webinar requires registration, set up the registration form and customize the fields you want to collect from participants.
Invite Panelists and Co-Hosts: Add panelists and co-hosts to the webinar, granting them the necessary permissions to manage the session.
Enable Practice Session (Optional): Consider enabling the practice session option, allowing panelists to familiarize themselves with the webinar interface and test their audio and video settings.
Set Up Waiting Room (Optional): Utilize the waiting room feature to control the entry of attendees and panelists, ensuring a smooth and organized start to your webinar.
Click "Schedule" to Save: Once you have filled in all the necessary details, click the "Schedule" button to save your webinar settings.
Step 3: Managing the Webinar
As the date of your webinar approaches, it's essential to manage various aspects to ensure a seamless and engaging event. Follow these steps to effectively manage your Zoom webinar:
Communicate with Panelists: Prior to the webinar, communicate with panelists and co-hosts to provide them with the necessary information and guidelines. Share the webinar agenda and any relevant resources.
Conduct a Rehearsal: If possible, conduct a rehearsal with panelists to familiarize them with the webinar platform, discuss their roles, and practice the flow of the presentation.
Send Email Reminders: As the webinar date approaches, send email reminders to registered attendees, providing them with the webinar link, login instructions, and any additional details.
Start the Webinar: On the day of the webinar, join the session a few minutes early to welcome early attendees and ensure that all technical aspects are functioning correctly.
Engage Attendees: Throughout the webinar, engage with attendees by using features such as the chat, Q&A, and polls. Encourage attendees to ask questions and participate actively in the session.
Manage Breakout Rooms (Optional): If your webinar involves breakout sessions, use Zoom's breakout room feature to facilitate smaller group discussions and collaborations.
Record the Webinar: Click on the "Record" button to capture the webinar for later reference and sharing with participants who couldn't attend the live session.
Step 4: Post-Webinar Follow-Up
After the webinar is concluded, there are several essential follow-up steps to maximize the impact of your event and gather valuable feedback:
Share the Recording: Send a follow-up email to all registered attendees, providing them with the webinar recording link. You can also share the recording on your website, social media channels, or email newsletters.
Collect Feedback: Request feedback from attendees through post-webinar surveys or email inquiries. Analyzing the feedback will help you gauge the success of the webinar and identify areas for improvement.
Analyze Webinar Metrics: Review the webinar metrics, such as attendance rate, engagement, and interaction data. Use this data to measure the effectiveness of your webinar and make informed decisions for future events.
Send Thank-You Emails: Express gratitude to panelists, co-hosts, and attendees for their participation and contributions. Personalized thank-you emails foster positive relationships and encourage continued engagement.
Repurpose Webinar Content: Repurpose the webinar content into different formats, such as blog posts, infographics, or short video snippets. This approach extends the lifespan of your content and reaches a wider audience.
Enhancing Webinar Accessibility with Happy Scribe
To further elevate the accessibility and inclusivity of your Zoom webinars, consider utilizing Happy Scribe's transcription and captioning services. With Happy Scribe, you can obtain accurate and searchable transcriptions of your webinar recordings, ensuring that the content is accessible to non-native language speakers and individuals with hearing impairments.
Moreover, by incorporating captions into your webinar videos, you create a more inclusive experience for all attendees, regardless of their language proficiency or hearing abilities. Happy Scribe's user-friendly platform and AI-driven technology make the transcription process efficient and reliable, saving you time and effort in making your webinar content accessible to a broader audience.
Organising a successful "Zoominar" and manage the follow-up
Organizing a successful Zoom webinar requires meticulous planning, effective communication, and seamless execution. By following the step-by-step guide provided in this article, you can confidently host engaging and impactful webinars that leave a lasting impression on your attendees.
Remember to leverage the power of Zoom's features, such as breakout rooms and Q&A sessions, to foster interactivity and audience engagement. Additionally, post-webinar follow-up, data analysis, and content repurposing will help you maximize the impact of your webinar beyond the live event.
Lastly, don't forget to explore the accessibility benefits of Happy Scribe, enabling you to provide accurate transcriptions and captions for your webinar recordings, ensuring that your valuable content reaches a diverse and global audience. Happy Scribe empowers you to create inclusive and impactful webinars, contributing to your success in the digital realm. So, start planning your next Zoom webinar today and connect with your audience like never before.

André Bastié
Hello! I'm André Bastié, the passionate CEO of HappyScribe, a leading transcription service provider that has revolutionized the way people access and interact with audio and video content. My commitment to developing innovative technology and user-friendly solutions has made HappyScribe a trusted partner for transcription and subtitling needs.
With extensive experience in the field, I've dedicated myself to creating a platform that is accurate, efficient, and accessible for a wide range of users. By incorporating artificial intelligence and natural language processing, I've developed a platform that delivers exceptional transcription accuracy while remaining cost-effective and time-efficient.