
How To Get The Translation On Zoom During a Zoom Webinar
Discover the critical role of language interpretation in Zoom webinars for inclusive, effective, and global communication.

Navigating the global landscape, free Zoom recording translations unlock limitless collaboration. Discover how to bridge language barriers efficiently.
In today's interconnected world, virtual meetings have become a cornerstone of communication, enabling teams, clients, and collaborators to connect regardless of geographical boundaries. Zoom, a leading video conferencing platform, has revolutionized the way we communicate and collaborate remotely. However, in a globalized world, language barriers can hinder effective communication during virtual meetings. Translating a Zoom recording for free is a skill that can enhance cross-cultural collaboration, foster understanding, and unlock opportunities for growth. In this article, we will explore various methods to translate a Zoom recording without breaking the bank.
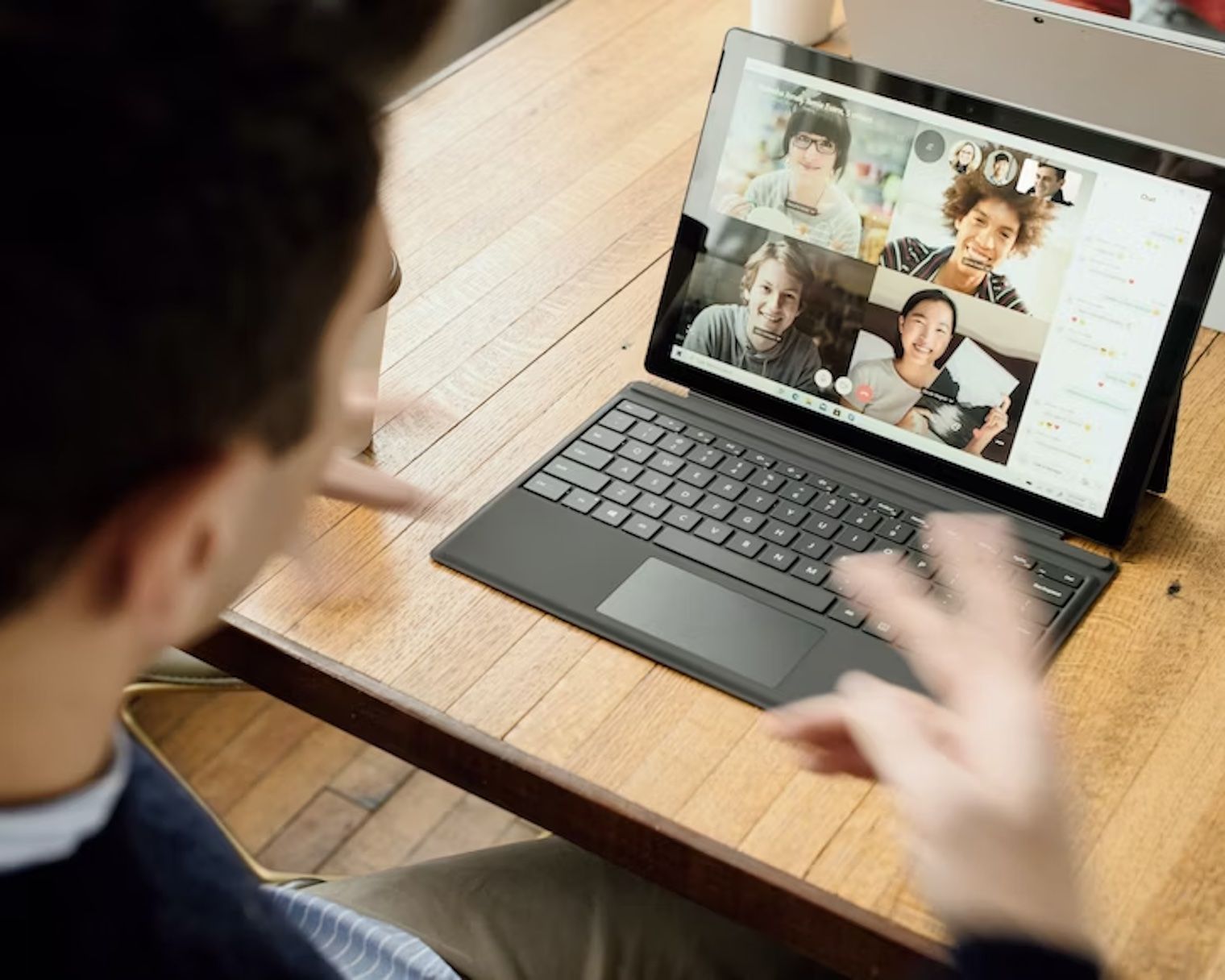
Before we delve into the process of translating a Zoom recording, it's important to ensure that the meeting is recorded. Zoom's built-in recording feature allows you to capture both audio and video content, creating a comprehensive record of your meeting. Here's how you can initiate the recording:
Start or Join a Zoom Meeting: Open the Zoom application and start or join the meeting that you wish to record.
Begin Recording: Once the meeting has commenced, locate the "Record" button at the bottom of the Zoom window and click on it. A red recording indicator will appear, signifying that the meeting is being recorded.
Conduct Your Meeting: Proceed with your meeting as usual, engaging in discussions, sharing presentations, and collaborating with participants. All audio and video content will be captured in the recording.
Remember, for translation purposes, make sure to enable the recording feature at the beginning of the meeting.
Transcribing a Zoom recording involves converting spoken content into written text. While transcription does not directly provide a translation, it serves as the foundation for accurate and efficient translation. Happy Scribe, a renowned transcription tool, offers a user-friendly and cost-effective solution for transcribing your Zoom recording. Here's how you can transcribe your Zoom recording using Happy Scribe:
Access Happy Scribe: Open your web browser and navigate to the company's website.
Create an Account or Log In: If you're new to the service, sign up for an account. If you already have an account, simply log in.
Initiate Transcription: Once logged in, locate the "Transcription" or "Upload" option on the platform. Upload the Zoom recording that you want to transcribe.
Happy Scribe's advanced speech recognition technology will automatically transcribe the audio content from your Zoom recording into written text.
Upon completion of the transcription process, it's essential to review and edit the transcript for accuracy. This step is particularly important if the meeting included technical terms, industry jargon, or multiple speakers. Happy Scribe simplifies the editing process:
Access the Transcript: Open the transcript. The text is time-stamped, aligning with the audio in the recording.
Review and Edit: Play the audio alongside the transcript by clicking on specific sections of the text. This feature helps identify and rectify errors or inconsistencies in the transcription. Edit the text as needed to ensure an error-free transcript.
Now that you have a well-edited transcript in the original language, the next step is translation. While there are various ways to achieve translation, one effective approach is using free online translation tools such as Google Translate. Here's how you can translate your Happy Scribe transcript using Google Translate:
Access Google Translate: Open your web browser and navigate to Google Translate (translate.google.com).
Enter Text: Copy and paste the content from your Happy Scribe transcript into the provided box on Google Translate.
Select Languages: Choose the language of the original transcript (e.g., English) as the source language. Then, select the target language into which you want to translate the text (e.g., Spanish, French, etc.).
View Translation: Google Translate will instantly provide a translation of the transcription into the selected language. Review the translation for accuracy and comprehensibility.
While Google Translate is a valuable tool, keep in mind that it may not provide a nuanced and contextually accurate translation, especially for complex or technical content.
After using Google Translate or another translation tool, it's crucial to manually review and edit the translated content. While automated tools provide convenience, human oversight is essential to ensure accurate and contextually appropriate translations. If possible, involve a bilingual colleague or collaborator to review the translation and make necessary adjustments.
To enhance the accessibility of your translated Zoom recording, consider overlaying the translated content onto the video or adding subtitles. Video editing software like Adobe Premiere Pro or even free tools like iMovie (for Mac users) can help you achieve this. Subtitling or overlaying the translated text allows viewers to read the translation as they watch the video, enhancing understanding and inclusivity.
Happy Scribe offers several advantages that make it an excellent choice for transcribing Zoom recordings:
Accuracy: The platform's advanced speech recognition technology ensures accurate and reliable transcriptions, laying the foundation for precise translation.
Efficiency: Automatic transcription speeds up the process of converting audio content into text, saving you time and effort.
User-Friendly Interface: An intuitive interface makes it accessible to users of varying technical levels.
Language Support: The app supports multiple languages, accommodating a diverse range of meeting participants.
Integration with Translation: Transcripts can be easily translated using online tools, enhancing cross-cultural communication.
Translating a Zoom recording for free involves a multi-step process that combines transcription, translation, and human review. While automated tools like Google Translate provide convenience, it's crucial to manually review and edit the translated text to ensure accuracy and context. By utilizing a transcription tool you can streamline the process and create a solid foundation for accurate translation.
In the realm of virtual meetings, effective communication knows no boundaries. Translating Zoom recordings enables global collaboration, promotes understanding, and facilitates inclusive communication among diverse teams and participants. As you embark on the journey of translating Zoom recordings, consider the invaluable assistance of Happy Scribe – a tool that empowers you to bridge language gaps and unlock the full potential of your virtual meetings.
Remember, the ability to translate a Zoom recording for free enhances communication, fosters collaboration, and enriches the virtual meeting experience for participants around the world. Embrace the power of technology and translation to build stronger connections, regardless of linguistic differences, and embark on a journey of global collaboration and growth.

Discover the critical role of language interpretation in Zoom webinars for inclusive, effective, and global communication.

The shift from in-person to virtual meetings has revolutionized business communication. Dive into the Zoom era and its benefits.

Navigating the virtual realm? This guide simplifies joining Zoom sessions, ensuring seamless connection across devices and platforms. Dive in!

Navigating the digital age, this article delves into retrieving Zoom recordings and enhancing the experience with transcription and captioning services.

Discover the power of Zoom's transcription feature and elevate your virtual meeting experience.

Maximize your Zoom meetings' potential by converting recordings for accessibility and seamless collaboration.

This blog post provides a step-by-step guide on how to translate subtitles on Zoom. It covers the process of enabling the real-time transcription feature, selecting the language for translation, and adjusting subtitle settings for optimal viewing. Helpful tips and troubleshooting suggestions are also included.

Yes, Zoom has a feature called Closed Captioning that can display translated subtitles. Hosts or participants can enable this feature and select the language for the subtitles. It's a useful tool for multilingual meetings or webinars.

Zoom Cloud Meetings is a video conferencing platform that allows users to host and join virtual meetings. It offers features such as screen sharing, recording, and breakout rooms for collaboration purposes. It has gained popularity during the COVID-19 pandemic for enabling remote work and online learning.

Zoom meetings are now essential; transcripts enhance efficiency and accessibility.